6 Mahdolliset ratkaisut EI SIM-kortille iPhoneen, iPad 2019: een
Safari on iOS-laitteiden oletusselain. Se tulee entistä nopeammaksi ja paremmaksi käytettäväksi. Sen avulla voit selata mitä tahansa verkkosivuja, lisätä kirjanmerkkejä, tarkastella kopioituja linkkejä ja ostaa tavaroita tai palveluita. Jotkut ihmiset kokivat kuitenkin myös joitain ongelmia selaimen käyttämisessä, kuten iPhonen safari ei toimi, ei muodosta yhteyttä Wi-Fi-verkkoon tai vastaa. Tässä artikkelissa luetellaan yleinen safari-ongelma iPhonessa / iPadissa ja esitetään mahdolliset ratkaisut.
iPhone Safari ei muodosta yhteyttä Internetiin
Safari ei yhdistä Wi-Fi-verkkoon tai matkapuhelintietoihin on yksi yleisimmistä kysymyksistä. Syynä tähän ongelmaan on suuri Safari-tiedosto. Voit kokeilla seuraavia vinkkejä ongelman ratkaisemiseksi.
- Sulje kaikki välilehdet ja sulje sovellus. Vaihda sitten iPhone lentokonetilaan. Poista lentokonetila käytöstä sekunnin kuluttua ja yritä avata selain uudelleen.
- Siirry kohtaan Asetukset -> Yleiset -> Rajoitukset. Napauta "Sallittu sisältö" ja valitse "Verkkosivustot". Ota kaikki käyttöön valitsemalla kaikki sivut.
- Palauta kaikki verkkoasetukset kohdasta "Asetukset -> Yleiset -> Nollaa", jotta verkko asetetaan normaaliin tilaan. Anna sitten salasana liittyäksesi Internetiin uudestaan.


iPhone Safari kaatuu / jäädyttää
iPhone Safari kaatuu jatkuvasti kirjoittaessasi tai etsiessäsi iOS 11 -päivitystä? Et ole ainoa; monet käyttäjät ovat ilmoittaneet tästä ongelmasta. Tässä on joitain korjauksia, joita voit kokeilla:
- Tyhjennä historia ja verkkosivustotiedot. Siirry asetuksiin -> Safari ja napauta sitten "Tyhjennä historia ja verkkosivustojen tiedot".
- Sinun tulisi myös yrittää käynnistää iPhone uudelleen, kun Safari kaatuu tai jäätyy.
- On myös mahdollisuuksia, että ongelma onjonka aiheutti verkkosivusto, jota yritit avata. Monet sivustot käyttävät JavaScriptiä värikkäiden ominaisuuksien tarjoamiseen. Voit poistaa tämän ominaisuuden käytöstä Asetukset -> Safari -> Lisäasetukset -> JavaScript.
- Palauta iPhone tai iPad palautustilasta. Palautustilan palautus on hyödyllinen tapa korjata monia iPhone-ongelmia. Sinun pitäisi myös kokeilla, kun sovellus ei vastaa. Sen sijaan, että asetat iPhonen palautustilaan manuaalisesti, siellä on myös ilmainen Tenorshare ReiBoot -työkalu, joka on tarkoitettu pääsemään iPhoneen palautustilaan tai pois siitä yhdellä napsautuksella.



Voit ladata ohjelman ja asentaa sentietokone. Suorita ohjelmisto ja kytke iPhone tietokoneeseen, napsauta "Siirry palautustilaan", kun laite on havaittu. Muutaman sekunnin kuluttua napsauta "Poistu palautustilasta" saadaksesi iPhone takaisin normaalitilaan.
Safari ei tallenna kirjanmerkkejä iPadissa / iPhoneissa
Safari antaa käyttäjien lisätä kirjanmerkkejä myöhempää käyttöä vartenselaaminen, mikä tekee asiosta melko kätevän. Mutta jotain kirjanmerkkejä ei lisätä Safariin. Jos havaitsit tämän ongelman epäonnistuneesti, sinua suositellaan:
- Poista evästeet safariselaimesta. Siirry asetuksiin -> Safari ja napauta sitten "Tyhjennä historia ja verkkosivustiedot" aivan kuten yllä.
- Palauta safari-selain. Ota asetukset käyttöön valitsemalla Asetukset -> iCloud -> Safari. Käynnistä laite uudelleen ja käynnistä se sitten. Sitten voit tarkistaa, tallentaako Safari kirjanmerkkejä.
iPhone Safari ei voinut toistaa videoita
Web-video, jota ei pelata iPhonessa tai iPad Safarissa, on myös yleinen valitettu ongelma. Kun avaat verkkovideolinkin, käyttäjät saattavat nähdä tyhjän valkoisen lohkon. Kun tämä ongelma ilmeni, voit:
- Käynnistä iPad tai iPhone uudelleen. Käyttäjien palautteen mukaan tämä menetelmä käyttää vain sanoja lyhyen aikaa.
- Päivitä iPhone-ohjelmisto. Siirry kohtaan Asetukset -> Yleinen -> Ohjelmistopäivitys tarkistaaksesi, onko uusi ohjelmistopäivitys saatavana.
Linkkiä ei voi avata Safarissa iPhonessa
Monet ihmiset ovat nähneet, että Safari ei voi avatalinkki iPhonessa. Kun he liittävät linkin muihin selaimiin, se ohitti normaalisti. Tämä ongelma voi ilmetä, kun verkkosivuston Javascript on käytössä tai iPhonessa on liian paljon historiaa koskevia tietoja ja evästeitä. Voit poistaa Javascriptin käytöstä ja käynnistää laitteen uudelleen. Puhdista myös selaustiedot. Katso tarkat ohjeet kuinka korjata epäonnistunut avoin linkki Safarissa.
iPhone Safari AutoFill -salasana ei toimi iOS 11.3 / 11.2
Viime aikoina monet ihmiset ovat huomanneet, että iPhoneSafari ei täytä salasanaa automaattisesti käyttäjänimen kirjoittamisen jälkeen. Tämä on melko ärsyttävää, koska sinun on annettava salasana uudestaan ja uudestaan, kun selaat verkkosivuja. Voit kokeilla seuraavia vianetsintävinkkejä:
- Siirry kohtaan Asetukset -> Safari -> Automaattinen täyttö, tee "Nimet ja salasanat" -vaihtoehto.
- Poista yksityinen selaustila käytöstä. Jos Safari on yksityisessä selaustilassa, se ei täytä tietojasi automaattisesti. Napauta oikeassa yläkulmassa olevaa painiketta ja löydät sitten Safari "Yksityinen", napauta sitä poistaaksesi sen käytöstä.
- Ota pikakuvake käyttöön. Siirry asetuksiin -> Yleinen -> Näppäimistöt -> Pikakuvake, jotta tämä ominaisuus voidaan ottaa käyttöön.
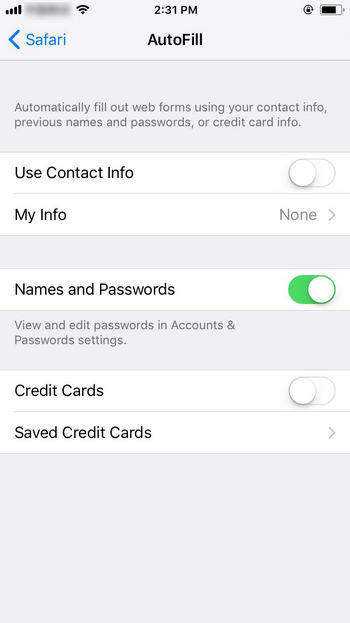
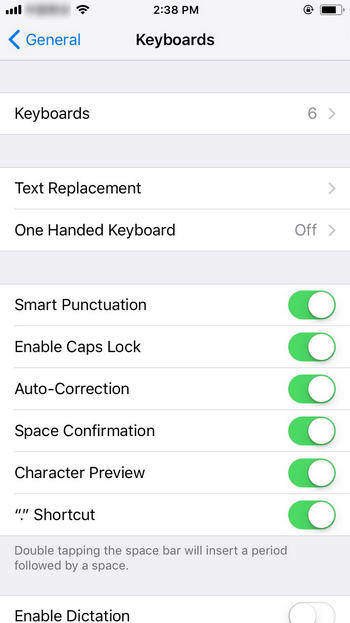
iPad / iPhone Safari pitää uudelleenlataussivut
Jotkut iPad-käyttäjät kertoivat, että he ovat myöskohdattu Safari jatkaa sivujen uudelleenlatausta. Tämä ongelma voi liittyä RAM-muistiin. Suurin osa verkkosivuista ladataan Internetistä ja tallennetaan laitteen RAM-muistiin. Kun RAM-muisti on täynnä, et ehkä pysty avaamaan uusia sivuja. Lue opas oppiaksesi puhdistamaan RAM-muistin iPhonesta helposti menetelmillä.
Safari-kuvake puuttuu iPhonesta tai iPad-telakoinnista
Yleensä Safari on aloitusnäytön laiturillaiPhone. Mutta joskus saatat huomata, että tämä kuvake puuttuu, etenkin päivityksen suorittaneille. Jos Safari-kuvake katosi aloitusnäytöltä, kokeile seuraavia tikkejä:
- Hae Safari-selaimesta iPhonesta. Kirjoita hakupalkkiin Safari ja se tulee näkyviin.
- Jos yllä oleva menetelmä epäonnistui, nollaa aloitusnäyttö. Siirry kohtaan Asetukset -> Yleinen -> Nollaa -> Palauta aloitusnäytön asettelu.
- Poista Safari-rajoitukset käytöstä. Avaa Asetukset -> Yleinen, napauta sitten Rajoitukset ja kirjoita rajoitusten pääsykoodi. Etsi rajoitusnäytöltä Safari ja kytke kuvake päälle.
- Korjaa iOS-järjestelmä. Jos kohtaat tämän ongelman edelleen yllä olevien temppujen kokeilun jälkeen, ohjelmiston virheitä saattaa olla. ReiBoot-sovelluksella voit korjata kaikki sovellusvirheet ja -ongelmat korjaamalla käyttöjärjestelmän. Prosessin aikana ei aiheudu tietojen menetystä tai vaurioita.


Kytke iPhone tietokoneeseen ja valitse "Korjaa kaikki iOS-Stuck" ohjelman päärajapinnasta. Napsauta "Korjaa nyt" ja opastaa sitten laiteohjelmistopaketin.

Napsauta "Lataa" aloittaaksesi prosessin. Kun laiteohjelmisto on ladattu onnistuneesti, napsauta "Aloita korjaus" ja korjaa käyttöjärjestelmä noudattamalla ohjeita.

iPhone Safari pitää ponnahdusikkunoita
Kun selaat verkkosivustoa, häiritsevin asiaon oltava ponnahdusikkunamainokset ja asiaankuulumattomat tiedot. Itse asiassa iPhonessa on sisäänrakennettu ponnahdusikkunoiden esto; voit ottaa ominaisuuden käyttöön estääksesi tämän ongelman toistumisen. Siirry asetuksiin -> Safari ja napauta sitten "Estä ponnahdusikkunat.

Tyhjennä historia ja verkkosivustojen tiedot eivät toimi Safarilla
Kuten yllä olevasta sisällöstä voidaan nähdä, "TyhjennäHistoria ja tiedot "on erittäin hyödyllinen ominaisuus monien Safariin liittyvien ongelmien ratkaisemiseksi. Jotkut ihmiset kuitenkin havaitsivat, että tämän ominaisuuden kuvake on harmaana iPhonessa. Jos olet yksi heistä, voit kokeilla seuraavia temppuja:
- Sammuta Safari iCloudissa Asetukset -> iCloud -> Safari.
- Estä evästeet Asetukset -> Safari -> Estä evästeet -kohdassa.
- Palauta kaikki asetukset kohdasta Yleiset -> Asetukset -> Palauta kaikki asetukset.
Tämä artikkeli on koottu useinesiintyneet iPhone Safari -ongelmat ja näyttivät mahdolliset ratkaisut. Toivottavasti sinulla on sujuva Safari-selauskokemus iPhonellasi ja iPadillasi luettuasi tämän viestin.

![[Kiinteä] iPhone sanoo, ettei SIM-korttia ole asennettu](/images/iphone-tips/fixed-iphone-says-no-sim-card-installed.jpg)


![2 helppoa tapaa käynnistää Windows 10 vikasietotilaan [2019 opas]](/images/fix-windows/2-easy-ways-to-boot-windows-10-into-safe-mode-2019-guide.jpg)




