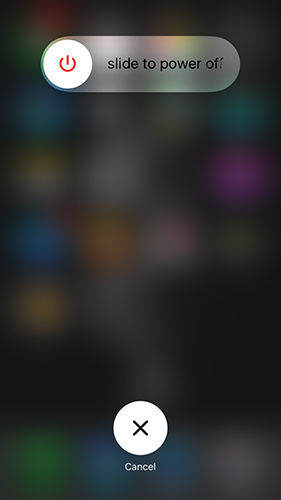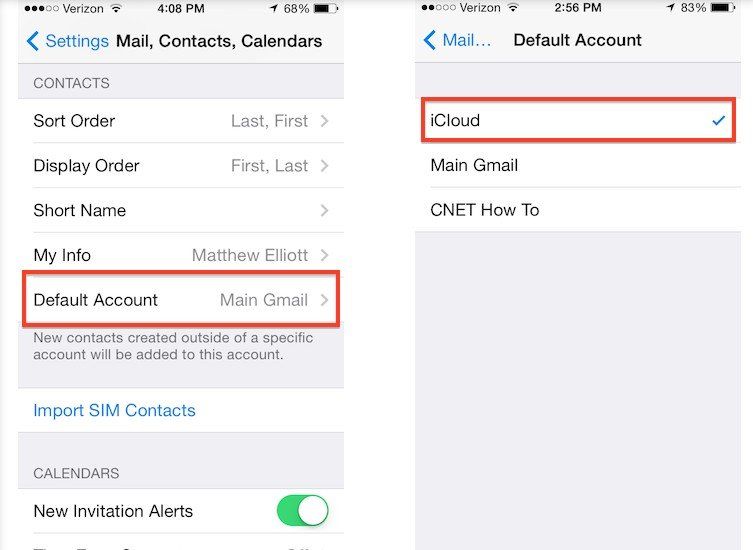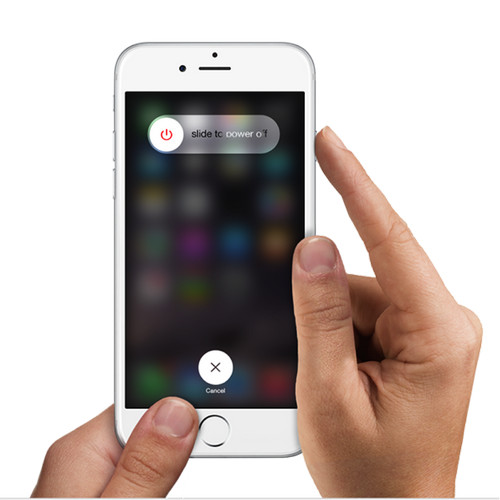Kartoitetun verkkoaseman kiinnittäminen ei näy Windows 10/8/7
Jos olet kartoittanut aseman Windows 10,8: lla,tai 7 juoksutietokonetta, odotat sen näkyvän File Explorerissa, jotta voit olla vuorovaikutuksessa sen kanssa ja vaihtaa tiedostoja. Joillekin käyttäjille se ei kuitenkaan ole todellinen käyttäytyminen. On ollut monia tapauksia, joissa käyttäjät eivät pystyneet löytämään kartoitettuja asemia Resurssienhallinnasta tietokoneilleen.
Kartoitettu asema ei näy Resurssienhallinnassaei ole hyvä asia, koska se vie vain kykysi olla vuorovaikutuksessa aseman kanssa, eikä mitään voi tehdä, kun itse asemaa ei ole, jotta voit työskennellä. Jos kohtaat tällaista tilannetta, etsit todennäköisesti nopeaa ratkaisua ongelman ratkaisemiseksi ja saada kartoitettu asema näkymään Resurssienhallinnassa.
Onneksi on olemassa pari tapaa päästäasema, joka ilmestyy Resurssienhallintaan, ja alla oleva opas näyttää kaikki ratkaisun mahdolliset korjaukset. Kannattaa kokeilla näitä korjauksia ja tarkistaa, auttavatko ne korjaamaan ongelman tietokoneellasi.
Muokkaa rekisterieditoria korjataksesi ongelman
Ensimmäinen asia, joka sinun on korjattava kartoitetun aseman ongelma on avata tietokoneesi rekisteri ja muuttaa muutama arvo siellä. Tämä voidaan helposti tehdä alla olevan kuvan mukaisesti.

Avaa tietokoneesi rekisterieditori kirjoittamallain regedit Suorita-valintaikkunassa. Kun se aukeaa, siirry HKEY_LOCAL_MACHINESOFTWAREMicrosoftWindowsCurrentVersionPoliciesSystem -polulle ja napsauta hiiren kakkospainikkeella alaavainta. Valitse Uusi ja sen jälkeen DWORD luodaksesi uuden merkinnän rekisteriin. Kirjoita EnableLinkedConnections DWORD-nimellä ja paina enter. Napsauta hiiren kakkospainikkeella äskettäin luodtua DWORD-painiketta ja kirjoita sen arvo arvoksi 1 ja paina Enter.
Olet lisännyt merkinnän rekisteriin onnistuneesti, ja nyt sinun tarvitsee vain käynnistää järjestelmä uudelleen, ja kartoitettujen asemien pitäisi näkyä Resurssienhallinnassa ilman mitään ongelmia.
Karttatut asemat, jotka näyttävät osittaisen sisällön
Jos sinulla on ongelma, jossa voit nähdä kartoitetunmutta et voi nähdä kaikkia sisällä olevia tiedostoja ja kansioita, niin voi olla, että tiedostot ja kansiot, joita et näe, on asetettu piilotettuiksi. Jos Resurssienhallintaa ei ole asetettu näyttämään piilotettuja tiedostoja, et näe näitä piilotettuja tiedostoja ja kansioita järjestelmässäsi. Seuraavan pitäisi korjata ongelma sinulle.

Jos olet Windows 10 tai 8.1 tai 8, avaa vain Explorer-ikkuna ja valitse Näytä-välilehti. Valitse sitten valintaruutu, jonka mukaan Piilotetut kohteet ja piilotetut kansiosi ja tiedostosi näkyvät Resurssienhallinnassa.
Jos sinulla on Windows 7, avaa File Explorerikkuna ja siirry Järjestä -> Kansio- ja hakuvaihtoehdot -kohtaan. Siirry Näytä-välilehteen ja ota käyttöön vaihtoehto Näytä piilotetut tiedostot, kansiot ja asemat. Piilotetun sisällön pitäisi nyt olla näkyvissä tietokoneesi Explorerissa.
Jos et silti pääse näkemään piilotettuja tiedostojaja kansiot jostain syystä, sinun on todennäköisesti suoritettava palautustarkistus tarkistaaksesi, voitko palauttaa piilotetut tiedostosi. Vaikka Windowsissa ei ole sisäänrakennettua ominaisuutta, joka sallii palautusskannausten suorittamisen, voit käyttää sitä kolmannen osapuolen sovelluksesta. UltData - Windows Data Recovery on palautustyökalu, jonka avulla voit löytää ja palauttaa Windows-tietokoneesi tiedostoja. Se auttaa jopa tiedostojen palauttamisessa tapauksissa, joissa olet poistanut tiedostot pysyvästi tietokoneeltasi Vaihto- ja Poista-näppäimillä. Sovellus voidaan ladata sen viralliselta verkkosivustolta ja sitten asentaa se tietokoneellesi. Asennuksen jälkeen voit valita, millaisia tiedostoja haluat palauttaa, ja se auttaa sinua palauttamaan nämä tiedostot koneellasi.

Toivomme, että tämä opas auttaa sinua korjaamaan kartoitetun aseman, jota ei näytetä Explorer-ongelmassa Windows-tietokoneellasi.