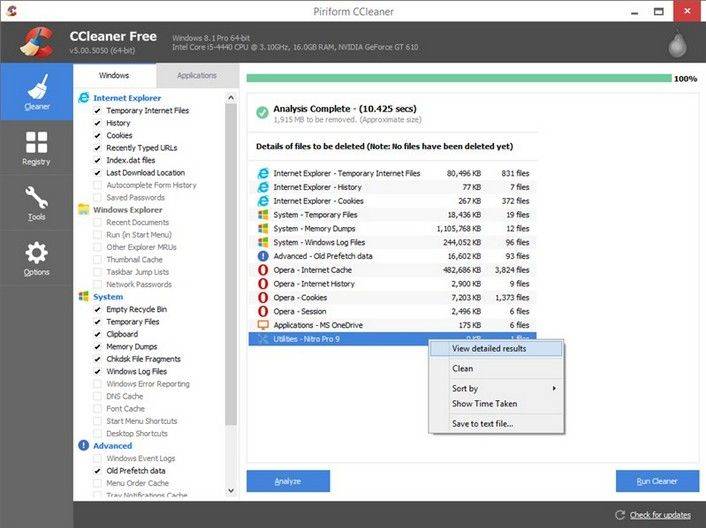La mejor manera de realizar copias de seguridad y restaurar el registro en Windows 10 / 8.1 / 8/7
Es muy inteligente hacer una copia de seguridad del Registro de WindowsAntes de hacer cualquier cambio en su computadora. Con la copia de seguridad del registro, puede deshacerse fácilmente de cualquier desastre del sistema sin perder ningún dato. Para que la configuración en el control de registro funcione correctamente es importante para lo que sucede en Windows.
Pero no solo puedes hacer una copia de seguridad y recuperarentradas de registro como cualquier otro archivo, la mayoría de ellas no se pueden modificar a mano, y los archivos en sí mismos no se pueden reemplazar ni copiar, al menos no puede hacerlo mientras se ejecuta Windows. Y tampoco puede recuperar una copia de seguridad completa del registro de un archivo de exportación. Afortunadamente, hay varias cosas que puede hacer para respaldar secciones de las entradas del registro. Sigue leyendo, entonces encontrarás el método para Copia de seguridad y restauración del registro para Windows 10 / 8.1 / 8/7.
¿Qué es el registro?
El Registro de Windows es una base de datos jerárquica.que almacena los ajustes de configuración y las opciones en los sistemas operativos de Microsoft Windows. El Registro de Windows se utiliza para almacenar gran parte de la información y la configuración de los programas de software, dispositivos de hardware, preferencias de usuario, configuraciones del sistema operativo y mucho más. El registro también proporciona un medio para acceder a los contadores para perfilar el rendimiento del sistema.
Cómo hacer una copia de seguridad y restaurar el registro en Windows 10 / 8.1 / 8/7
Parte 1: Registro de copia de seguridad y reclamación por el Editor del Registro de Windows
Las operaciones de copia de seguridad casi parecen similares en Windows 10 / 8.1 / 8/7. Ahora tomemos Windows 10 como ejemplo.
Paso 1: Abre el editor de registro presionando Win + R, y luego elegir Regedit.

Paso 2: Vaya al menú Archivo y haga clic en el menú Exportar. Cuando haga clic en la opción Exportar, Windows le pedirá que guarde el archivo en la ubicación que desee. Tomará unos segundos exportar todo el registro en un solo archivo como copia de seguridad.

Paso 3: haga clic en el botón Examinar y localice la ubicación donde desea mantener segura la copia de seguridad del registro de Windows.

Etapa 4: Durante el proceso de copia de seguridad, mantiene todas las copias de seguridad en buen formato con fecha y hora para que pueda restaurar cualquier copia de seguridad de su elección. Para restaurar cualquier copia de seguridad del registro, inicie RegBak haciendo clic en la opción Ver copia de seguridad y seleccione la copia de seguridad que desea restaurar. Una vez que seleccione haga clic en el botón Restaurar.
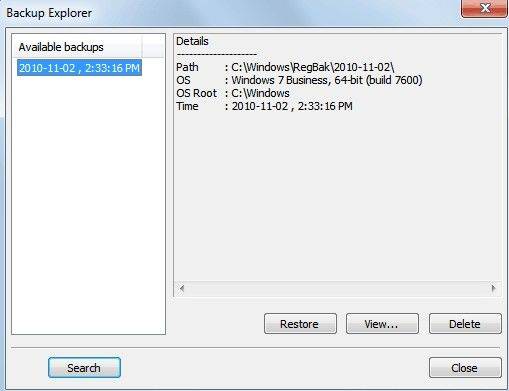
Parte 2: Copia de seguridad y restauración del registro por Windows Care Genius
Si no eres el usuario de Windows 10 o no puedesPara continuar con este proceso, puede recurrir a Tenorshare Windows Care Genius para obtener ayuda. Se le permite restaurar todos los elementos de registro a los valores predeterminados de Windows sin importar qué problemas ocurran en su registro.
Ejecute el programa y toque PC Checkup, luego verá el botón Copia de seguridad y restauración en la parte superior de la interfaz. Haga clic en estos dos botones para hacer una copia de seguridad y restaurar todos los elementos del registro a Windows Predeterminado.


¡Hecho! Luego, realizará una copia de seguridad y restaurará su registro de Windows con éxito.