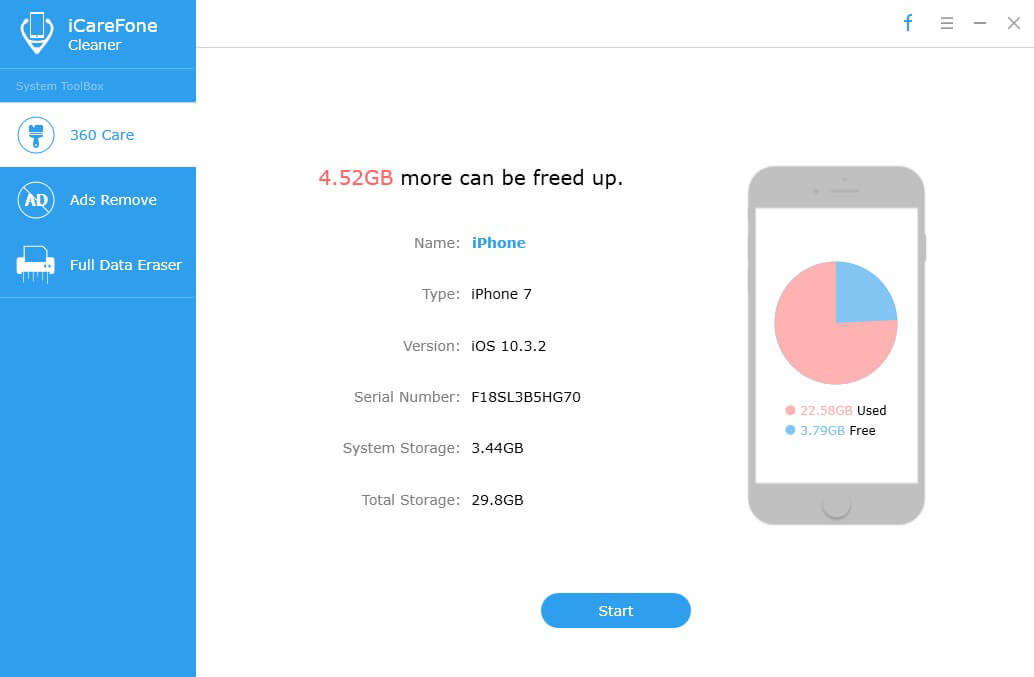¿Baja memoria en PC con Windows 10? Utilice Free Memory Cleaner para Windows 10
"Instalé Windows 10 pero obtuve un alto uso de RAM. Tiende a subir hasta un 90% sin ninguna apertura sustancial".
"¡Jugar juegos en mi computadora usa casi todos los 4 GB de uso en Windows 10!"
La memoria baja en su Windows 10, también llamada uso excesivo de la memoria, o pérdida de memoria, suele ocurrir cuando se queda sin memoria RAM y queda poca memoria virtual.
Cuando su PC con Windows 10 no tiene suficiente memoria, su programa y sistema responderán lentamente y luego se congelarán o se bloquearán. Por eso necesitas un limpiador de memoria libre para Windows 10 urgentemente. En esta página, nos centraremos en el mejor optimizador de memoria libre y le mostraremos cómo liberar más memoria en una PC con Windows 10.
- Parte 1: Limpiador y optimizador de memoria RAM: corregir el uso elevado de memoria en Windows 10
- Parte 2: aumentar la memoria de Windows 10 mediante la instalación de más memoria RAM
Parte 1: Limpiador y optimizador de memoria RAM: corregir el uso elevado de memoria en Windows 10
Tu computadora sufrirá poca memoria cuando ejecutesMás programas de los que la RAM en la computadora puede soportar. Tenorshare Windows Care Genius, una herramienta gratuita de optimización de memoria, le permite monitorear el uso de la memoria en su Windows 10 y cerrar rápidamente los programas que están usando demasiado la memoria.
Verifique y cierre el programa inútil.
Después de instalar la herramienta de limpieza de memoria libre,Ábrelo en tu PC con Windows 10. Vaya a Monitor del sistema> Monitor de proceso. Aquí puede encontrar todos los programas que se ejecutan en su PC y comprobar aquellos que usan demasiada memoria. Resalte el proceso y haga clic en Finalizar proceso para detenerlo. Esto ayudará a liberar memoria ocupada por aplicaciones inútiles.

Deshabilitar programas que se ejecutan al inicio
También debe deshabilitar tantos programas como sea posible que se estén ejecutando durante el inicio en Windows 10, lo que ahorrará mucho uso de memoria de la CPU.
En Windows Care Genius, seleccione "Ajuste del sistema">"Administrador de inicio". Luego, puede desactivar cualquier elemento que desee en Inicio, Servicios. Proporciona alguna mejora de rendimiento. En algunos casos puede disminuir los tiempos de carga hasta en un 75%.
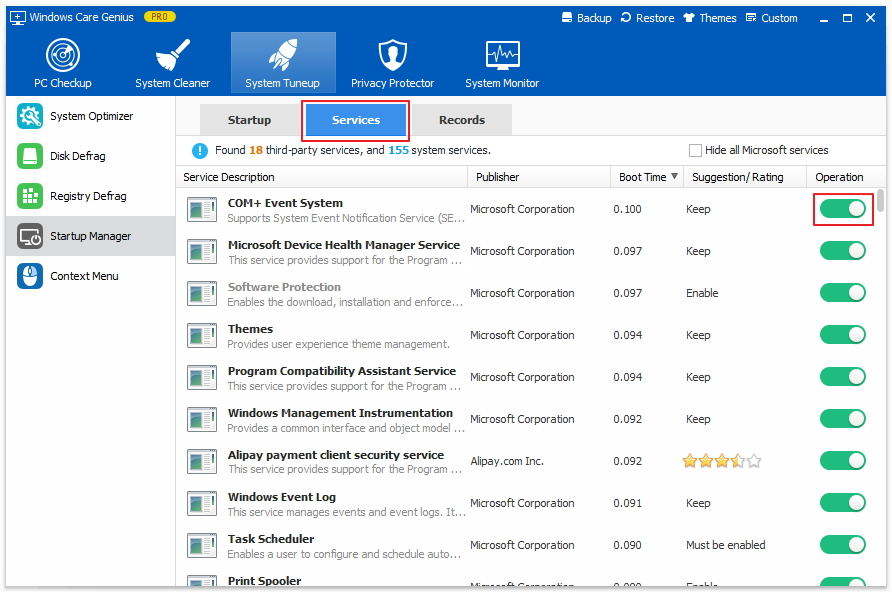
Con los 2 pasos que proporciona el optimizador de memoria para Windows 10, puede limpiar su memoria, haciendo que la aplicación se ejecute más rápido y mejor.
Parte 2: aumentar la memoria de Windows 10 mediante la instalación de más memoria RAM
Si cerrar aplicaciones y desactivar programas de inicio no es suficiente para liberar más memoria, también puede optar por agregar más RAM en su PC.
1. Averigüe cuánta memoria RAM tiene su computadora.
2.Determinar la cantidad de RAM que necesita.
3.Identifica qué tipo de RAM usa tu computadora.
4. Comience a instalar más memoria RAM.