Top 4 maneras de cambiar la contraseña de WiFi
WiFi se ha vuelto muy común, así como unaEs una parte esencial de nuestra vida cotidiana y es la forma más utilizada para acceder a Internet. Pero, si tiene WiFi en su hogar, entonces es muy necesario protegerlo con una contraseña para evitar que los cargadores libres se salgan del ancho de banda. Su contraseña debe ser segura para que no se pueda descifrar fácilmente. Además, debe cambiarla regularmente para que su red WiFi no esté incluida. Si no sabes como cambiar contraseña de WiFi, entonces sigue este articulo! Aquí, hemos enumerado algunas de las soluciones más comunes sobre cómo cambiar mi contraseña de wifi.
- Opción 1: Cómo cambiar la contraseña de Wi-Fi en un dispositivo iOS
- Opción 2: Cómo cambiar la contraseña de Wi-Fi en TP-Link
- Opción 3: Cómo cambiar la contraseña de Wi-Fi en Windows
- Opción 4: Cómo cambiar la contraseña de Wi-Fi en Mac
Opción 1: Cómo cambiar la contraseña de Wi-Fi en un dispositivo iOS
Cuando te conectas a una red WiFi usando tu iOSdispositivo, la contraseña se guarda en un archivo por el sistema. Sin embargo, no puede acceder a este archivo normalmente. Si se encuentra entre las personas que publican en los foros de ayuda "Cambié mi contraseña de WiFi y la olvidé" y quiere saber cómo cambiarla, puede recuperar la contraseña de la memoria. de su dispositivo iOS. Para hacer eso, puede usar Tenorshare 4uKey - Password Manager.
Tenorshare 4uKey - Password Manager es un iOSBuscador de contraseñas y gestor. Este programa está diseñado para acceder a las partes más profundas del sistema iOS y encontrar los archivos de contraseña que no son accesibles de otra manera. Con Tenorshare 4uKey - Password Manager, no solo puede encontrar y exportar la contraseña de WiFi guardada en el dispositivo, sino también el inicio de sesión de aplicaciones y sitios web. también las contraseñas. Puede cambiar su contraseña en cualquier momento y en cualquier lugar con la ayuda de esta herramienta. El programa se puede instalar en una computadora con Windows o Mac y le permite encontrar la contraseña perdida de su dispositivo iOS.
Paso 1: visita el sitio web oficial de Tenorshare 4uKey - Password Manager. Luego descargue e instale el programa en su computadora con Windows o Mac / Laptop.
Paso 2: inicie este buscador de contraseña de iOS luego de la instalación y conecte su dispositivo iOS a la computadora con un cable USB compatible.

Paso 3: espere a que su dispositivo sea detectado por el programa y luego haga clic en el botón "Iniciar escaneo" para comenzar a buscar la contraseña de WiFi en el dispositivo iOS.

Etapa 4: Una vez completado el proceso de escaneo, mostrará todas las cuentas y contraseñas en el dispositivo de acuerdo con su categoría. Haga clic en la pestaña "Cuenta de Wi-Fi" para obtener una vista previa de las contraseñas de Wi-Fi guardadas.

Paso 5: haga clic en el botón Exportar y luego elija una opción si desea exportar la contraseña a un archivo .csv para diferentes programas o administradores de contraseñas.
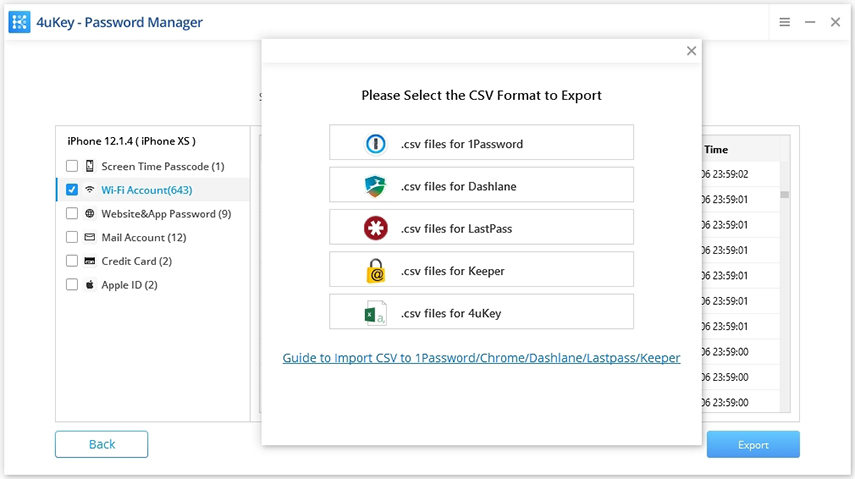
Y eso es todo. Es una herramienta muy recomendable.
Opción 2: Cómo cambiar la contraseña de Wi-Fi en TP-Link
Si tiene un enrutador TP-Link en su casa, entonces podría usar su utilidad de administración de enrutadores en línea para cambiar contraseña de WiFi. Si desea saber cómo cambiar su contraseña desde la utilidad en línea de TP-link, siga los pasos a continuación:
Paso 1: conecte su computadora o dispositivo móvil a la red WiFi TP-Link y abra cualquier navegador web.
Paso 2: Escriba "192.168.1.1" en la barra de direcciones del navegador y presione Enter para acceder a la página de inicio de sesión del enrutador TP-Link.

Paso 3: Ahora, ingrese su nombre de usuario y contraseña de TP-Link. Si no ha cambiado esta configuración, el nombre de usuario y la contraseña predeterminados serían "admin".
Paso 4: Después de iniciar sesión, haga clic en Inalámbrico> Seguridad inalámbrica

Paso 5: Ahora, ingrese la nueva contraseña en el cuadro de texto correspondiente y haga clic en Guardar.

Paso 6: Finalmente, cierre la sesión y se guardarán las configuraciones.
Opción 3: Cómo cambiar la contraseña de Wi-Fi en Windows
Cada vez que cambies tu enrutador inalámbricocontraseña, también debe actualizar la contraseña en todos sus otros dispositivos para que puedan acceder a Internet. Cambiar la contraseña de WiFi en Windows es tan fácil como en su dispositivo móvil. Solo tiene que ir a las propiedades de la red Wi-Fi y actualizar la clave de seguridad de la red. Si desea saber cómo cambiar mi contraseña de WiFi en Windows, siga los pasos a continuación:
Paso 1: Presione simultáneamente las teclas Windows + R para abrir el comando Ejecutar.

Paso 2: Ingrese "ncpa.cpl" en el cuadro de texto en la opción de abrir y luego haga clic en Aceptar Llegarás a la página de conexiones de red.
También puede llegar a esta página a través del panel de control> Redes e Internet> Centro de redes y recursos compartidos> Cambiar configuración del adaptador.
Paso 3: haga clic derecho en su conexión WiFi y luego haga clic en la opción Estado en el menú emergente.
Paso 4: Luego, haga clic en "Configuración inalámbrica" en el cuadro de diálogo Estado de la red WiFi. Se abrirá un nuevo cuadro de diálogo.

Paso 5: Luego, haga clic en la pestaña Seguridad en el cuadro de diálogo de propiedades de red WiFi seleccionado y luego marque la casilla de verificación Mostrar caracteres.
Paso 6: Mostrará la contraseña actual de WiFi en el cuadro Clave de seguridad de red. Ahora, puede ingresar la nueva contraseña en este cuadro de texto y luego hacer clic en Aceptar para guardar los cambios. Así es como cambia la contraseña de WiFi en los dispositivos de Windows.

Opción 4: Cómo cambiar la contraseña de Wi-Fi en Mac
Cuando te unes a una contraseña segura de la red Wi-Fi enEn su computadora Mac, tiene la opción de conectarse automáticamente a la red cuando esté dentro del alcance. No obstante, si el administrador de red cambia la contraseña de la red, también debe restablecer o encontrar la contraseña de Wi-Fi en su Mac con la nueva contraseña de la red inalámbrica o su computadora no se conectará. Si desea saber cómo cambiar su contraseña en Mac, a continuación, hemos dado todos los pasos correspondientes.
Paso 1: haga clic en el símbolo "Apple" ubicado en la esquina superior izquierda de la pantalla de su computadora Mac y se mostrará un menú desplegable
Paso 2: Haga clic en "Preferencias del sistema" en la lista de opciones del menú desplegable y haga clic en el icono "Red" en la sección "Internet y conexión inalámbrica". Al hacerlo, se abrirá la pantalla de configuración de red en la pantalla.
Paso 3: Vaya a la opción "AirPort" en la ventana de Red y luego haga clic en "Avanzado" en la esquina inferior derecha.
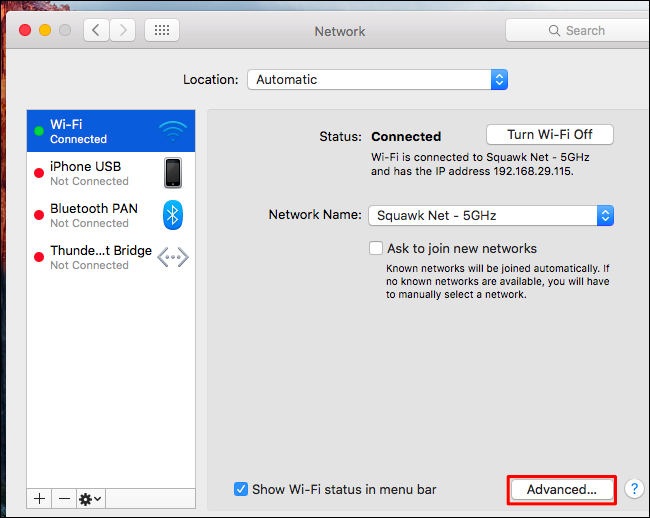
Paso 4: Luego, haga clic en la pestaña "AirPort" en la parte superior de la ventana y luego busque el nombre de la red Wi-Fi en la lista "Redes preferidas".
Paso 5: haga clic en su red y luego haga clic en el botón "Editar", que se encuentra junto a los símbolos "+" y "-" debajo de la lista de redes preferidas. Aparecerá otra ventana.

Paso 6: Haga clic en el campo "Contraseña" y borre la contraseña actual. Escriba la nueva contraseña y haga clic en "Aceptar". Tenga en cuenta que puede poner una marca de verificación junto a "Mostrar contraseña" para mostrar la contraseña que actualmente guarda algo para la red Wi-Fi elegida.

Paso 7: Haga clic en el símbolo rojo de "X" en la esquina superior izquierda de la ventana para salir de la ventana de Red y guardar los cambios.
Resumen
Para mantener la seguridad de su red inalámbrica,siempre debe usar una contraseña segura para que no se descifre fácilmente. Además, es necesario cambiar la contraseña de WiFi con regularidad para que, incluso si alguien puede descifrarla, no pueda usarla durante mucho tiempo. Aquí hemos dado 4 soluciones diferentes para cambiar la contraseña de WiFi. Esperemos que ahora sepa cómo cambiar su contraseña siguiendo el tutorial anterior. Al final, recomendamos encarecidamente usar Tenorshare 4MeKey, la mejor herramienta de recuperación de contraseña de Wi-Fi, para administrar sus contraseñas de WiFi en su dispositivo iOS.









