4 métodos principales para enviar videos de iPhone a la computadora
Compartir videos es una nueva tendencia entre las redes socialescanales Pero a veces, cargar una gran toma de video desde mi iPhone suele llevar mucho tiempo. Y ahí es donde uso mi PC para renderizar y subir algunos videos. Generalmente envío algunos de mis videos de iPhone a mi PC de vez en cuando y los guardo como copia de seguridad también. En caso de que no sepa cómo enviarlos videos del iPhone a la computadora, aquí tengo una lista detallada de todos los métodos que uso para transferir videos de manera efectiva. Entonces empecemos.
- Forma 1: envíe videos desde el iPhone a la computadora por correo electrónico
- Forma 2: Obtenga videos del iPhone a la computadora con conexión USB
- Forma 3: sube videos desde el iPhone a la computadora con iCloud Photo Library
- Manera 4: Importar videos desde iPhone a computadora usando Tenorshare iCareFone
Forma 1: envíe videos desde el iPhone a la computadora por correo electrónico
El correo electrónico ha sido el intercambio de datos más famosoMedio por mucho tiempo. Lo uso todos los días para enviar textos, imágenes, etc. y sé que tú también lo usas. Pero lo que probablemente no sabe es que puede usar el correo electrónico para enviar videos desde su iPhone. ¡Sí, es posible! Pero de esta manera solo es aplicable si tiene videos pequeños, y no se recomienda enviar videos grandes, sino que no es posible . Siempre puede optar por comprimir los videos para reducir el tamaño en MB, pero eso también reduciría la calidad de sus videos. Teniendo esto en cuenta, esta es la forma de enviar videos desde el iPhone a la PC usando el correo electrónico.
1. Simplemente vaya a su cámara en su iPhone X / 8/7 / 7Plus / 6 / 6Plus / SE / 5, etc. y abra el Camera Roll.
2. Ahora, seleccione el video que necesita transferir a su PC.
3. Navegue hasta la parte inferior y toque el icono Compartir.
4. Verá muchas maneras de compartir su video. Aquí toca "Correo" de la lista

5. Se abrirá una ventana de creación de correo electrónico con el video adjunto junto con él.
6. Ingrese la dirección de correo electrónico y simplemente envíe el correo electrónico.
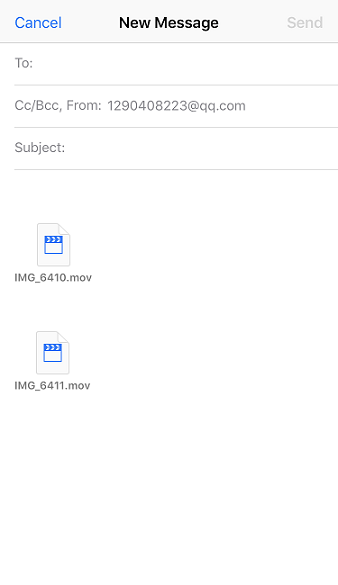
Ahora, abra su correo electrónico desde su PC y simplemente descargue el video desde el archivo adjunto del correo electrónico directamente a su ubicación favorita en su PC. ¡Eso es!
Forma 2: Obtenga videos del iPhone a la computadora con conexión USB
Si quieres enviar muchos videos sin elLa molestia de comprimirlos para reducir el tamaño, siempre puede usar su USB para enviar videos desde el iPhone a la computadora. ¡Sí, esa pequeña maravilla es capaz de hacer muchas cosas! Este es un método simple pero directo que funciona de manera efectiva cuando se trata de compartir datos. Tanto para Windows como para Mac, hay características incorporadas que ayudan a transferir cualquier tipo de datos simplemente usando su cable USB y conectando sus dispositivos. Aquí es cómo uso USB para enviar videos de iPhone a la computadora para Windows y Mac:
Asegúrate de tener iTunes de última generación preinstalado en ambos casos.
Para Windows, use el Explorador de Windows:
1. Conecte su iPhone y PC con Windows utilizando el cable USB original o un rayo.
2. Vaya a su teclado y toque "Windows" + "E". Este es un método abreviado de teclado para abrir el "Explorador de archivos de Windows"
3. Puede que tenga que tocar "Confiar en esta computadora" en su iPhone si se le solicita.
4. Ahora, para encontrar su iPhone en su computadora, vaya a "Esta PC" o "Mi PC" para Windows 10/8 y Windows 7 / XP.
5. Verá la carpeta "Almacenamiento interno". Tóquelo para encontrar la carpeta "DCIM".

6)Esta carpeta puede venir con muchas subcarpetas que contienen los medios de su iPhone, que incluyen sus videos. Busque y seleccione los videos que desea transferir y simplemente cópielos y péguelos en la carpeta que desee en su PC con Windows.
Para Mac, use la aplicación Fotos:
Cuando se trata de Mac, hay una herramienta dedicada que puede administrar videos y fotos, la aplicación Fotos.
1. Como de costumbre, conecta el iPhone a tu Mac a través de USB
2. Después de la detección, la aplicación Fotos debería iniciarse automáticamente. También puede ir a la ruta manual si no "t".
3. Ahora, en el panel de la aplicación Fotos, verá todos sus videos junto con fotos.
4. Ordene y elija los videos que desea enviar y simplemente haga clic en el botón Importar.

Voila! ¡Tus videos se transferirán a tu Mac ahora!
Forma 3: sube videos desde el iPhone a la computadora con iCloud Photo Library
Cuando comencé a subir videos a mi computadora,Probablemente, iCloud fue lo que muchos me recomendaron. Este es un método muy común para los usuarios de iPhone y muchos todavía lo usan. iCloud ofrece un servicio de sincronización y almacenamiento adecuado llamado iCloud Photo Library con la ayuda de la cual puede cargar y descargar medios cada vez que esté conectado a Wi-Fi. En términos simples, sincroniza su iPhone y computadora para obtener cualquier medio y eso también incluye videos. Aquí le mostramos cómo configurar iCloud Photo Library en su iPhone y su PC.
En iPhone:
1. Vaya a "Configuración", ingrese su nombre y luego vaya a "iCloud". Ahora, navegue a "Fotos"
Para iOS 10 y versiones anteriores, vaya a "Configuración"> "iCloud"> "Fotos y cámara".
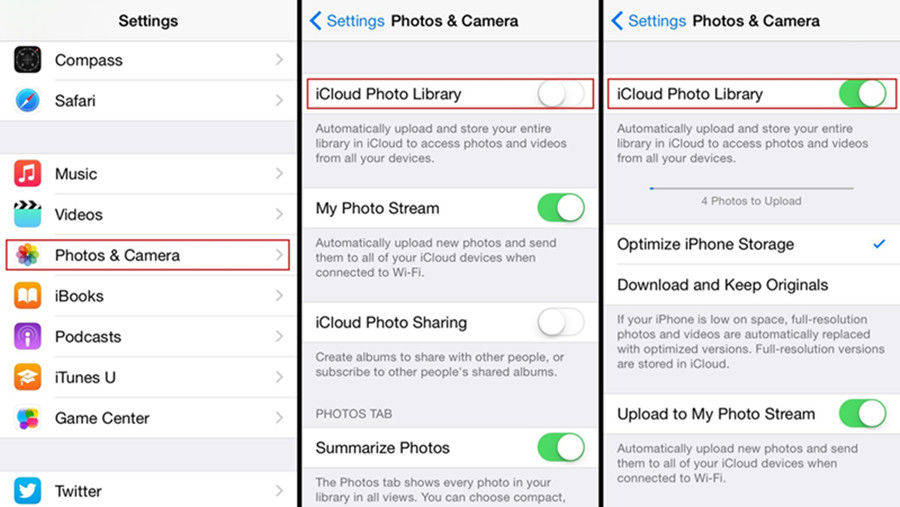
2. Busque la opción "Biblioteca de fotos de iCloud" y actívela.
Para ventanas:
1. Descargue, instale y ejecute el último programa de iCloud para Windows. Instale usando el asistente incorporado provisto con el software
2. Inicie sesión en su cuenta de iCloud con la ayuda de su ID de Apple y sus credenciales de contraseña.
3. Ahora, vaya a "Opciones". Puede encontrarlo junto a la pestaña "Fotos".
4. Habilite "Biblioteca de fotos de iCloud" en la casilla de verificación y haga clic en "Listo"
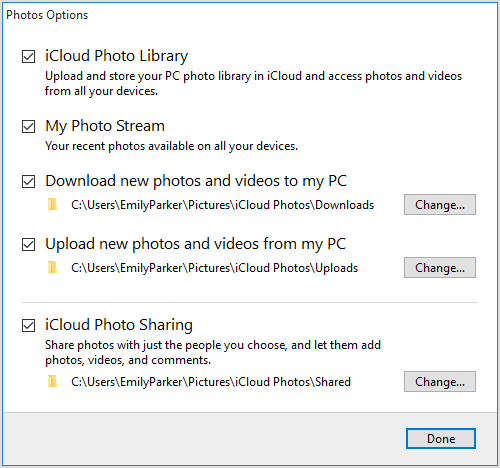
Ahora que ha configurado su iPhone y WindowsPC, tus videos se sincronizarán automáticamente mientras tengas una conexión a Internet estable. Entonces, para obtener esos videos, debe abrir el "Explorador de archivos de Windows" y buscar la carpeta "Fotos de iCloud" presente dentro de la sección "Favoritos". Haga doble clic en la carpeta Descargas dentro y seleccione los videos deseados que necesita descargar. Después de la selección, simplemente haga clic en "Descargar".
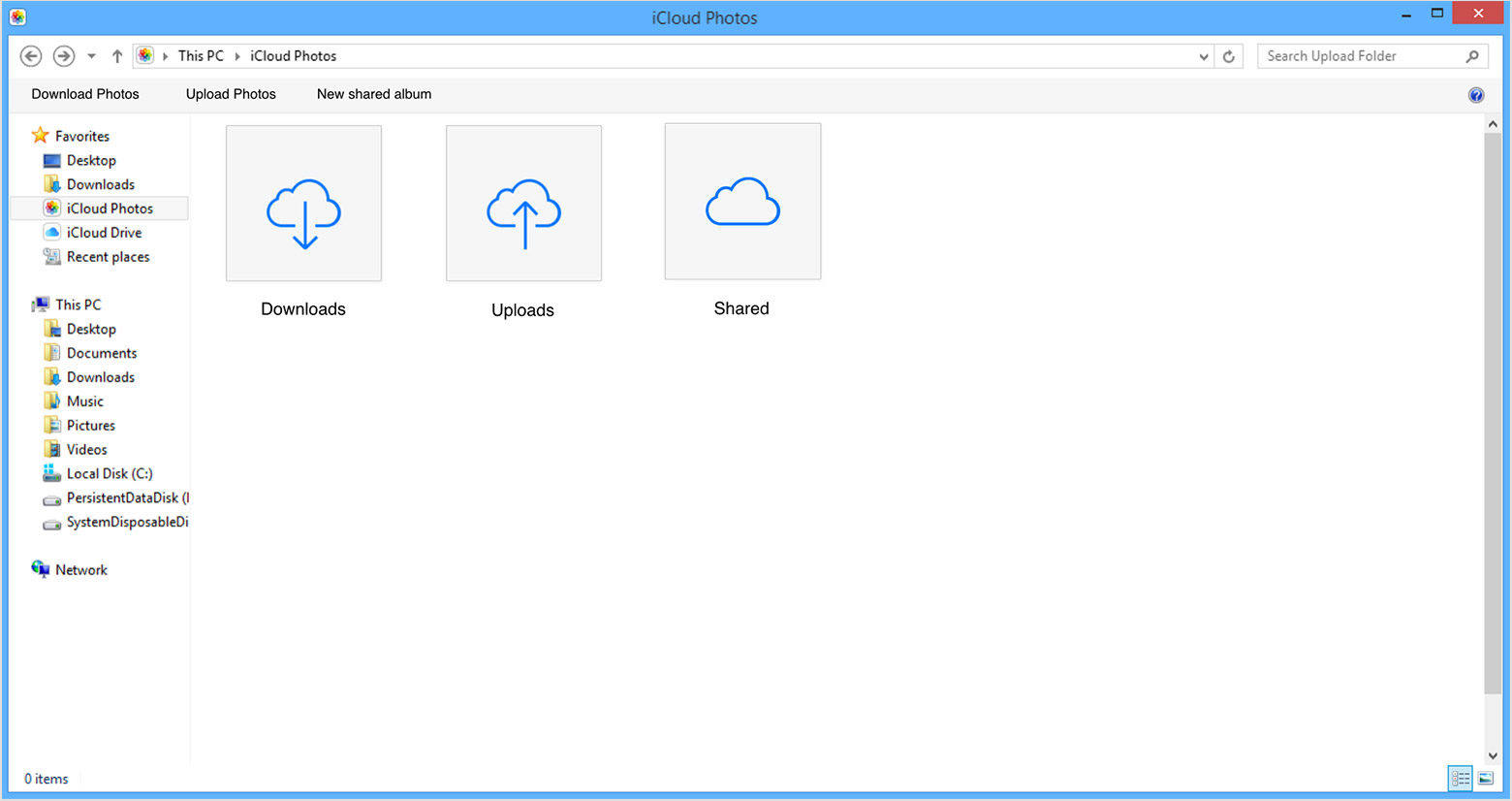
Para Mac:
1. Busque "Preferencias del sistema" y vaya a "iCloud".
2. Ahora, vaya a "Opciones", habilite "Biblioteca de fotos de iCloud"
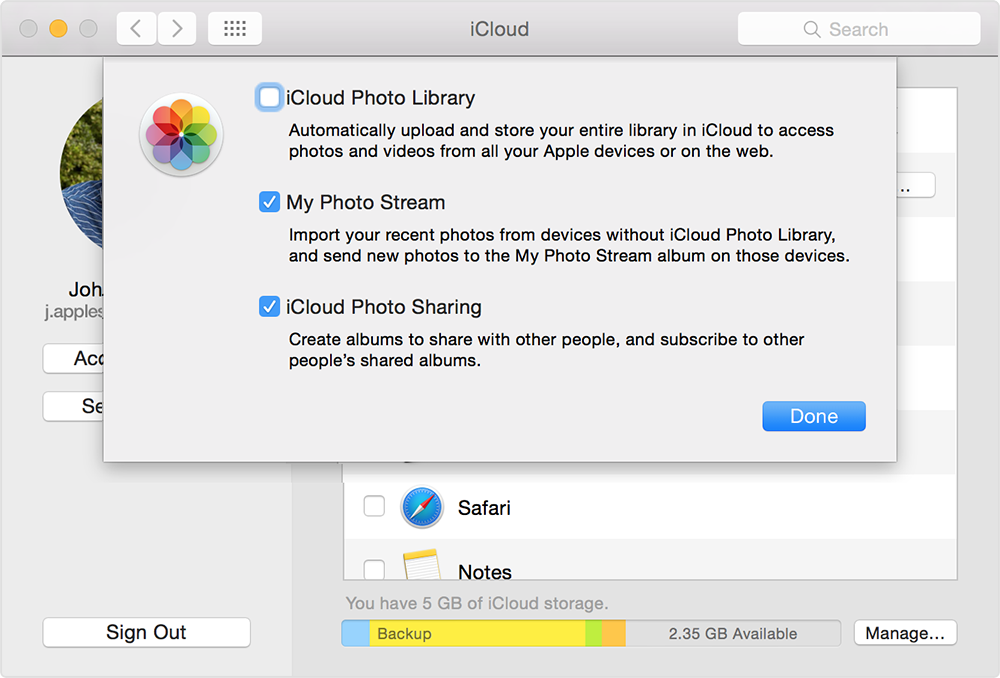
3. Inicie la aplicación Fotos para obtener los videos sincronizados
Entonces, aquí está cómo exportar videos de iPhone acomputadora usando iCloud. El mayor inconveniente de este método, en mi opinión, es la necesidad de una conexión Wi-Fi estable y, lo más importante, la limitación de almacenamiento. Solo obtienes 5 GB de almacenamiento gratuito para almacenar tus videos en iCloud. Y para ahorrar más, se le cobrará una cierta cantidad que va a cientos de dólares. Y aquí es donde el siguiente y último método hace el trabajo por usted.
Manera 4: Importar videos desde iPhone a computadora usando Tenorshare iCareFone
https://www.tenorshare.com/products/icarefone.html ha sido literalmente mi herramienta de transferencia de videos cuando necesitaba transferir videos de mi iPhone a mi PC. Es un programa profesional de terceros, que se agrega como un Administrador de archivos y está disponible tanto para Mac como para Windows.
Si quieres saber cómo enviar videos largos desdeiPhone a computadora, ¡esto es lo mejor que puedes hacer! Debe usar esto sobre otros métodos debido al hecho de que, en primer lugar, no tiene limitación de almacenamiento y simplemente puede elegir un video, videos de transferencia múltiples e incluso masivos con facilidad. Ya sea un video pequeño o grande, ya sea desde el carrete de su cámara o WhatsApp o videos descargados, puede transferir cualquier cosa sin comprometer la calidad, ya que no necesita compresión de video. Puede funcionar sin Wi-Fi y también puede previsualizar antes de transferir tus videos. ¡Es un lindo toque!
Entonces, aquí le mostramos cómo usar Tenorshare iCareFone en su computadora:
1. Primero, descargue e instale la versión para Windows o Mac del software Tenorshare iCareFone en su PC.
2. Inicie el software y conecte su iPhone y PC a través de un cable USB o relámpago.
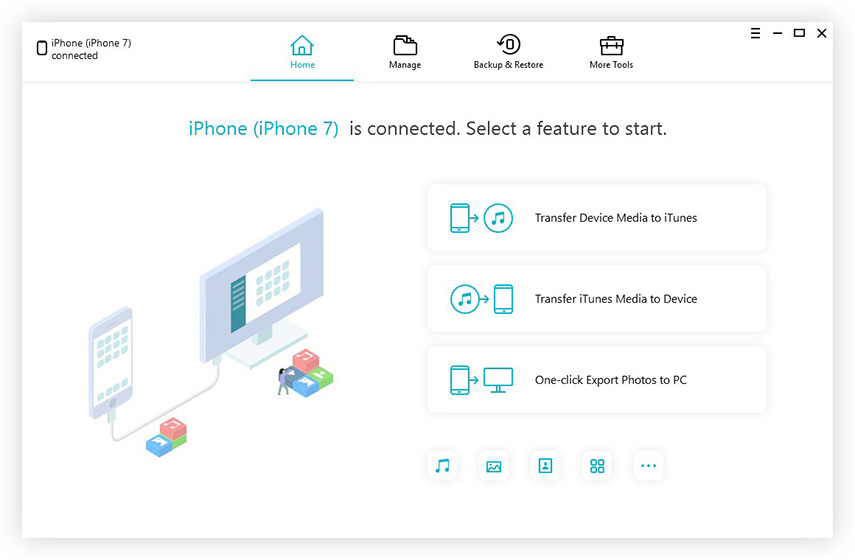
3. Busque "Administrador de archivos" en la interfaz y presione la opción "Videos".
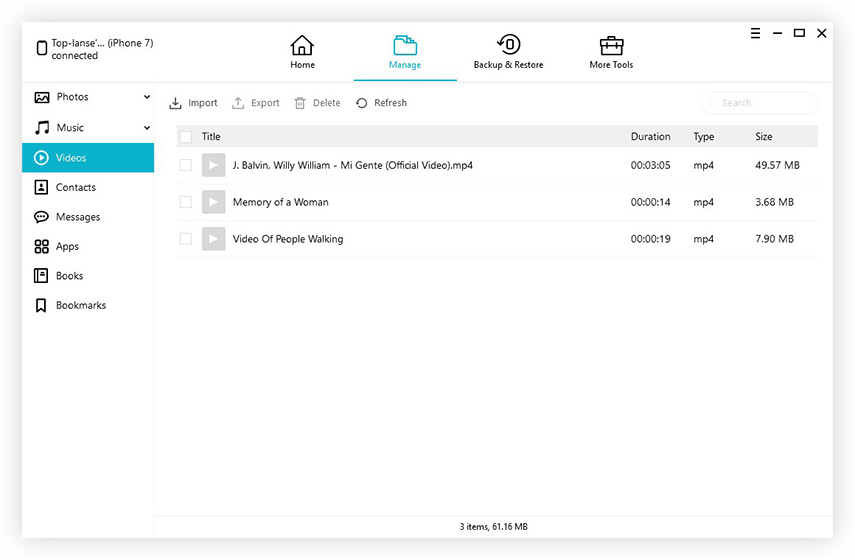
4. Ahora, puede obtener una vista previa de los videos que aparecen en la pantalla. Seleccione los videos que desea transferir después de la vista previa.
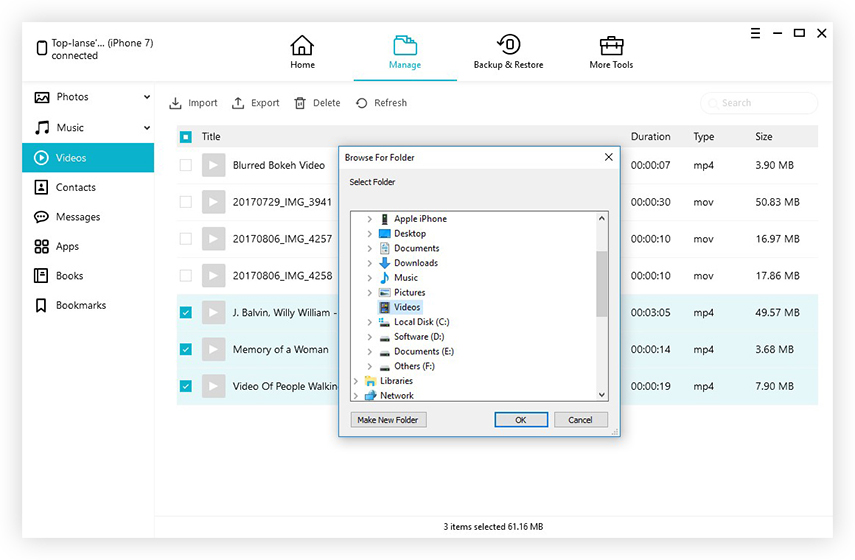
5. Toque "Exportar" para finalizar.
¡Ahora todos los videos que elijas se exportarán a tu PC en muy poco tiempo! ¡No te pierdas este increíble software!
Entonces, aquí está mi lista de todos los métodos sobre cómoenvíe videos desde el iPhone a la PC, tanto para Windows como para Mac. He utilizado estos métodos durante mucho tiempo y cada uno de ellos tiene sus propias ventajas y desventajas, excepto Tenorshare iCareFone. Y es por eso que es mi método de transferencia más favorito aquí. Recomiendo encarecidamente que elija este software para todas sus necesidades de transferencia de video y medios. ¡Hágalo y no lo decepcionará en absoluto!
Si encuentra útil este artículo, ¡no olvide compartir y comentar a continuación!









