4 mejores maneras de enviar fotos desde una computadora a un iPhone
La mayoría de los usuarios de iPhone pueden enfrentar un mismo problema y eso es transferir datos. Se preguntan Cómo transferir imágenes desde la computadora al iPhone sin esfuerzo Entonces, ¿no eres consciente de ello o no lo has hecho? No te preocupes, estamos aquí para ayudarte. En este artículo, hemos hecho una lista de las opciones más eficientes y efectivas que puede elegir.
- Forma 1: Cómo obtener imágenes de la computadora al iPhone con iTunes
- Manera 2: Cómo transferir imágenes desde la computadora al iPhone
- Forma 3: Cómo enviar imágenes desde la computadora al iPhone con Airdrop
- Way 4: Cómo sincronizar imágenes desde una computadora a un iPhone con servicios en la nube
Forma 1: Cómo obtener imágenes de la computadora al iPhone con iTunes
Cuando busque cómo enviar imágenes desde la computadora al iPhone, encontrará dos opciones básicas, una de ellas es transferir imágenes de la PC al iPhone con iTunes y sin iTunes.
iTunes es considerada como la aplicación de iOS más antigua. Cuenta con varias funciones para apoyar a los usuarios en sus necesidades. Desafortunadamente, la eficiencia y la precisión de la aplicación no son las mismas que antes. Bueno, la verdad es que el servicio es el mismo que hace 10 años. Donde más y más aplicaciones modernas están inundando el mercado con opciones más adecuadas, iTunes sigue siendo el mismo. Pero hay usuarios dedicados de iTunes en todo el mundo, y también puedes usarlo para transferir tus fotos. Tenga en cuenta que la velocidad de transferencia lenta tomará mucho tiempo y puede bloquearse a veces. Sin embargo, aquí está cómo usarlo:
1. Entonces, conecte su iPhone X / 8/8 Plus / 7/6 / 6s / 5 / SE a su computadora con un cable USB.
2. iTunes se iniciará automáticamente.
3. Ahora, en el panel de iTunes, seleccione su dispositivo y vaya a la pestaña Fotos en la parte inferior.
4. Pulse "Sincronizar fotos" y elija la carpeta donde guardó sus fotos anteriormente.
5. Luego, haga clic en Aplicar.

Las fotos comenzarán a transferirse de inmediato. Como puede ver, transferir fotos con iTunes es fácil, pero tenga en cuenta que una vez que transfiera fotos con iTunes a su iPhone, todas las fotos existentes en su teléfono se eliminarán.
Manera 2: Cómo transferir imágenes desde la computadora al iPhone
Si buscas trasladar tu preciosaCon las fotos de la computadora a su iPhone, hay muchas opciones además de usar iTunes. Por el momento, algunas compañías de terceros han desarrollado una tecnología madura en la transferencia de archivos iOS. https://www.tenorshare.com/products/icarefone.html es una herramienta excepcional con la capacidad de transferir sus fotos de la computadora a su iPhone de manera muy rápida y viceversa. Puede transferir cualquier tipo de imágenes independientemente del tamaño y la naturaleza del archivo y también sin ninguna posibilidad de pérdida de datos o limitación de almacenamiento. Es accesible desde Windows y Mac y ha demostrado ser extremadamente efectivo a la hora de transferir no solo fotos sino también otros archivos a velocidades superiores. Entonces, si desea saber cómo obtener imágenes de la computadora al iPhone con Tenorshare iCareFone, lea los siguientes pasos:
1. Por lo tanto, para comenzar, debe descargar e instalar la versión gratuita de Tenorshare iCareFone en su computadora.
2. Inicie la aplicación en nuestra computadora y luego conecte el iPhone a la computadora con un cable USB.
3. Espere unos segundos a que su computadora detecte el iPhone y luego vaya a "Administrar" en el menú superior.
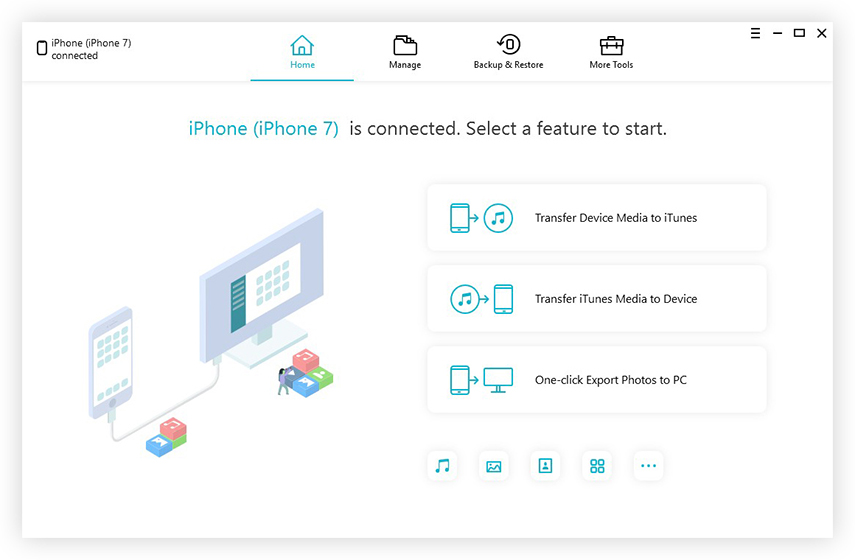
4. Ahora, todos los tipos de archivos transferibles se enumerarán en el panel izquierdo.
5. Seleccione "Fotos" de la lista y haga clic en la opción "Importar" y luego elija las fotos que desea transferir.

6. Por último, seleccione "Abrir" en el mensaje emergente y los archivos comenzarán a transferirse de inmediato.

4. Ahora, todos los tipos de archivos transferibles se enumerarán en el panel izquierdo.
Muchos usuarios piensan que las aplicaciones certificadas de Apple sonlo mejor en términos de uso y efectividad, pero como puede ver aquí, Tenorshare iCareFone es una aplicación excelente y ciertamente es capaz de transferir sus archivos de un dispositivo a otro sin ningún problema. Además, si está buscando cómo copiar imágenes de PC a iPhone, entonces definitivamente debería usar esta aplicación, ya que Tenorshare iCareFone es compatible con Windows PC y Mac.
Forma 3: Cómo enviar imágenes desde la computadora al iPhone con Airdrop
Airdropping es un método muy fácil de transferirTus fotos desde tu Mac a tu iPhone. AirDrop es una aplicación inalámbrica que utiliza tanto su conexión Wi-Fi como el dispositivo Bluetooth para transferir archivos de forma inalámbrica. Si incluso una de estas funciones no funciona correctamente, Airdropping fallará. Pero es una gran opción para transferir archivos sin pérdida de datos y de forma rápida. ¡También funciona en ambos sentidos! Entonces, si desea saber cómo colocar imágenes desde la computadora al iPhone con AirDrop, lea los pasos a continuación:
1. Inicie la aplicación AirDrop en su Mac y active la visibilidad para "Todos". Usted puede encontrar fácilmente AirDrop de Finder.
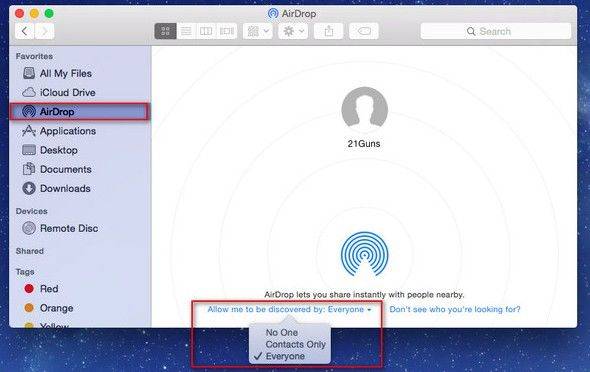
2. Ahora, active la misma aplicación en su iPhone.</li>
3. Luego haga que su iPhone sea visible desde el panel AirDrop. Toque en "Todos".

4. Ahora, ve a tu Mac y busca el iPhone.
5. Cuando lo encuentre, conéctelo a su Mac a través de AirDrop.
6. Ahora, arrastre y suelte las fotos que desea enviar en el panel de destinatarios de AirDrop.
7. Finalmente, haga clic en "Enviar" y "Aceptar" en su iPhone.

AirDrop utiliza un método muy simple para transferirtus archivos de forma inalámbrica. Mantenga sus dispositivos de destino conectados a la misma red Wi-Fi y también mantenga sus dispositivos dentro de un cierto rango para que la aplicación funcione. Además, esta aplicación no es adecuada para transferir archivos grandes.
Way 4: Cómo sincronizar imágenes desde una computadora a un iPhone con servicios en la nube
Aunque Apple tiene sus propios servicios en la nube comoiTunes e iCloud, hay otro servicio en la nube que muchos usuarios prefieren hoy en día y es Dropbox. El servicio en la nube usado por Dropbox no es exactamente similar a iCloud pero es muy útil cuando se trata de transferir archivos a través de la aplicación y en todas las plataformas como Windows, Mac, iOS y Android, Linux, etc. su inteligente proceso de sincronización tanto a través de las carpetas de Dropbox como en su cuenta dedicada del sitio web. Cuando se trata de transferir imágenes o archivos desde la computadora al iPhone, usa la carpeta Dropbox y los sincroniza directamente a la cuenta vinculada en todas las plataformas. Entonces, si desea saber cómo transferir imágenes desde la PC al iPhone, lea las instrucciones a continuación:
1. Instale el software Dropbox en su computadora.
2. Ejecute la aplicación e inicie sesión en su cuenta de Dropbox.
3. Abra el Explorador de Windows y verá la carpeta Dropbox ahora. Ahora, elija las fotos o toda la carpeta de imágenes y simplemente arrástrela y suéltela dentro de ella.

4. Una vez hecho esto, vaya a su iPhone e instale la aplicación Dropbox.
5. Inicia sesión en la misma cuenta de Dropbox desde tu iPhone y toca Fotos.
6. Encuentre las fotos que acaba de agregar y presione prolongadamente las fotos. Aparecerá una opción para guardar en Camera Roll.
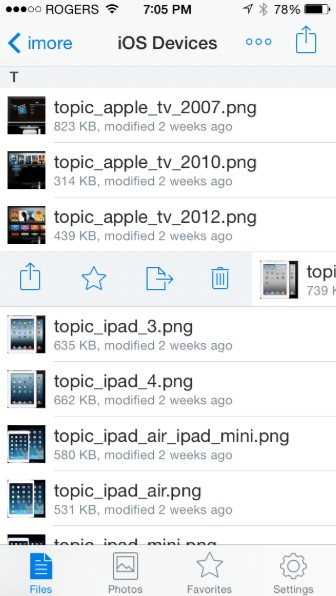
Básicamente, Dropbox proporciona un servicio muy simple que es muy útil para transferir o sincronizar datos. Pero ten en cuenta; al principio solo obtiene 2 GB de almacenamiento gratuito al registrarse.
Conclusión
Como saben, hay muchas aplicaciones en elmercado para la transferencia de datos, pero los 4 métodos mencionados en este artículo son adecuados para cualquier usuario que desee realizar una transferencia desde la computadora al iPhone. Aunque, somos un poco de luz sobre el tema de iTunes, es una forma viable de transferir sus imágenes. Las aplicaciones Dropbox y AirDrop también son preferidas por muchos usuarios y son igualmente efectivas cuando se trata de la transferencia de datos. Pero la simplicidad y la eficiencia proporcionadas por Tenorshare iCareFone son las mejores. Además, no tiene ninguna limitación de almacenamiento ni problemas de conectividad Wi-Fi ni ningún tipo de desventajas importantes como las demás que se encuentran aquí y por eso es nuestro ganador y lo recomendamos ampliamente









