Cómo transferir música desde iPhone a iTunes
¿Alguna vez has intentado transferir música desde¿iPhone a iTunes en tu computadora? Bueno, a todos les gusta escuchar música y los usuarios de Apple a menudo compran música o la descargan de la tienda de iTunes. ¿Alguna vez ha considerado mover las canciones de su iPhone a iTunes para poder escucharlas en el futuro o incluso volver a moverlas al iPhone en caso de que las canciones se eliminen o reinicie su iPhone? Aquí, te mostraré tres métodos para transferir música desde el iPhone a la biblioteca de iTunes. Te sugiero que leas todos los métodos y utilices el mejor que más te convenga.
- Parte 1: Transfiera música desde iPhone a iTunes cuando esté conectado por USB
- Parte 2: Transfiere canciones de iPhone a iTunes de forma inalámbrica
- Parte 3: Mueva la música de iPhone a iTunes con una herramienta de transferencia de terceros
Parte 1: Transfiera música desde iPhone a iTunes cuando esté conectado por USB
Puede transferir fácilmente la música comprada desde suiPhone a iTunes si su iPhone está conectado mediante un cable USB a la computadora. Solo es compatible con la música que se descarga desde la tienda de iTunes o Apple Music. La desventaja de este método es que no admite ninguna aplicación de música de terceros, lo que significa que no obtendrá ninguna música aparte de lo que obtiene de la tienda de iTunes o Apple Music.
Guía paso a paso sobre cómo transferir canciones compradas desde iPhone a iTunes:
1. Inicie iTunes en su computadora y vaya a Cuenta >> Autorizaciones >> Autorizar esta computadora y luego haga clic en Autorizar que autorizará a su computadora a jugar a las compras de la tienda iTunes Store.

2. Conecte su iPhone a la computadora usando un cable USB.
3.Aparecerá un cuadro de diálogo pidiéndole que transfiera las compras a su computadora, simplemente haga clic en Transferir compras. Si esto no sucede, simplemente vaya a Archivo >> Dispositivos >> Transferir compras desde iPhone.

Parte 2: Transfiere canciones de iPhone a iTunes de forma inalámbrica
Esta es otra forma de transferir música desdeiPhone a la biblioteca de iTunes. En este proceso, puede acceder fácilmente a todas sus canciones desde iPhone a PC o Mac. Todo lo que necesita hacer es activar su biblioteca de música de iCloud en su iPhone, así como conectar su iPhone con el Wi-Fi que le ayudará a sincronizar todas las canciones, álbumes o listas de reproducción con iTunes. Aunque este método es fácil pero no es tan confiable, la velocidad para descargar las canciones es lenta, es posible que falten algunas de las canciones en este proceso y desactivar la biblioteca de medios de iCloud eliminará el contenido descargado.
Nota: asegúrese de iniciar sesión con la misma ID de Apple que utiliza para su suscripción a Apple Music.
Pasos para activar iCloud Music Library en iPhone:
1. Desbloquee su iPhone y vaya a la configuración, luego vaya a Música.
2. Verá la Biblioteca de música iCloud, activarlo (Activarlo).

3.Una vez que lo encienda, se le preguntará si desea conservar la música que se encuentra en su dispositivo y si elige mantenerla, toda la música de su iPhone se agregará a su biblioteca de música de iCloud.
4. Si elige "Eliminar y reemplazar", la música de su iPhone se reemplazará con el contenido de la Biblioteca de música de iCloud.
Pasos para activar iCloud Music Library en la computadora:
5. (Para usuarios de Mac): abra su Mac y luego elija iTunes >> Preferencias, en la barra de menú que verá en la parte superior de la pantalla de iTunes.
6. (Para usuarios de Windows): abra su computadora Windows, elija Editar >> Preferencias, en la barra de menú que verá en la parte superior de la pantalla de iTunes.

7. Haga clic en la opción General y marque la casilla (activar) iCloud Music Library y luego haga clic en Aceptar.
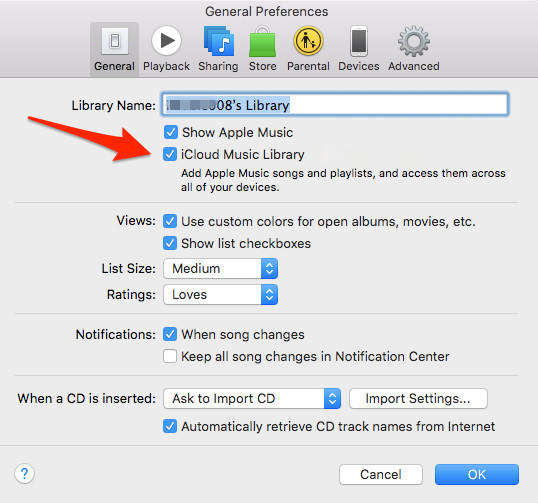
8. Cuando su iPhone esté conectado a Wi-Fi, toda la música se cargará a iTunes automáticamente. Simplemente haga clic en el ícono de la nube para que cada canción ingrese en su computadora.

Parte 3: Mueva la música de iPhone a iTunes con una herramienta de transferencia de terceros
Mover música de iPhone a iTunes utilizando tercerosaplicación de la fiesta es realmente un método para salvar vidas. No tendrás ninguna restricción como la que obtienes cuando transfieres música usando iTunes o iCloud. Https://www.tenorshare.com/products/icarefone.html es una herramienta maravillosa que permite a las personas copiar música desde iPhone a iTunes con facilidad. Esta herramienta rompe la misma restricción de ID de Apple que debe enfrentar en la biblioteca de música de iCloud. Puede transferir fácilmente la música comprada y no comprada desde el iPhone a su PC / Mac, sin necesidad de Wi-Fi durante la transferencia de música y lo mejor es que los usuarios pueden arrastrar y soltar manualmente la música en iTunes después de transferir música del iPhone a la computadora.
Guía paso a paso sobre cómo transferir canciones de iPhone a iTunes:
1. Descargue e instale este peaje de transferencia en su computadora y conecte su iPhone a la computadora.
2. iCareFone detectará automáticamente su iPhone, haga clic en la pestaña "Administrador de archivos".

3. Verá muchas opciones en el Administrador de archivos, haga clic en "Música". Toda la música de tu iPhone aparecerá en la pantalla.

4. Seleccione la música que desea enviar a su computadora y haga clic en el botón "Exportar".
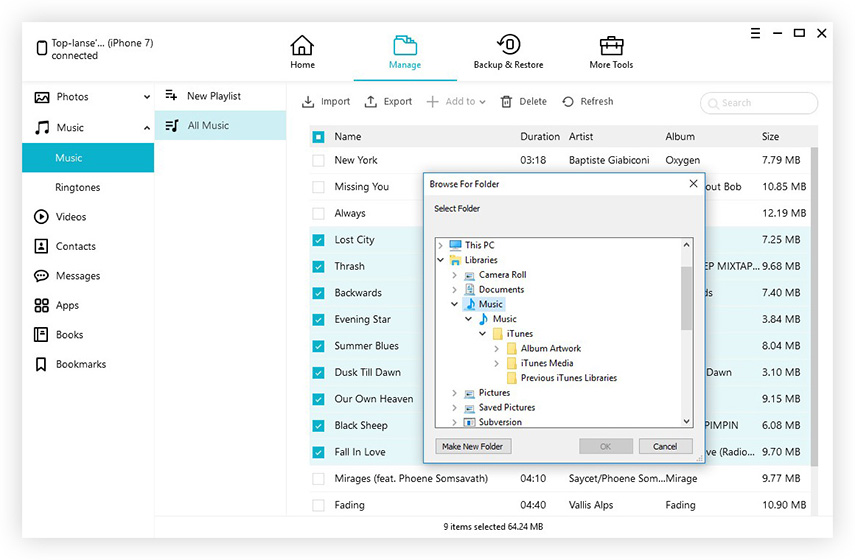
5. Todas las canciones que haya seleccionado se almacenarán en su computadora y, si desea transferir música a iTunes, puede arrastrarla y soltarla en iTunes.
Aquí, los dos primeros métodos no te dan muchoflexibilidad en términos de mover música de iPhone a iTunes, mientras que el tercer método es mucho mejor que los dos primeros métodos. Obtienes muchos beneficios y flexibilidad para mover música de iPhone a la computadora. Por lo tanto, es mejor probar el tercer método para transferir música de iPhone a iTunes gratis.


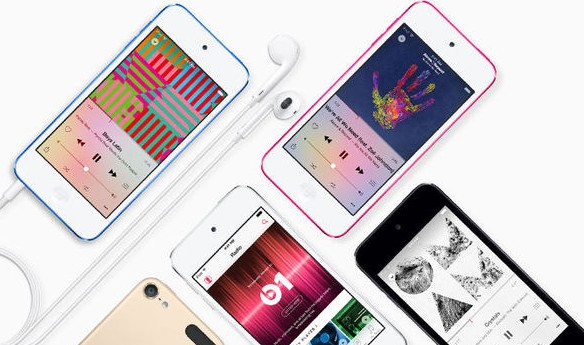



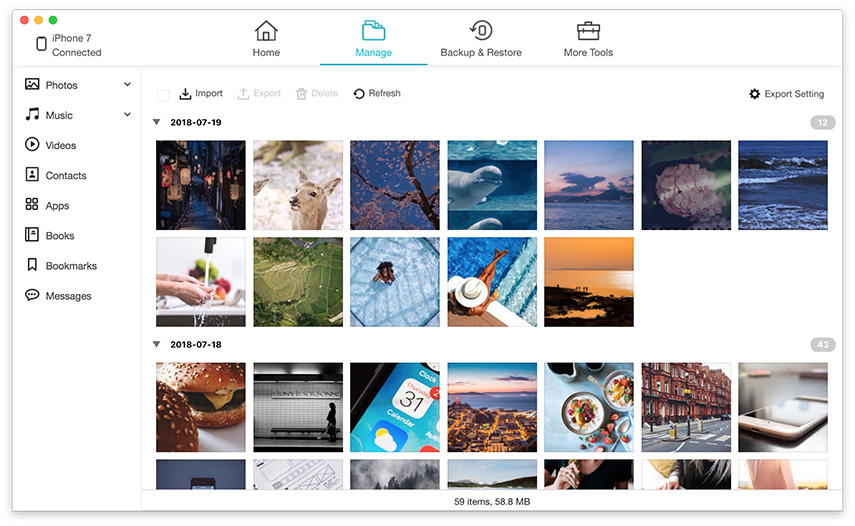
![[Resuelto] Cómo transferir música desde PC / Mac a un nuevo iPhone 8/8 Plus](/images/ios-file-transfer/solved-how-to-transfer-music-from-pcmac-to-new-iphone-88-plus.jpg)

