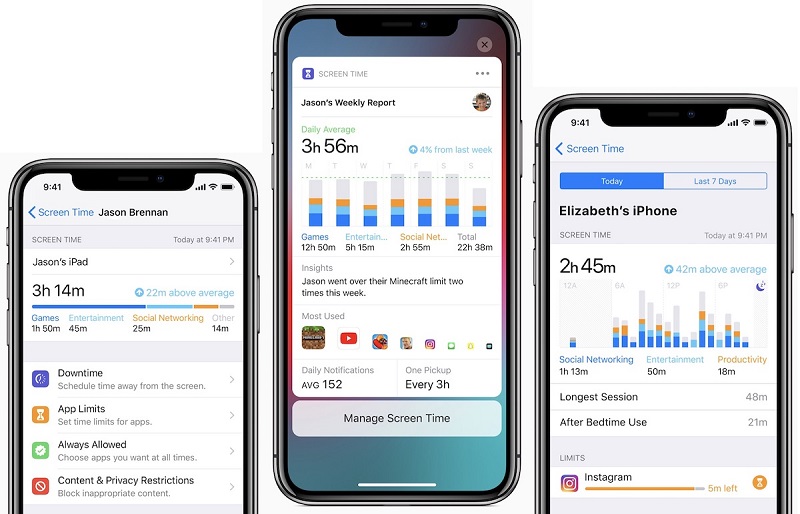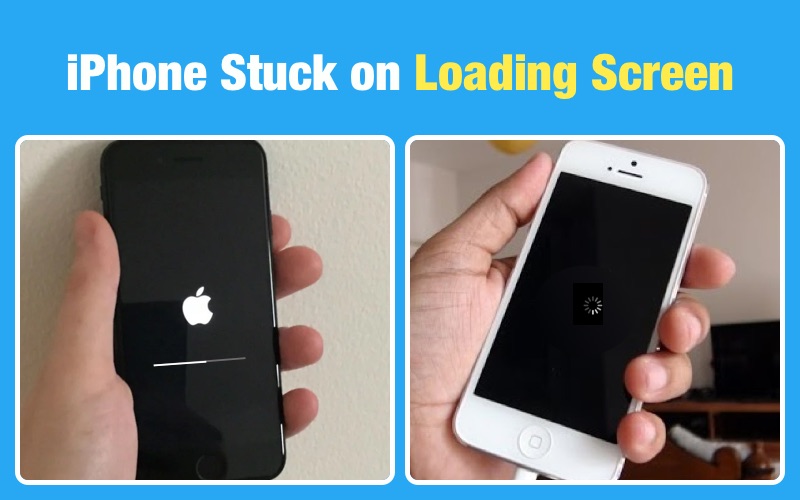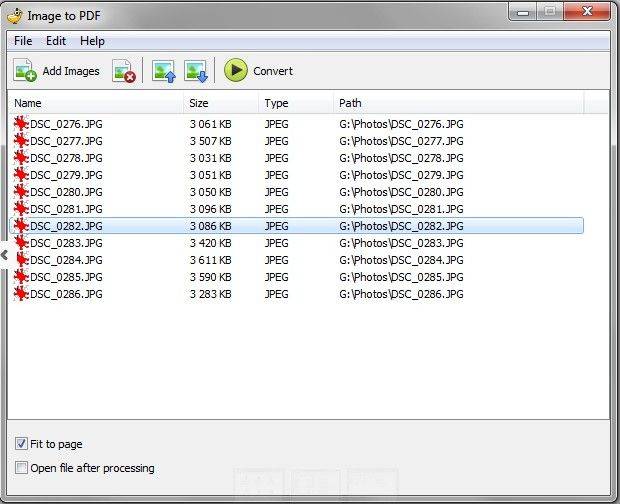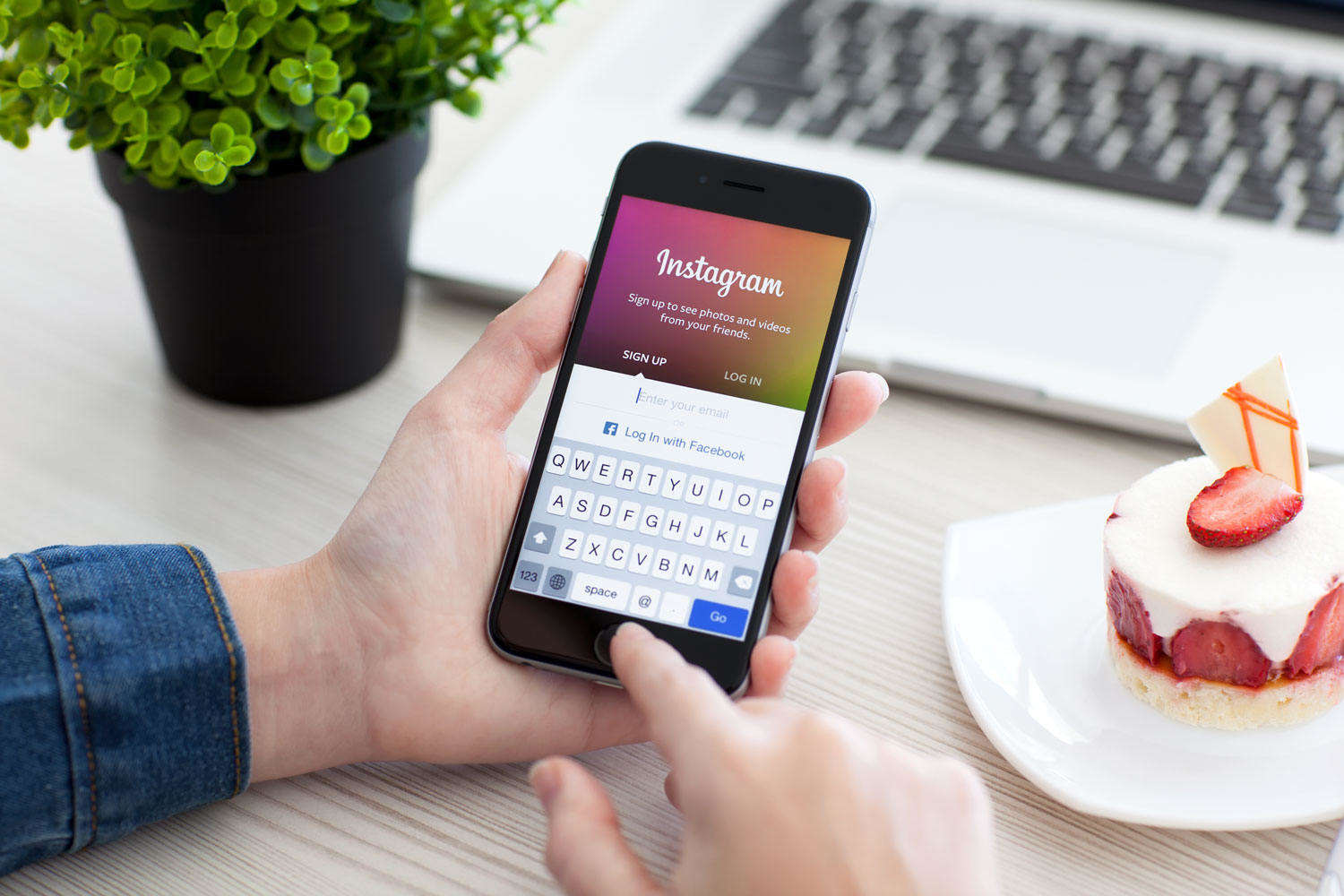3 maneras fáciles de limitar el tiempo de pantalla en iPhone y iPad
"Estoy tratando de limitar el tiempo de pantalla de mis hijos. La función de tiempo de pantalla está configurada correctamente, pero los niños pueden presionar" ignorar el límite de tiempo del día "y evitar cualquier límite. ¡Por favor, ayuda!"
Una de las cosas preocupantes para la mayoría de los padres es que sus hijos usan teléfonos durante períodos de tiempo realmente largos. Si eres padre, lo entenderías. Si tienes un iPhone o iPad, puedes limitar el tiempo de pantalla utilizando una de las funciones integradas en su dispositivo. Todos los dispositivos Apple se envían con las funciones de control parental para que pueda limitar el tiempo de pantalla del iPhone y en sus dispositivos iPad.
Las características que le permiten habilitar estos límitesvariar según la versión de iOS que tenga en su dispositivo. Si está ejecutando la última versión de iOS 12, tiene una nueva característica interesante llamada Tiempo de pantalla que le permite configurar los límites de la pantalla. La función es gratuita, fácil y se puede configurar en pocos minutos.
A continuación se muestran varios métodos sobre cómo limitar el tiempo de pantalla tanto en iPhone como en iPad.
- Parte 1. Limite el tiempo de pantalla en iPhone / iPad usando la función de tiempo de pantalla de iOS 12
- Parte 2. Utilice el acceso guiado para configurar el control parental del tiempo de pantalla en iPhone y iPad
- Parte 3. Use la aplicación Screen Time para establecer el límite de tiempo de pantalla en iPhone y iPad
Parte 1. Limite el tiempo de pantalla en iPhone / iPad usando la función de tiempo de pantalla de iOS 12
Si su iPhone o iPad ejecuta el último iOS 12,puede usar la función Screen Time para configurar los límites de la aplicación y la pantalla. Es fácil de configurar y poner en funcionamiento la función en su dispositivo. Todo lo que debe hacer es seguir algunos pasos simples que se muestran a continuación y ya debe estar listo.
1. Configurar el tiempo de inactividad
El tiempo de inactividad es una función dentro del tiempo de pantallaeso le permite evitar que todas las aplicaciones, excepto algunas, se inicien en su dispositivo. Esta es una buena opción para habilitar su hora de acostarse, para que no se distraiga con las constantes notificaciones que llegan a su dispositivo.
Lo siguiente es cómo configurarlo para su iPhone o iPad:
Paso 1. Inicia el Ajustes aplicación en su dispositivo y seleccione Tiempo de pantalla.
Paso 2. Pulsa en Falta del tiempo en la siguiente pantalla para acceder a la configuración de la función.
Paso 3. Verás una palanca al lado de la etiqueta Tiempo de inactividad. Gírelo a la posición ON para habilitar la función. Luego, especifique las horas durante las cuales desea que la función esté activada.

Una vez que haya especificado los tiempos, la función no permitirá que ninguna aplicación se ejecute en su dispositivo durante esas horas. Solo las pocas aplicaciones elegidas en la lista permitida podrán ejecutarse.
2. Configure los límites de la aplicación en iPhone / iPad en iOS 12
Si desea aplicar el límite de tiempo de pantalla enciertas aplicaciones o ciertas categorías en su dispositivo iOS, puede usar la función Límites de la aplicación que lo ayudará a hacerlo. El único propósito de esta función es ayudarlo a evitar el acceso a aplicaciones seleccionadas en su dispositivo. Lo siguiente es cómo configurarlo.
Paso 1. Inicia el Ajustes aplicación en su dispositivo iOS y seleccione Tiempo de pantalla para acceder a la función.
Paso 2. Cuando se abra la función Tiempo de pantalla, toque Límites de la aplicación en tu pantalla
Paso 3. La siguiente pantalla mostrará todas las aplicaciones y categorías que tienes en tu dispositivo. Toque el que desea establecer limitaciones y toque Siguiente para seguir
Paso 4. Ingrese su límite de tiempo en horas y minutos. Una vez que lo haya hecho, toque el botón Agregar en la esquina superior derecha para agregar el límite especificado a la aplicación.

La limitación de la aplicación se ha configurado correctamente para la aplicación elegida. No se permitirá que el seleccionado se ejecute durante más tiempo que el especificado.
Nota consejos:
Asegurar la función de tiempo de pantalla es tan importantecomo configurarlo. Cuando configure la función por primera vez, será mejor que configure un código de acceso de tiempo de pantalla. El código de acceso evita que cualquier otro usuario cambie la configuración de Tiempo de pantalla en su dispositivo.
Si alguna vez olvida este código de acceso, su dispositivono le permitirá cambiar la configuración del tiempo de pantalla. Sin embargo, existe un software llamado Tenorshare 4uKey-iTunes Backup que le permite eliminar las contraseñas de Screen Time de sus dispositivos. Una vez que se eliminen los códigos de acceso, podrá acceder al menú de configuración como antes.
Parte 2. Utilice el acceso guiado para configurar el control parental del tiempo de pantalla en iPhone y iPad
El acceso guiado es una característica más incorporada en su dispositivo para ayudarlo a habilitar el control parental del tiempo de pantalla en su iPhone o iPad. Si nunca lo ha usado antes, la siguiente es la forma en que lo usa.
Paso 1. Abra la aplicación de Configuración y diríjase a General> Accesibilidad> Acceso guiado y encienda la función.

Paso 2. Pulsa en Configuración de contraseña y luego toca Establecer contraseña de acceso guiado para crear una contraseña para la función.
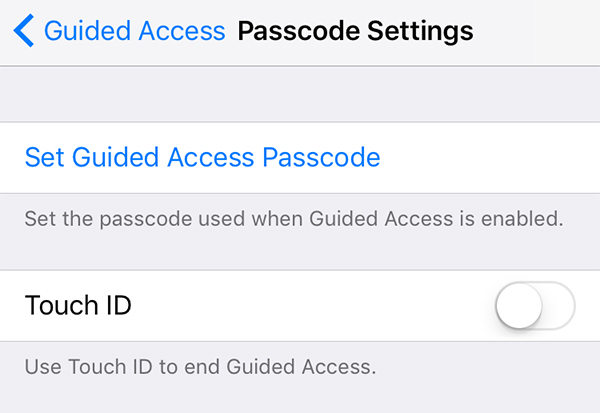
Paso 3. Inicie cualquier aplicación en su dispositivo y toque el Casa botón tres veces Toque en Opciones seguido por Límite de tiempo. Debería poder especificar un límite para la aplicación.
Así es como limitar el tiempo de pantalla en iPhone y iPad usando la función de Acceso Guiado.
Parte 3. Use la aplicación Screen Time para establecer el límite de tiempo de pantalla en iPhone y iPad
Si no le gustan las funciones integradas de habilitar el límite de tiempo de pantalla en su iPhone y iPad, puede usar algunas aplicaciones de terceros para realizar la tarea.
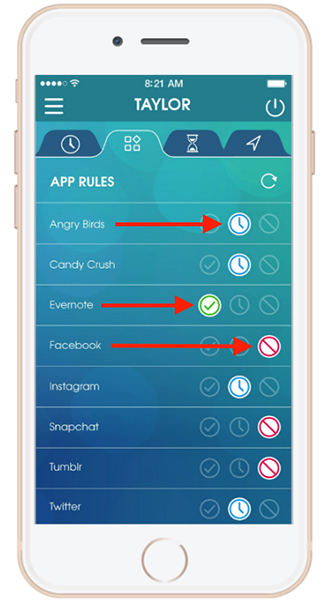
Hay una aplicación llamada OurPact que le permite habilitar límites de tiempo en sus dispositivos iOS. Afirma ser el mejor software de control parental que lo ayuda a agregar restricciones al uso de sus dispositivos.
Conclusión
Esperamos que la guía anterior lo ayude a aprender cómoestablezca límites de tiempo en iPhone y iPad utilizando funciones integradas y aplicaciones de terceros. También ofrece una solución para cuando olvidó el código de acceso de la función Screen Time.