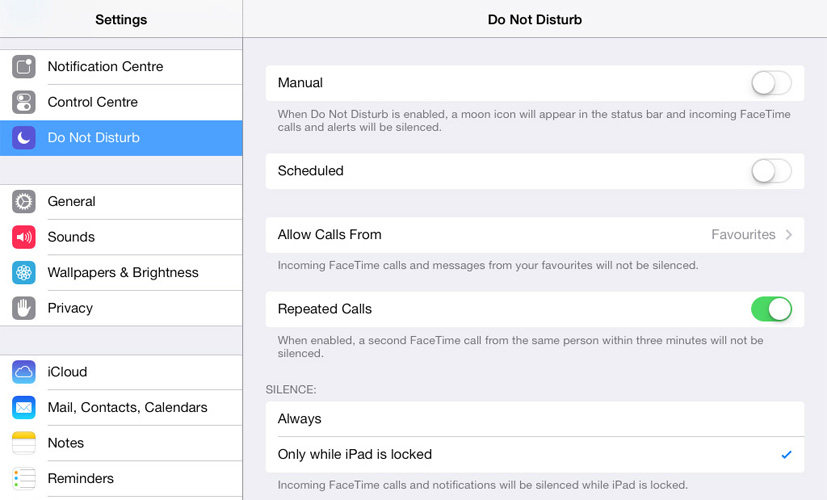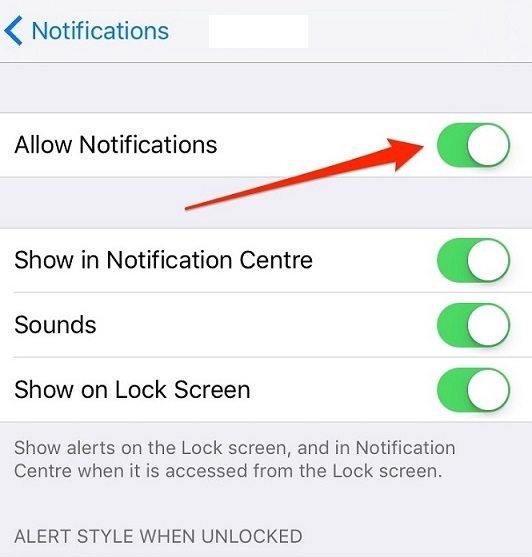El sonido de Mac no funciona: cómo solucionarlo
A veces los altavoces internos de tu Mac sonNo funciona correctamente, hay muchas razones por las que esto sucede. Algunos de ellos se revierten fácilmente y otros son mucho más problemáticos de solucionar y pueden requerir soluciones más intensas. Cualquiera que sea la causa del problema, esta guía compartirá con usted algunos de los pasos que puede seguir para arreglar una Mac sin sonido.
1. Jugar algo
Lo primero que quieres hacer cuando el MacBook esel sonido no funciona, es para confirmar que no sale sonido de los altavoces del dispositivo. Para hacerlo, simplemente abra iTunes y haga clic en "Canciones". Seleccione cualquier pista y presione reproducir. Si ve que la barra avanza, puede "t Escucha cualquier música la Mac tiene un problema de sonido.
2. Suba el volumen
También puede querer asegurarse de que el volumen no esté bajo. Presione el botón para subir el volumen en su teclado o haga clic en la opción de volumen en la barra de menú en la parte superior de la pantalla.
3. Reinicie el Mac
Si el problema persiste, es posible que desee reiniciar la Mac para solucionarlo. Para reiniciar la Mac, siga estos sencillos pasos;
- Paso 1: Haga clic en el botón "Menú" en la esquina superior izquierda de la pantalla.
- Paso 2: Haga clic en "Reiniciar" y luego haga clic en "Reiniciar" nuevamente en la ventana emergente que aparece.

4. Desconecta los accesorios de Mac
Si reinicia el Mac y todavía no puede "t" cualquier audiodesde la Mac, intente desconectar todos los demás accesorios que puedan estar conectados a la Mac. Desconecte todos los cables HDMI y dispositivos USB que puedan estar conectados, ya que podrían estar canalizando el audio desde los altavoces.
5. Actualizar el software
La actualización de su software también puede fijar cierto audio.Problemas que pueden ser causados por errores relacionados con el software. Esto se debe a que una actualización a menudo actualizará MacOS, eliminando cualquier problema o configuración que pueda estar causando el problema. Para actualizar su Mac, siga estos sencillos pasos;
- Paso 1: abra la App Store en su Mac y luego haga clic en "Actualizaciones".
- Paso 2: Haga clic en "Actualizar todo" para actualizar todo el software

6. Reinicie el controlador de sonido
También puede solucionar el problema simplemente reiniciando el controlador de sonido. Para hacer eso, sigue estos simples pasos;
- Paso 1: Abra el "Monitor de actividad" en su Mac.
- Paso 2: Busque "coreaudio" en la lista de procesos y selecciónelo.
- Paso 3: Haga clic en la "X" para salir del proceso y se reiniciará de inmediato, y esto debería solucionar el problema con su audio.
7. Verifique las preferencias del sistema
Si la Mac no reproduce sonido a través de otrodispositivo conectado, como un televisor que se conecta a la Mac a través de HDMI, es posible que desee verificar las preferencias del sistema para asegurarse de que todo esté configurado correctamente. Para hacer eso, sigue estos simples pasos;
- Paso 1: Abra las Preferencias del sistema en la Mac y haga clic en "Sonido".
- Paso 2: Haga clic en la pestaña "Salida"
- Paso 3: Si está intentando reproducir el sonido en un televisor, seleccione la opción HDMI.
8. Restablecer PRAM
Restablecer la PRAM también puede ayudarlo a solucionar este problema. Siga estos sencillos pasos para restablecer la PRAM;
- Paso 1: Reinicie la Mac y luego presione rápidamente las teclas Comando, Opción, P y R.
- Paso 2: Sigue presionándolos hasta que la computadora se inicie y escuches un sonido.
- Paso 3: Espere hasta que escuche una segunda campana antes de soltar las teclas.
9. Ir a un taller de reparación
Si todas las soluciones anteriores no funcionan, suLa única opción sería llevar tu Mac a un taller de reparación para que un experto pueda echarle un vistazo. Es importante asegurarse de que el taller de reparación que elija cuente con expertos calificados que no causarán más daños.
Si ha perdido algunos de los datos en Mac debido aEliminar accidentalmente o ataque de virus, el mejor programa de recuperación de datos para elegir es Tenorshare Any Data Recovery para Mac. Con este programa instalado en su Mac, simplemente puede elegir una partición y escanear rápidamente los archivos perdidos.

Ahora tiene soluciones que pueden ayudarlo a arreglar un mac sin sonido. Comparte tus experiencias con nosotros en la sección de comentarios a continuación.

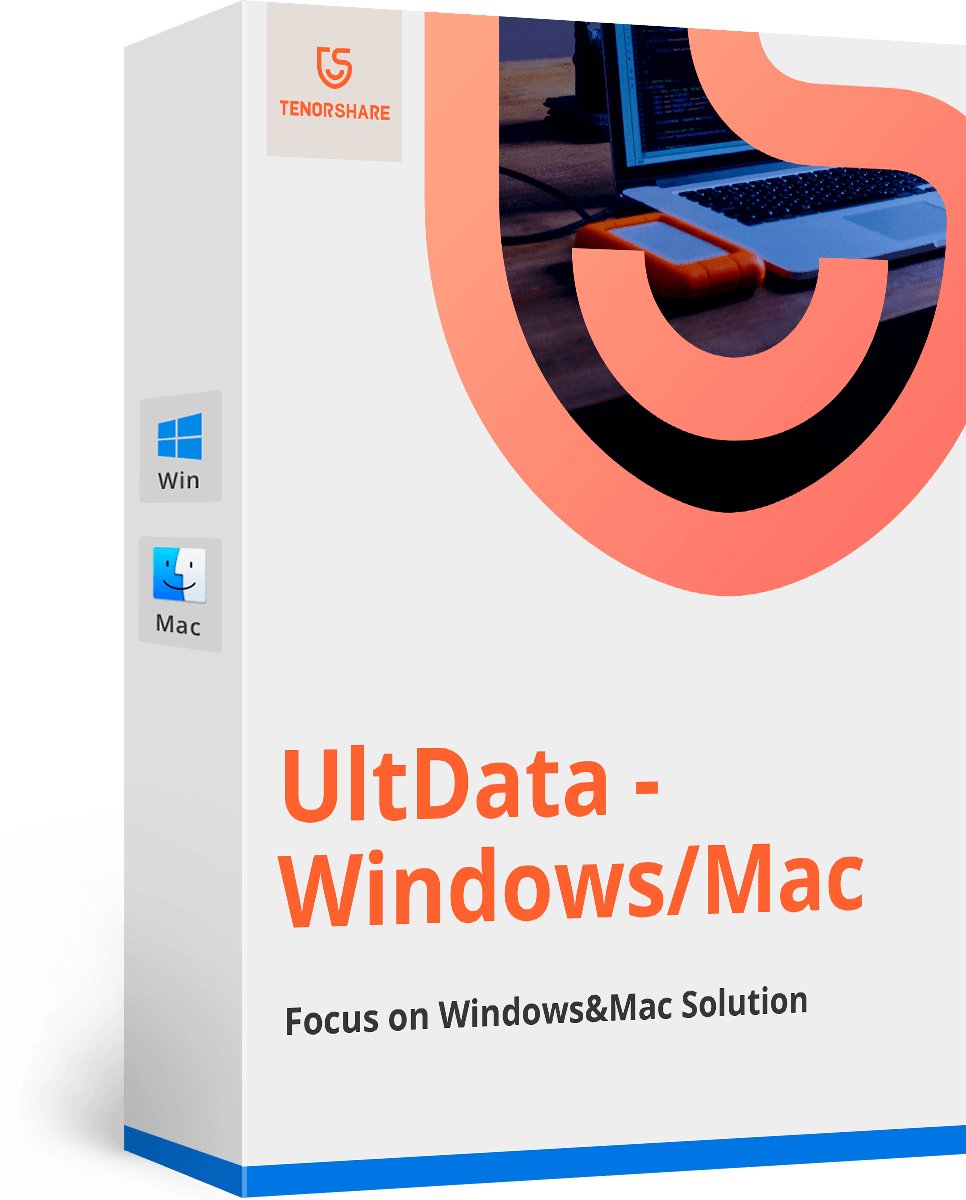





![[Solucionado] Cómo arreglar iOS 11 / iOS 12 No hay problema de sonido](/images/ios-11/solved-how-to-fix-ios-11ios-12-no-sound-issue.jpg)