Cómo resolver Safari sin mostrar imágenes
Es lo típico de Apple reemplazar todo.que piensa por debajo del estándar de la empresa con su propia solución casera. Uno de los primeros ejemplos de la práctica es cuando lanza su propio navegador llamado Safari para reemplazar a Internet Explorer como el navegador predeterminado para Mac.
Avanzando hoy, muchos dicen que Safari esEl mejor navegador que existe para usuarios de Mac. Es más ligero y más rápido que las alternativas como Chrome y Opera. Pero a pesar de todas sus ventajas, Safari falla de vez en cuando.
Una de esas fallas es cuando Safari ganó "tMostrar imágenes en las páginas web visitadas. Sólo texto. Si bien aún puede obtener el contenido de la mayoría de las páginas web sin imágenes, no es divertido. Es como mirar modelos fotográficos famosos sin maquillaje en la mañana cuando se despiertan con resaca.
Pero volviendo al problema en cuestión, ¿qué puede hacer si su Safari no puede cargar imágenes?
- Parte 1: Repara Safari Safari que no muestra imágenes
- Consejos adicionales: Cómo recuperar archivos borrados Mac
Parte 1: Repara Safari Safari que no muestra imágenes
Hay varias cosas que quizás quieras intentar para superar Safari que no muestra imágenes.
El proceso de deducción
Primero, asegúrese de que no haya nada malo en su conexión a Internet. Una conexión a internet lenta e inestable puede evitar que las imágenes se carguen.
A continuación, compruebe si el problema es el mismo para todas las páginas web abiertas. Si le pasa a una sola página, es posible que las imágenes no se carguen solo para esa página o sitio específico.
Mientras está en ello, abra las páginas con otro navegador. Si las imágenes se cargan bien en estos otros navegadores, puede estar seguro de que el problema está en Safari.
La primera capa de solución de problemas
Intente reiniciar Safari, y también la computadora si es necesario, y vuelva a abrir Safari. Compruebe si el problema aún persiste.
Apague las extensiones y vuelva a examinarlas. Es posible que los adblocks, o extensiones similares que impidan tipos específicos de conexión a la red, también bloqueen las imágenes.
No olvides comprobar que no deshabilitas las imágenes por accidente. Si vas a Preferencias > Avanzado y habilitar Mostrar el menú de desarrollo en la barra de menú, tendrás un menú más llamado Desarrollar Entre Marcador y Ventana menú.

Luego, si haces clic en el menú de desarrollo, verás la opción para deshabilitar las imágenes. Si esta opción está habilitada, Safari no mostrará ninguna imagen en ninguna página.
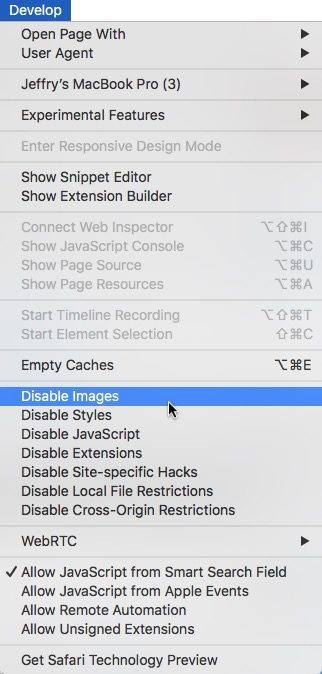
La segunda capa de resolución de problemas
Si ha intentado todo lo anterior y el problema persiste, continúe eliminando el archivo de caché de Safari ubicado en: ~ / Library / Caches / com.apple.safari, probablemente tendrá que hacer un vacío seguro.
A continuación, salga de Safari y elimine el archivo de preferencias: ~ / Library / Preferences / com.apple.safari.plist.
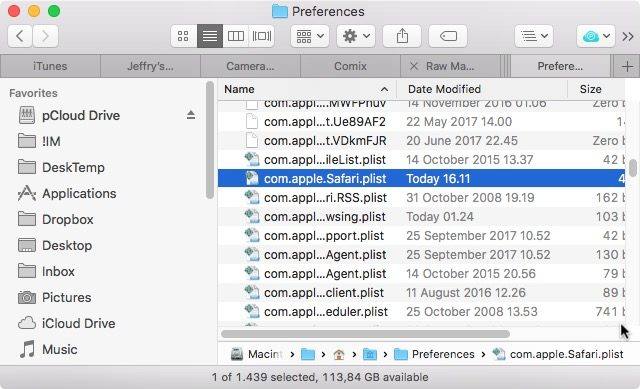
Luego relanza Safari y todo debería volver a la normalidad.
Consejos adicionales: Cómo recuperar archivos borrados Mac
Jugando con la caché y preferencias de SafariLos archivos vienen con el riesgo de perder los datos. Siempre debe hacer una copia de seguridad de los datos antes de realizar cambios en el sistema para poder restaurar todo en caso de que ocurra algo inesperado.
Una herramienta recomendada para el trabajo es Mac DataRecuperación. Este software es una solución completa de recuperación de datos de Mac para recuperar todo tipo de archivos del disco duro de Mac y otros dispositivos portátiles como una unidad flash USB, disco duro externo, tarjeta SD, iPhone, etc. en macOS High Sierra, OS X 10.14 Mojave , OS X 10.13 High Sierra, e inferior.
Aquí están los pasos sobre cómo recuperar archivos borrados de Mac:
Paso 1 Descargue e instale UltData - Mac en su Mac.
Paso 2 Después de instalar el software, seleccione unUbicación para iniciar la recuperación de datos. Puede elegir "Discos duros", "Discos externos" y otra ubicación como "Papelera". Luego presione el botón "Escanear" para comenzar a escanear los datos.
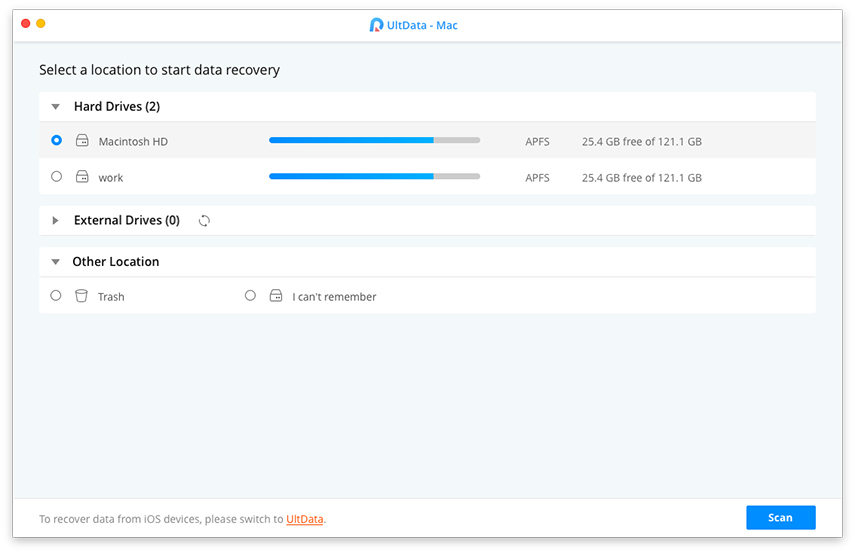
Paso 3 Vista previa de los datos después de que el proceso de escaneo es competir. Luego, elija los que perdió para recuperarlos, simplemente haga clic en el botón "Recuperar". Ahora todo el proceso ha finalizado y ha encontrado los archivos correctos que se han perdido en su Mac.
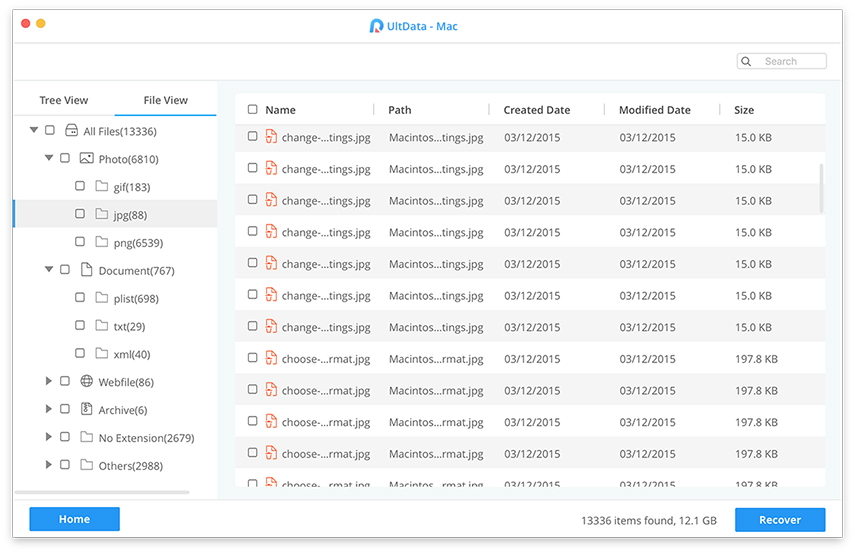
Video sobre cómo recuperar imágenes borradas / imágenes en Mac
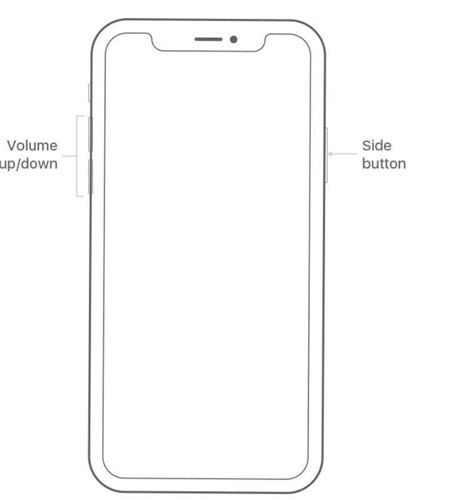

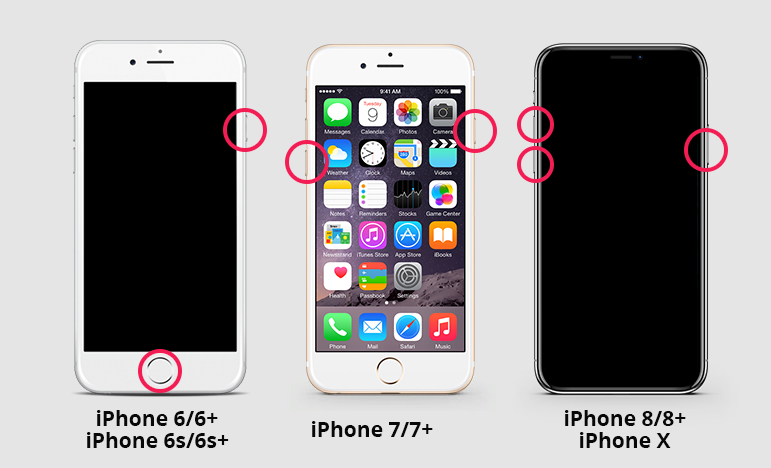
- Recuperación de datos del iPhone
- Alternativa
- Consejos de Android
- iPhone XS
- iCloud
- Recuperar iPhone
- Arreglar iPhone
- iOS 12
- Restablecimiento de fábrica
- Recuperación de Android
- Transferir Foto
- copia de seguridad del iPhone
- Parte superior
- Datos Mac
- Restaurar
- Apple TV
- Consejos de transferencia de archivos iOS
- Mac OS
- iPad










