Formas gratuitas de escribir en unidades NTFS en Mac
Una de las principales diferencias entre un Windows.La computadora y una Mac es que a menudo usan diferentes sistemas de archivos para sus dispositivos. Windows utiliza principalmente NTFS, mientras que Mac usa FAT o su propio sistema de archivos. Dado que ambos utilizan sistemas de archivos diferentes, no puede escribir en unidades NTFS en una Mac. Sin embargo, puede escribir en un sistema de archivos FAT en una computadora con Windows.
Apple no admite de forma nativa la escritura de datos enLas unidades NTFS en una Mac, sin embargo, hay algunas formas de hacer lo mismo, pero es posible que no siempre funcionen normalmente. Nuestra guía a continuación muestra cómo usar NTFS para Mac y escribir datos desde su máquina.
- Manera 1. Escribir en unidades NTFS en Mac con Paragon NTFS para Mac
- Modo 2. Habilitar la escritura NTFS en Mac usando el soporte experimental de escritura NTFS de Apple
- Consejo adicional: Cómo recuperar datos perdidos de la unidad NTFS
Manera 1. Escribir en unidades NTFS en Mac con Paragon NTFS para Mac
Dado que tu Mac no tiene una opción oficialpara escribir datos en unidades NTFS, se le obliga a utilizar una aplicación de terceros para realizar el trabajo. Si realiza una búsqueda rápida en Google, se encontrará con muchos programas que dicen ayudarlo con la tarea de escritura NTFS de Mac OS. Muchas de estas son afirmaciones falsas y el software no funciona como se supone.
Afortunadamente, hay uno que funciona exactamente como debería. Se llama Paragon NTFS y le permite trabajar sin problemas con las unidades NTFS conectadas a su Mac.
Es un software de pago, pero te da diez días.de prueba gratuita para que puedas ver sus características. Si le gusta, puede comprar una licencia para continuar usando el software. Lo siguiente es cómo funciona en una Mac.
Paso 1. Dirígete al sitio web oficial de Paragon Software y descarga e instala el software en tu Mac.
Paso 2. Reinicia tu Mac para que los cambios entren en vigor en tu sistema.
Paso 3. Cuando se reinicia tu Mac, encontrarás todas tus unidades NTFS adjuntas en Finder en tu Mac.

Luego, puede agregar los datos que desee a sus unidades que utilizan el sistema de archivos NTFS. Así es como realiza una operación de escritura NTFS de Mac en su máquina.
Modo 2. Habilitar la escritura NTFS en Mac usando el soporte experimental de escritura NTFS de Apple
Apple tiene una función experimental que te permiteescribe datos en tus unidades basadas en NTFS. Sin embargo, es altamente desaconsejable que use la función para escribir datos. La función aún está en modo experimental y puede causar daños en los datos o pérdida de datos en sus unidades.
Si quieres probar el método.A pesar de conocer sus desventajas, lo siguiente debería ayudarte a hacerlo. Para estar más seguro, cree una copia de seguridad de su unidad NTFS si ha almacenado sus archivos importantes en ella. Realizar la siguiente operación puede hacer que pierda sus valiosos datos en su unidad.
Paso 1. Asegúrate de que tu disco NTFS use una etiqueta de una sola palabra. Desconecta tu disco de tu Mac.
Paso 2. Haz clic en Launchpad en tu Dock y busca y haz clic en Terminal. Lanzará la aplicación Terminal en tu Mac.
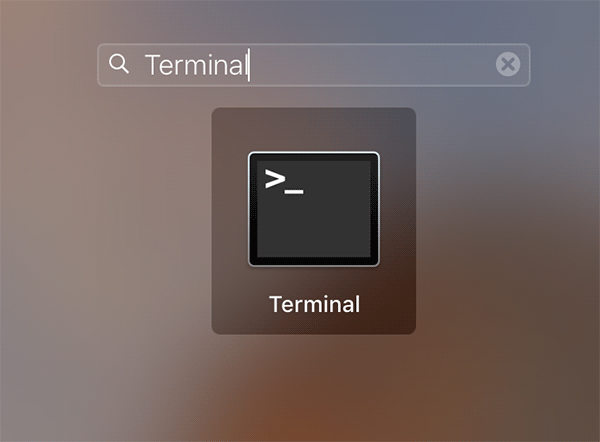
Paso 3. Cuando se inicie la aplicación Terminal, escriba el siguiente comando y presione Entrar.
sudo nano / etc / fstab

Paso 4. Se abrirá un archivo en un editor en tu pantalla. Agregue la siguiente línea al archivo y guarde el archivo presionando Ctrl + O. Reemplazar TU con la etiqueta de tu disco NTFS.
LABEL = YOUR none ntfs rw, auto, nobrowse
Paso 5. Finalmente presiona el Ctrl + X Tecla para cerrar el editor. Conecta tu disco NTFS a tu Mac y lo encontrarás en / Volúmenes Listo para añadir datos.
Hay que ir Así es como utiliza el método experimental de escritura NTFS de Apple para agregar datos a una unidad basada en NTFS. Es una herramienta gratuita de NTFS para Mac para usar en su Mac.
Consejo adicional: Cómo recuperar datos perdidos de la unidad NTFS
Si la función experimental no funcionó bien, puede enfrentar una situación de pérdida de datos en su unidad NTFS. Si esto ha sucedido, es posible que desee recuperar los datos guardados en su unidad.
Dado que los datos se han eliminado de su unidad,no puede usar ninguna de las opciones integradas en su Mac para recuperar los datos. Afortunadamente, existe un software de terceros llamado Tenorshare UltData - Mac para ayudarlo a recuperar los datos en sus unidades.
El software se especializa en ayudar a los usuarios a recuperarse.Datos de varios escenarios de pérdida de datos. Tiene soporte para múltiples sistemas de archivos, puede recuperar datos de unidades externas y es extremadamente fácil de usar. Lo siguiente es cómo lo usa para recuperar sus datos.
Paso 1 Conecte su unidad NTFS a su Mac y descargue, instale e inicie el software en su Mac. Cuando se abra el software, haga clic en su unidad NTFS y presione la tecla Escanear botón.

Paso 2 Deja que el software escanee tu disco para recuperar archivos. Cuando aparezcan los resultados, seleccione los archivos que desea recuperar y haga clic en Recuperar.

Paso 3 Elija una carpeta donde le gustaría guardar los archivos recuperados.

Estás listo. Los archivos elegidos se recuperarán de su unidad NTFS y se guardarán en su Mac.
También le puede interesar cómo recuperar datos de la unidad APFS.
Conclusión
Si bien es fácil leer NTFS en Mac, escasi imposible escribir datos en una unidad NTFS en una Mac. A pesar de ser duro, le hemos mostrado los métodos para escribir datos en sus unidades NTFS desde su Mac. Esperamos que te ayude.









