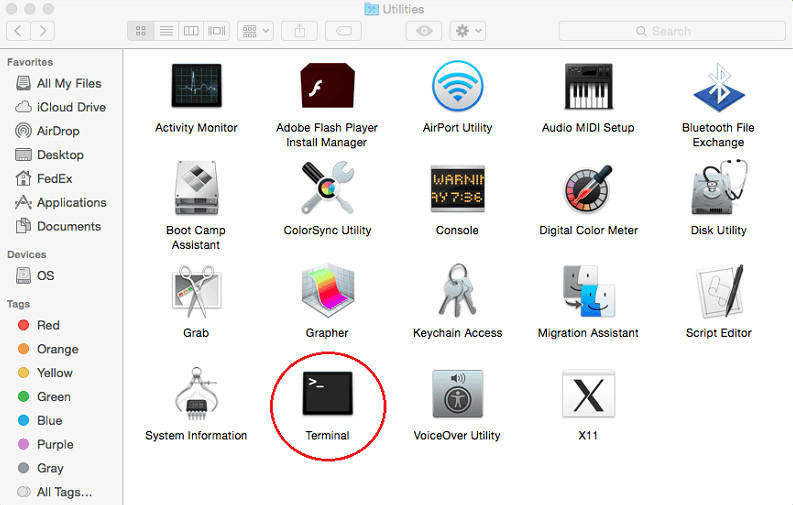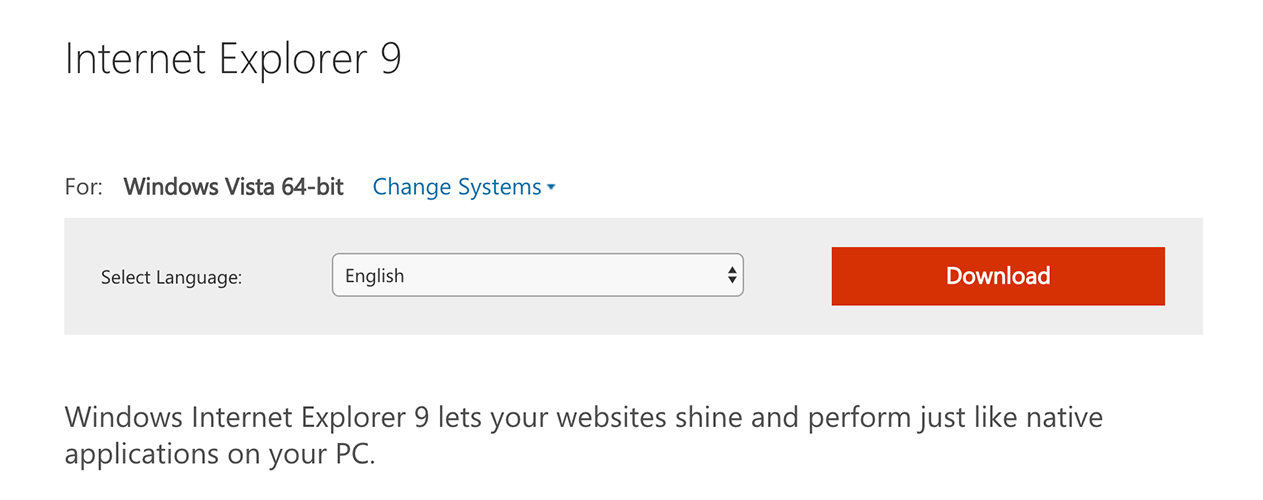Top 2 maneras de desinstalar aplicaciones en Mac
Cómo desinstalar programas en Mac Es una consulta muy común entre las comunidades Mac yforos Si está intentando eliminar una aplicación antigua de su Mac, o si está reinstalando software dañado o simplemente limpiando el espacio en el disco duro, la eliminación de aplicaciones es sin duda importante. El método es muy fácil y eso es una buena noticia para los nuevos usuarios de Mac. Entonces, para aquellos que no saben qué hacer, estamos aquí con una guía detallada sobre la desinstalación de aplicaciones en Mac. Vamos a empezar.
Pasos para desinstalar aplicaciones en Mac y cómo eliminar los archivos sobrantes
Existen principalmente dos formas de eliminar aplicaciones en Mac. ¡El tradicional y el más fácil!
Usando el buscador
La forma tradicional utiliza el Finder. Ha sido utilizado durante más de una década por los usuarios de Mac y todavía es aplicable ahora. Es simple y directo y así es como puedes hacerlo:
1. Ir al buscador
2. Luego vaya a la carpeta / Aplicaciones y elija la aplicación que desea eliminar.
3. Puede hacer clic con el botón derecho y pulsar "Mover a la Papelera" o arrastrar el icono de la aplicación a la Papelera.

4. Ahora, navegue hasta el icono de Papelera. Haz clic derecho y presiona "Vaciar papelera".
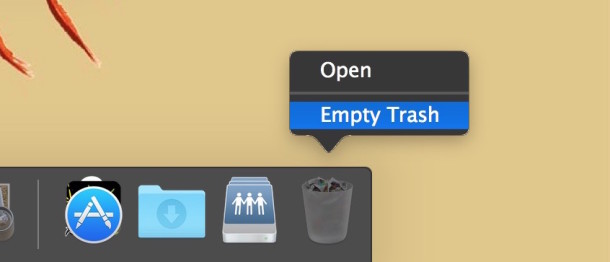
Esta es la forma de desinstalar aplicaciones en Mac usando el método clásico. Funciona en todas las versiones de Mac como OS X El Capitán / Snow Leopard, etc.
Utilizando Launchpad:
El método anterior es efectivo y muy sencillo.Manera de desinstalar aplicaciones en Mac. Pero Mac Lion y Mountain Lion en adelante, es aún más fácil ya que toma cues de iOS. Sí, es tan simple como desinstalar aplicaciones de tu iPhone. Esto solo funciona en aplicaciones instaladas desde App Store y no en aplicaciones descargadas de terceros. Aquí está cómo usarlo:
1. Abra el LaunchPad.
2. Mantenga presionado el ícono de la aplicación que necesita eliminar.
3. Cuando comience a moverse, toque el icono negro de "X" que aparecerá automáticamente.
4. Ahora, haga clic en "Eliminar" para eliminar la aplicación.
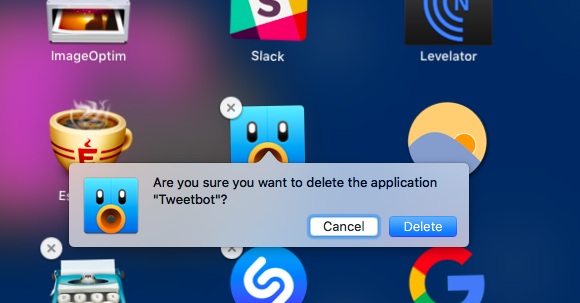
Ahora ya sabes cómo desinstalar aplicaciones en Macutilizando LaunchPad. LaunchPad no requerirá vaciar la Papelera antes de desinstalar cualquier aplicación, a diferencia del método Finder. Esto es similar a iOS y es una gran característica que hace de Lion una actualización deseable.
¡Pero, este no es el final! Una aplicación incluye muchas cosas como preferencias, archivos de soporte, cachés y archivos ocultos, etc. Estos archivos basura se asocian con aplicaciones que están instaladas en su Mac y cuando desinstala la aplicación, a veces, estos archivos permanecen en su disco duro. Aunque esto no es una cosa alarmante, no es necesario a menos que sea en una emergencia. En general, es una buena idea saber cómo eliminar aplicaciones de Mac junto con sus archivos relacionados.
Así que si quieres deshacerte de ellos, es fácil. Simplemente ubique los archivos de soporte relacionados de las aplicaciones y elimínelos también. Estas son algunas direcciones de ubicación típicas para archivos de aplicaciones:
- Archivos de soporte de la aplicación: “~ / Library / Application Support / (Nombre de la aplicación)”
- Preferencias: “~ / Library / Preferences / (Nombre de la aplicación)”
- Caches: “~ / Library / Caches / (Nombre de la aplicación)”
Selecciona los archivos y muévelos a la papelera. ¡Eso es!
Consejo adicional: Cómo recuperar archivos de aplicaciones de Mac borrados accidentalmente
Al eliminar aplicaciones y datos, si accidentalmenteha eliminado archivos importantes de su Mac, luego puede restaurarlo con el software Tenorshare Any Data Recovery. Es una herramienta especialmente diseñada que puede recuperar cualquier cosa de tu Mac. Ya sea que haya perdido algunos archivos accidentalmente al eliminarlos o debido a la actualización del sistema operativo, al formatear o al vaciar la papelera, puede recuperar cualquier cosa de videos, música, fotos, documentos, etc.
1. Descarga y lanza Any Data Recovery para Mac.
2. Seleccione los tipos de archivos perdidos.
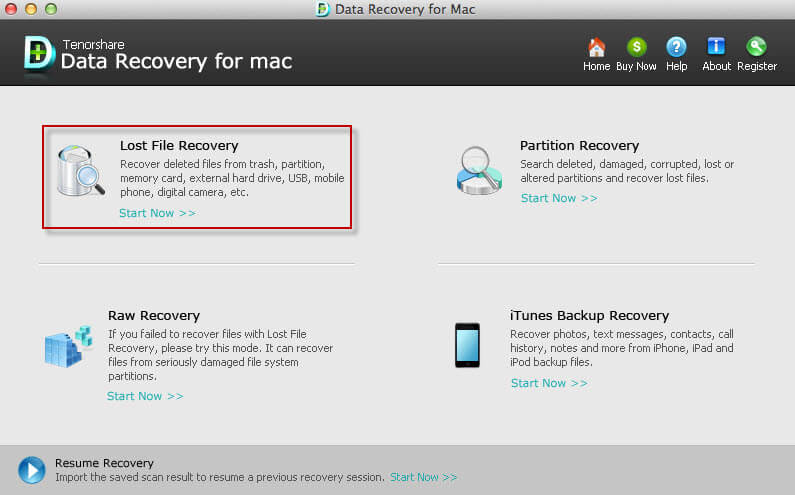
3. Ahora elija la ubicación de destino. Aquí, elija la unidad desde la que perdió los archivos de su Mac en primer lugar.
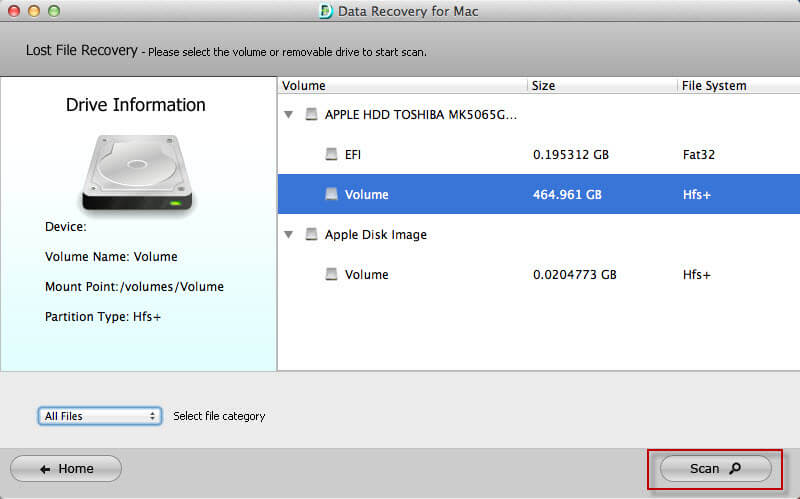
4. Una vez que finaliza el proceso de exploración, puede obtener una vista previa y elegir los archivos perdidos para su recuperación de inmediato. Seleccione los archivos que desea recuperar y simplemente haga clic en Recuperar.
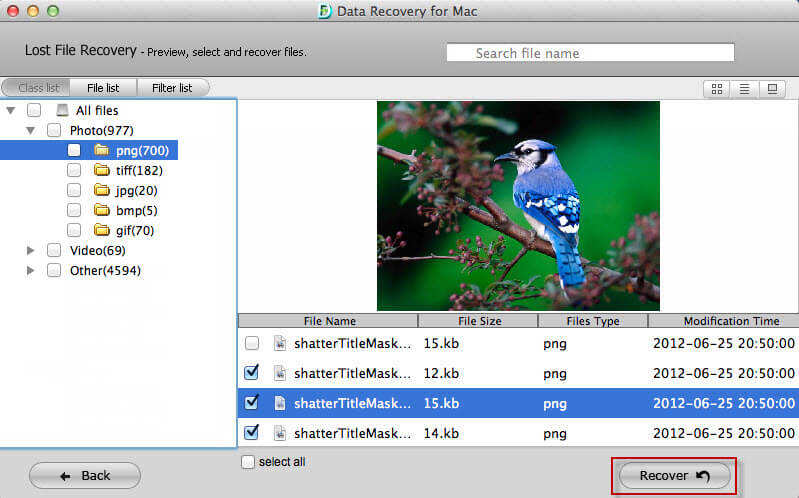
5. Proporcione el destino para guardar los archivos recuperados. Siempre proporcione una ubicación diferente de la ruta original de los archivos perdidos.

¡Eso es! Tendrás todos tus archivos elegidos recuperados en segundos. No te pierdas este increíble software.
Conclusión:
En general, si quieres, te estás preguntando cómoDesinstalar software en Mac, ahora ya sabes qué hacer. Siga las instrucciones cuidadosamente y elija la que corresponda. En cuanto a su comodidad, LaunchPad es un proceso más rápido en lo que respecta a las aplicaciones de la App Store. Y en cuanto a los archivos temporales y compatibles de varias aplicaciones, tienden a acumularse y ocupar espacio en el disco. Por lo tanto, es mejor que elimines todo. Si desea recuperar cualquier archivo eliminado, le recomendamos encarecidamente que opte por Tenorshare Any Data Recovery.