Cómo consultar el historial de compras de iTunes y consejos adicionales
"Oye, yo soy Jane. Estoy buscando una forma de evitar las compras de iTunes. No soy una persona experta en tecnología, por lo que cualquier ayuda es muy apreciada ".
Hola Jane. Gracias por comunicarse con nosotros, estamos más que felices de ayudarlo a usted y a otras personas que están teniendo dificultades con los aspectos técnicos. Por lo tanto, hemos redactado específicamente esta publicación para ayudarlo con su consulta en cómo comprobar el historial de compras de iTunes. En la publicación de hoy, hemos incluido las 3 formas principales de cómo verificar el historial de compras de iTunes en el iPhone o en otros dispositivos de una manera libre de problemas. ¡Explorémoslos ahora!
- Solución 1: compruebe las compras de iTunes en iPhone / iPad
- Solución 2: verifique el historial de compras de iTunes en Windows PC / Mac
- Solution3: Cómo verificar las compras de iTunes sin iTunes
- Consejos adicionales: Cómo arreglar iTunes no se muestra Mostrar historial de compras
Solución 1: compruebe las compras de iTunes en iPhone / iPad
Bueno, la primera solución que trajimos paraUsted debe verificar las compras de iTunes a través de su iPhone / iPad. No debe preocuparse si tiene iPhone (cualquier variante) o iPad (cualquier variante), el tutorial sobre cómo verificar las compras de iTunes en todos los dispositivos es el mismo. Vamos a descubrir el proceso paso a paso para comprobarlo.
Paso 1 - Agarra tu iDevice e inicia el iTunesTienda de aplicaciones a través de su iDevice. Ahora, presione el botón Iniciar sesión e inicie sesión en su cuenta de ID de Apple preferida desde la que desea consultar el historial de compras de iTunes.

Paso 2 - Poco después de iniciar sesión en el deseadoID de Apple, debes presionar la opción "Más" en la próxima pantalla y luego presionar el botón "Comprar". A continuación, será redirigido a una nueva pantalla en la que deberá optar por "Música" de las opciones disponibles. Luego, podrá ver la lista de compras de iTunes que ha terminado. Puede optar por "Compras recientes "u otros filtros como" Todos "o" No en este iPhone ", según sus requisitos.

Solución 2: verifique el historial de compras de iTunes en Windows PC / Mac
El siguiente método que vamos a discutir.about es verificar las compras de iTunes a través de una PC con Windows o una computadora con Mac Este método es la forma más efectiva de verificar tus compras de iTunes. Esto se debe a que puede acceder a la lista completa de compras de iTunes utilizando una aplicación de escritorio de iTunes. Descansa de todas las demás maneras, muestra solo una parte de tus compras de iTunes. Esto es lo que necesitas hacer.
Paso 1 - Inicia la aplicación de escritorio de iTunessobre su computadora, ya sea Mac o Windows. Asegúrese de que ya ha iniciado sesión en el ID de Apple deseado desde el que desea acceder al historial de compras de iTunes.
Paso 2: a continuación, debes presionar la pestaña "Cuenta" disponible en la barra de navegación en la parte superior y luego presionar la opción "Ver mi cuenta" en el menú desplegable.

Paso 3: iTunes te pedirá que ingresesSu contraseña para confirmar sus acciones. Introduzca la credencial correcta y luego será redirigido a la página "Información de la cuenta". Desplácese por la página hasta la sección donde dice "Historial de compras" y presione el botón "Ver todos" para cargar la lista completa.
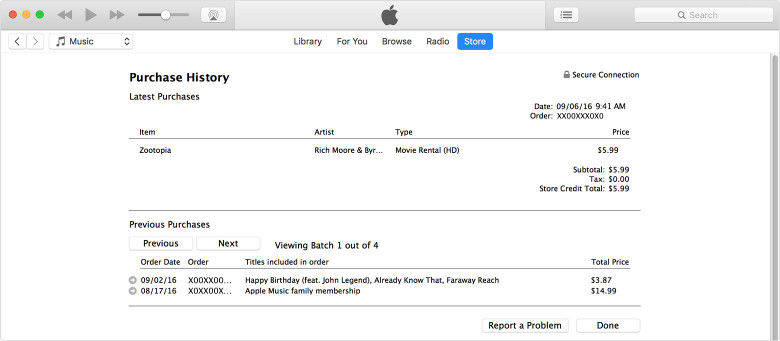
Solution3: Cómo verificar las compras de iTunes sin iTunes
En caso de que no pueda obtener acceso a una computadora y desee consultar el historial de compras de iTunes sin iTunes, esta solución le ayudará a cumplir su propósito.
Paso 1: inicie cualquier navegador en su dispositivo y luego visite el enlace oficial - https://reportaproblem.apple.com
Paso 2: a continuación, debe iniciar sesión en su ID de Apple. Introduzca las credenciales correctas y listo. Llegará a la página que muestra su historial de compras de iTunes.

Consejos adicionales: Cómo arreglar iTunes no se muestra Mostrar historial de compras
Los usuarios también han informado que a vecesno pudo obtener acceso al historial de compras de iTunes en la aplicación de iTunes, incluso cuando han realizado los pasos correctamente. Bueno, es un hecho conocido que los errores de iTunes pueden aparecer en cualquier momento y es posible que no tenga idea de por qué ocurrió ese error. caso, si tiene problemas con los errores en iTunes, nos gustaría presentar una herramienta altamente eficiente y poderosa, es decir, https://www.tenorshare.com/products/tunescare.html, que puede eliminar casi todos los errores de iTunes it iTunes Sync (o cualquier otro) con solo un clic. Con esta poderosa herramienta, no solo puede solucionar problemas de iTunes, sino que también puede optimizar el rendimiento y la eficiencia de su aplicación de iTunes. Historial, simplemente siga las instrucciones que se mencionan a continuación y arregle su iTunes en unos pocos minutos.
Paso 1 - Inicia el proceso descargando yInstalación de Tenorshare Tunescare en su computadora. Ahora, desde la pantalla de inicio del software, presione la barra "Solucionar todos los problemas de iTunes" y el software analizará todos los problemas subyacentes con su iTunes.
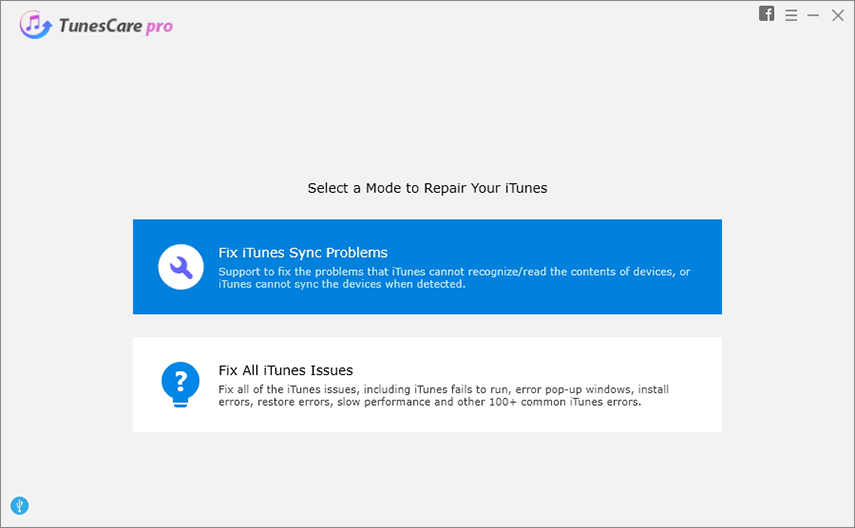
Paso 2 - Desde la próxima pantalla próxima, laEl software le solicitará su confirmación para iniciar el proceso de reparación de todos los problemas subyacentes con su iTunes. Pulsa "Reparar iTunes" y ya estás ordenado.
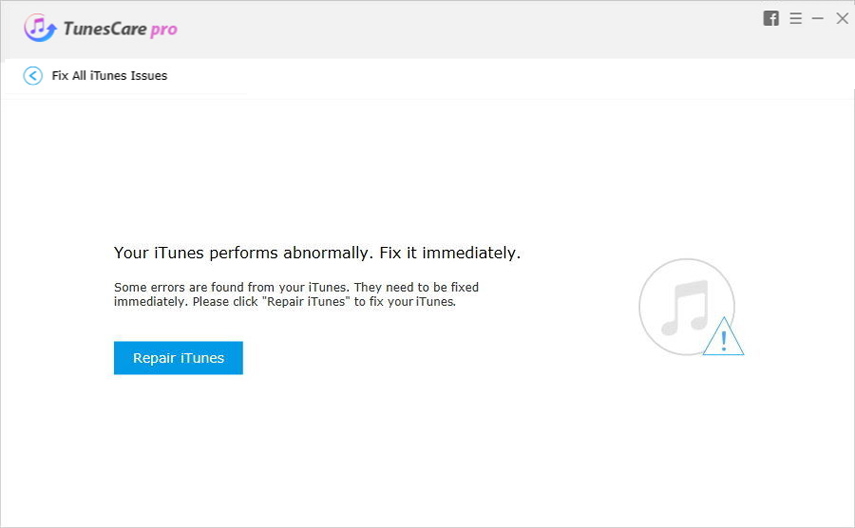
Paso 3: permita que el proceso se complete y en poco tiempo su iTunes se reparará con éxito.

Conclusión
Así que estas fueron las 3 formas principales con las que puedes revisar fácilmente tus compras de iTunes y, en caso de que te encuentres con algún tipo de error de iTunes, ahora tienes la forma más efectiva de hacerlo. Tenorshare Tunescare ¡para descartar cualquier error de este tipo y hacer que trabaje sin problemas!









