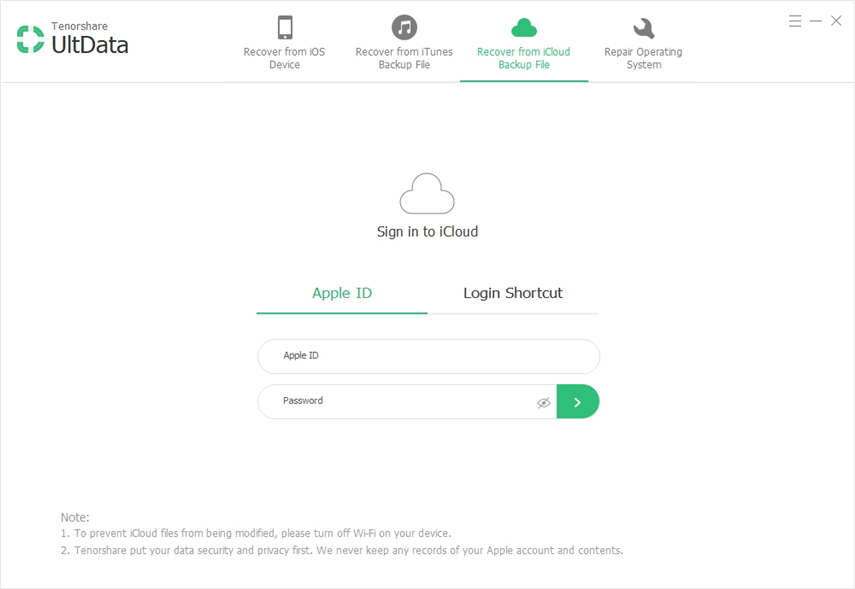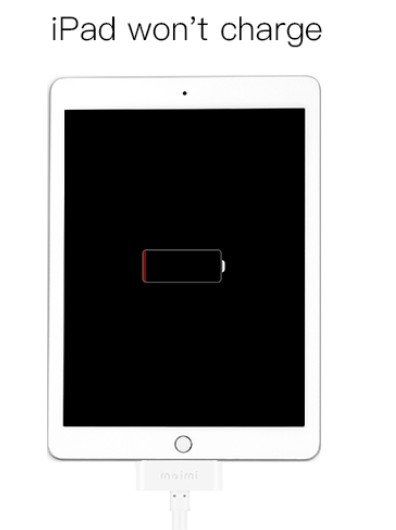8 Soluciones: iPhone no se conectará a Wi-Fi
Si su iPhone no se mantiene conectado a Wi-Fi odice que el Wi-Fi no se conecta, entonces es posible que esté buscando una solución viable para solucionar este problema. Si bien hay muchas razones por las que esto le sucede a su iPhone, la razón considerada no puede determinarse.
A continuación se enumeran los problemas más comunes que se informan con respecto a que el Wi-Fi del iPhone no funciona:
- El wifi se enciende y se apaga solo.
- La conexión sigue cayendo.
- iPhone no puede unirse a Wi-Fi.
- Wi-Fi se desconecta después de que el iPhone está bloqueado.
- Conexión wifi lenta.
- Wi-Fi en gris.
- Problema de contraseña incorrecta.
- iPhone XR / Xs / Xs Max sigue cayendo Wi-Fi después de la actualización de iOS 12.1.3.
Cualquiera sea el problema, aquí resolveremos todo el iPhone que no se conecte a los problemas de Wi-Fi de manera efectiva.
Aquí está la solución más común que funciona para solucionar este problema.
- Forma 1: Verifique su enrutador Wi-Fi
- Forma 2: asegúrese de que el Wi-Fi esté encendido y pueda ver su red
- Forma 3: revise sus cables y conexiones
- Camino 4: reiniciar iPhone
- Camino 5: restablecer la red
- Manera 6: Forzar reinicio de iPhone
- Forma 7: restablecer todas las configuraciones (pérdida de datos)
- Forma 8: Repare el sistema de iPhone para reparar el Wi-Fi que no se conecta sin pérdida de datos
Forma 1: Verifique su enrutador Wi-Fi
Lo primero que debe verificar es el enrutador Wi-Fi, ya que puede haber un problema en la conexión del enrutador. Por lo tanto, reinicie su enrutador Wi-Fi y asegúrese de estar dentro del alcance del enrutador.
Forma 2: asegúrese de que el Wi-Fi esté encendido y que pueda ver su red
Asegúrate de que tu Wi-Fi esté encendido y puedas ver tu red en la conexión de red alistada. También puede intentar desconectar y volver a conectar su iPhone con el enrutador Wi-Fi.
Forma 3: revise sus cables y conexiones
El iPhone no se conecta al problema de Wi-Fipuede surgir si sus cables no están conectados correctamente. Asegúrese de que sus cables de Wi-Fi estén conectados correctamente y que la conexión también sea estable. De esta manera, se asegurará de que la conexión se establezca correctamente.
Camino 4: reiniciar iPhone
Independientemente del modelo de iPhone que tenga, simplemente puede reiniciarlo si su iPhone se sigue desconectando de Wi-Fi. El reinicio cerrará las aplicaciones y borrará el caché que podría estar causando el problema.
Camino 5: restablecer la red
Una opción más que puede intentar restablecer la redajustes Si su iPhone no puede conectarse a Wi-Fi, restablecer la configuración de red borrará por completo todas las configuraciones personalizadas y las restablecerá a sus valores predeterminados. Para restablecer todas las configuraciones, siga los pasos a continuación:
Paso 1. Abra la aplicación de configuración, vaya a Configuración general y desplácese hacia abajo para encontrar la opción Restablecer.
Paso 2. Ahora, entre las diversas opciones, elige las opciones Restablecer configuración de red y tu iPhone se reiniciará.
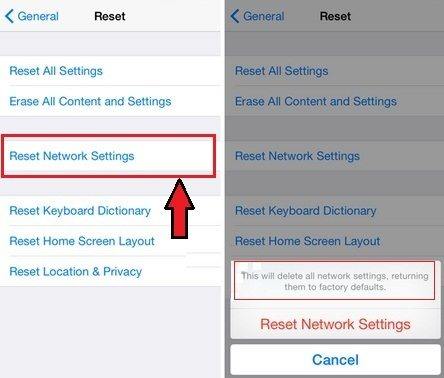
Cuando el iPhone está encendido, hay un 50-50% de posibilidades de que el problema se solucione.
Manera 6: Forzar reinicio de iPhone
El reinicio forzado es la forma más sencilla que funciona la mayor parte del tiempo, pero nadie sabe por qué. Entonces, si su iPhone no puede conectarse a Wi-Fi, intente forzar el reinicio de la siguiente manera:
Para iPhone X / 8: presione el botón Subir volumen, el botón Bajar volumen y luego presione y mantenga presionado el botón Bloquear pantalla. Esto obligará a tu iPhone a reiniciarse.
Para iPhone 7 y 7 Plus: para las versiones anteriores, presione el botón de reposo / activación y el botón para bajar el volumen. Esto reiniciará su iPhone y lo más probable es que solucione el problema.
Para iPhone 6 y versiones anteriores: iPhone anterior debe presionar el botón de reposo / activación junto con el botón de inicio hasta que aparezca el logotipo de Apple en la pantalla.

Forma 7: restablecer todas las configuraciones (pérdida de datos)
Otra opción que tienen los usuarios si el iPhone sigue dejando caer el Wi-Fi es borrar completamente la configuración y los datos. Para esto, siga los pasos a continuación:
Paso 1. Inicie la aplicación Configuración, abra Configuración general y desplácese hacia abajo para buscar la opción Restablecer.
Paso 2. Luego selecciona la opción Borrar todo el contenido y la configuración para eliminar todos los datos y configuraciones y restaurar tu iPhone.

Forma 8: Repare el sistema de iPhone para reparar el Wi-Fi que no se conecta sin pérdida de datos
Si ninguno de los métodos funciona de manera efectiva para solucionarel problema, entonces te quedas con Tenorshare ReiBoot. Está especialmente diseñado para que pueda reparar el iPhone se desconecta del problema de Wi-Fi. Tenorshare ReiBoot es la herramienta que puede solucionar de manera eficiente todos los problemas de iOS. Entonces, si el Wi-Fi de su iPhone no funciona, se atasca o tiene una pantalla congelada, simplemente pruebe este programa para reparar iOS sin pérdida de datos.
Siga los pasos a continuación para solucionar el problema de Wi-Fi en su iPhone:
Paso 1. Descargue e instale la aplicación Tenorshare ReiBoot en su sistema. Inicie la aplicación y seleccione la opción Fix All iOS Stuck. Pon tu iPhone en modo de recuperación y luego conéctalo a la computadora. El software detectará automáticamente el iPhone.

Paso 2. Haz clic en Iniciar reparación y se te pedirá que descargues un paquete de firmware adecuado para tu sistema iOS.

Paso 3. Con el paquete de firmware descargado, ReiBoot reparará el iOS en su iPhone y solucionará el problema de Wi-Fi.

Lo mejor es que ninguno de sus datos se perderá durante y después de la reparación.
Conclusión
Todavía busco "por qué no" mi iPhone se conectaWi-Fi iOS 12.1.3 / 12.1.2 / 12 "? Luego detenga su búsqueda ya que hemos reunido todas las soluciones posibles para su problema. Entonces, la próxima vez si tiene un problema similar, en lugar de probar todos los métodos, puede cambiar directamente a Tenorshare ReiBoot para ahorrar tiempo y datos. ReiBoot reparará su iPhone como si nunca hubiera tenido un problema.