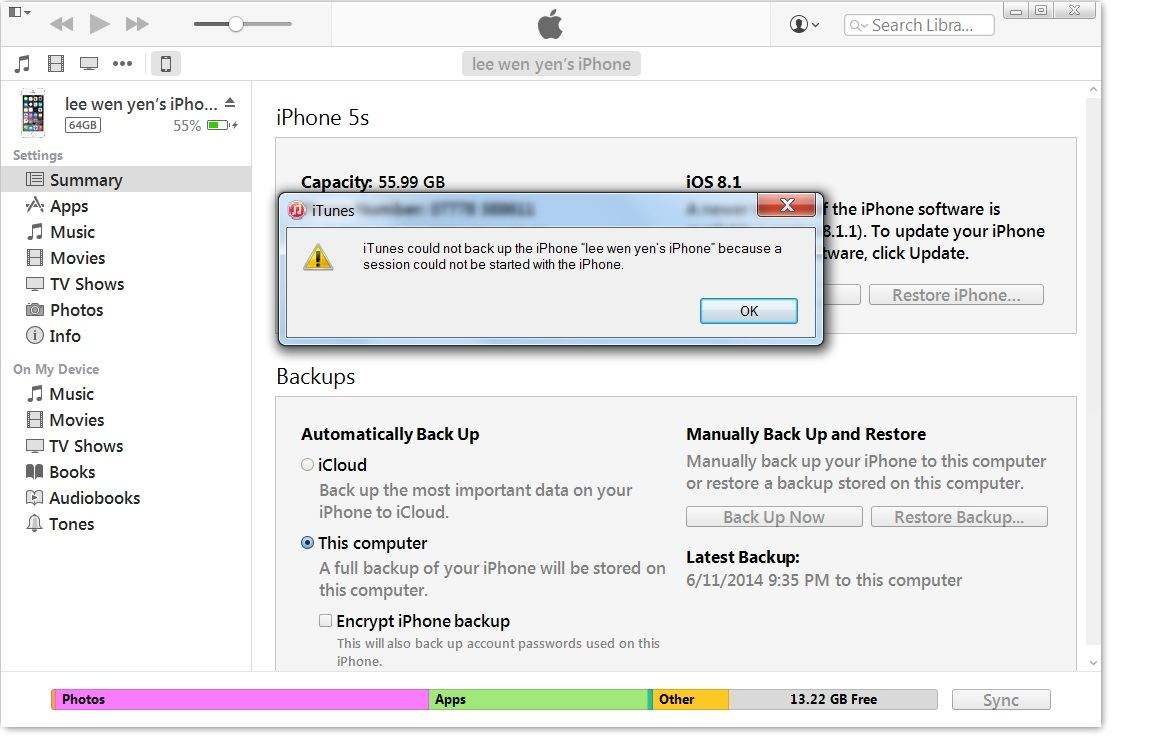Problemas y correcciones de aplicaciones de archivos en iOS 11 en iPhone / iPad
La aplicación de archivos es nueva en iOS 11 y le permiteorganice (vea, edite y guarde) todos sus archivos en un solo lugar. Los usuarios de iPhone / iPad que actualicen a iOS 11 o iOS 12 pueden aprovechar las ventajas de la aplicación Archivos ahora. Mientras tanto, algunas personas tienen problemas con la aplicación Archivos en iOS 12 / 11.4 / 11.3 / 11.2 / 11.1. Aquí resumimos los problemas más comunes con la aplicación Archivos en iPhone / iPad y cómo solucionar estos problemas que no funcionan.
Problemas con la aplicación de archivos en iOS 12 / 11.4 / 11.3 / 11.2 / 11 en iPhone / iPad y cómo solucionarlos
Problema 1: la pantalla resultante está en blanco o aparece una nota en la aplicación de archivos
"Cuando abro la aplicación de archivos para explorar miarchivos, no se ve nada ... en la pestaña Examinar, solo está en blanco. En la pestaña Ubicaciones, solo se ve la pestaña Unidad iCloud y cuando se abre, muestra 0 elemento. ¿por qué? ¿Alguna solución?
Este es uno de los problemas que se han encontradola mayoría de los usuarios de iPad. La aplicación Archivos no muestra archivos y no funciona como debería ser. Cuando deja de mostrar archivos, no puede abrir archivos desde la aplicación Archivos.
Fijar:
Para solucionar el problema de vacío de la aplicación de archivos iOS 12/11, siga los pasos para habilitar la unidad iCloud en iPhone / iPad o iPod touch.
Vaya a la aplicación Configuración en iPhone / iPad, toque el nombre del perfil> iCloud> Habilitar iCloud Drive

Problema 2: la aplicación de archivos se bloquea / congela y no responde
De vez en cuando, la aplicación Archivos podría congelarse y cerrarse inesperadamente cuando está cargando o descargando archivos. Cuando esto sucede, la pantalla no responde y debe forzar el cierre de la aplicación Archivo.
Fijar:
Para forzar el cierre de una aplicación en iPhone 8 o anterior, solo tiene que tocar dos veces el botón Inicio hasta que vea el selector de aplicaciones. Busque la aplicación Archivos y deslice hacia arriba en la vista previa de la aplicación para cerrarla.

En iPhone X: Toca con el dedo el área de gestos en la parte inferior de la pantalla> desliza hacia arriba y mantén el dedo en su lugar por un momento hasta que veas el selector de aplicaciones> toca y mantén presionada la aplicación que deseas cerrar hasta que aparezca el círculo rojo con el " - "aparece el símbolo> deslice la aplicación hacia arriba.
en un iPad Air / Pro / Mini: haga doble clic en el botón Inicio en la pantalla del iPad para abrir el selector de aplicaciones y busque la aplicación Archivos para deslizar hacia arriba y forzar el cierre.
También leer: Cómo degradar iOS 11 a iOS 10
Problema 3. Dropbox no funciona con la aplicación de archivos iOS 12/11
Dropbox se ha actualizado para admitir archivos iOS 11aplicación Si no puede acceder a la carpeta de Dropbox en la aplicación Archivos, primero actualice su aplicación Dropbox a la versión 64.3 o posterior. Si ya está utilizando la última versión, siga los pasos para integrar la aplicación Dropbox con la aplicación Archivos.
Fijar:
Pasos para agregar Dropbox a la aplicación Archivos.
Paso 1. Inicie la aplicación Archivos en su iDevice.
Paso 2. Toque la pestaña Examinar desde la parte inferior derecha.
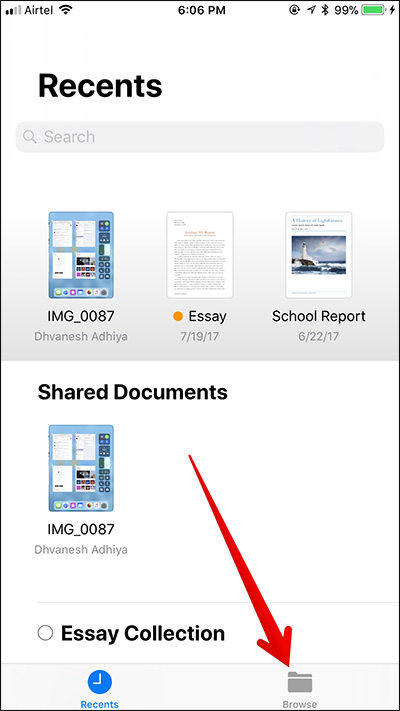
Paso 3. Pulsa en la opción Editar.

Paso 4. Cambia el interruptor al lado de Dropbox y toca Listo para completar.

Problema 4: en mi iPhone o en mi iPad falta la aplicación de archivos
"¿Alguien puede ayudarme en este problema? Estoy usando iPhone 6 y ejecuto iOS11. En la aplicación de archivos no puedo ver ninguna opción para los archivos en mi iPhone. Fui a editar la ubicación y simplemente no se muestra allí también. También intenté tomar un archivo aleatorio e intenté usar la opción "guardar en archivo". En las ubicaciones disponibles, la opción del iPhone ahora se muestra pero el botón "Agregar" está atenuado. "
Fijar:
Si tiene el mismo "En mi iPhone" o "En mi iPad" que no aparece en la aplicación Archivos, siga los pasos a continuación para habilitar esta opción en la aplicación Archivos iOS 12/11.
- 1. Abra la aplicación Fotos en iPhone, iPad y abra cualquier foto.
- 2. Toque el botón compartir y busque la opción "Guardar en archivos" en las opciones emergentes.
- 3. Seleccione una ubicación en la aplicación Archivos para guardar esta foto. Elija "En mi iPhone" y toque "Agregar".
- 4. Ahora puede ir a la aplicación Archivos y tocar la pestaña Examinar para ver todos los archivos.



La aplicación Ultimate Fix for Files no funciona en iPhone X / 8/7 / 6s / 6 / 5s, iPad
Si encuentra un problema con iOS 11 e iOSLa aplicación de 12 archivos que no enumeramos anteriormente, o cualquiera de las correcciones que compartimos anteriormente no ayuda, le sugiero que elija el software de recuperación del sistema iPhone ReiBoot. ReiBoot es capaz de reparar el sistema iPhone / iPad sin borrar los datos para corregir muchos fallos del sistema, como bloqueos, errores, atascos, etc.
Ejecute ReiBoot en PC / Mac y conecte su dispositivo iOS a la computadora con un cable USB. Haga clic en Fix All iOS Stuck.

En la siguiente pantalla, haga clic en "Reparar ahora" y accederá a la interfaz de descarga de firmware. Haga clic en el botón Descargar para descargar el archivo IPSW actualizado para su dispositivo antes de la recuperación del sistema.

Cuando se descarga el paquete de firmware, puede continuar reparando el sistema operativo. La recuperación del sistema se completará en 10 minutos y su dispositivo iOS se iniciará a la normalidad.
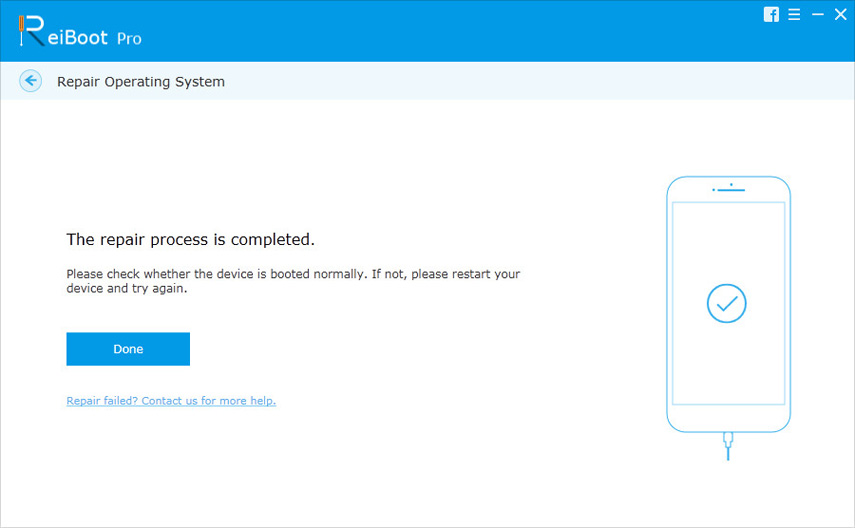
Eso es. En este artículo, enumeramos los problemas comunes con la aplicación Archivos en iOS 11 y las posibles soluciones para solucionarlos. Si tiene algo que hacernos saber, solo deje el comentario.