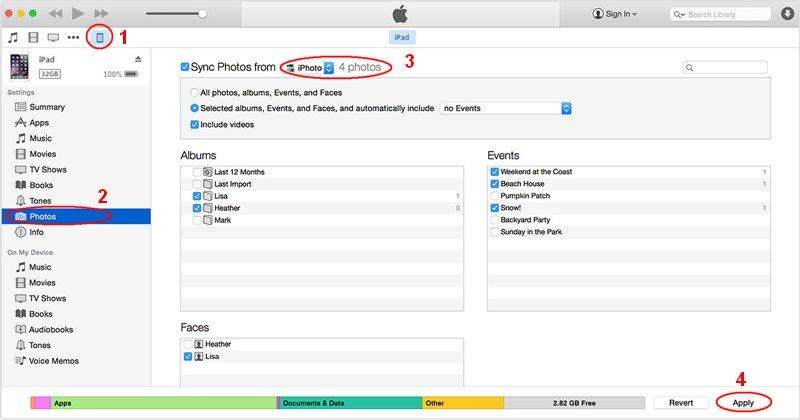Cómo transferir fotos desde la computadora al iPhone sin sincronizar
Para muchos usuarios de dispositivos iOS, iTunes es genialherramienta cuando se trata de la transferencia de fotos desde la computadora al iPhone, y en la mayoría de los casos, las fotos en dispositivos iOS se sincronizarán con iTunes automáticamente a menos que lo deshabilite. Pero, ¿qué pasa si hay algún problema con iTunes? ¿Cómo podría copiar imágenes al iPhone sin sincronizar? En realidad, ahora tiene más opciones que nunca para ayudarlo a transferir la foto al iPhone X / 8/8 Plus / 7/7 Plus / 6s / 6s Plus / 6/6 Plus / 5s, siga leyendo y obtenga la respuesta de esta publicación .
Parte 1: transfiera fotos a iPhone sin sincronizar con Tenorshare iCareFone
La forma más fácil y mejor de transferir fotos desdePC a iPhone sin iTunes, en mi experiencia, es el Tenorshare iCareFone. Es esencialmente una alternativa gratuita a iTunes. Con Tenorshare iCareFone, puede importar imágenes de PC y Mac de manera selectiva a la biblioteca de fotos y rollos de cámara de iPhone, incluso sin sincronización, a la vez que mantiene sus datos seguros. A continuación se muestra cómo funciona:
Para comenzar, descargue e instale Tenorshare iCareFone en su computadora.
paso 1: inicie Tenorshare iCareFone y luego conecte su iPhone a la computadora. Después de eso, elija Administrador de archivos en la interfaz principal, luego haga clic en Fotos entre 9 tipos de archivos para continuar.

Paso 2: A continuación, marque las fotos de destino y haga clic en el botón Importar para transferir las fotos guardadas en su computadora al iPhone.

Paso 3: Después de la transferencia, puede desbloquear su iPhone y ir a la aplicación Fotos << Álbumes en su dispositivo. Todas las imágenes transferidas se almacenan allí.
Parte 2: Copia de imágenes desde Mac a iPhone sin Sycning
Si usted es un usuario de Mac que su Mac es compatible con AirDrop, entonces puede copiar de forma inalámbrica la imagen de la computadora al iPhone sin sincronizar.
Pero antes de usar Airdrop, hay algunos requisitos básicos que debe conocer para verificar si su dispositivo puede usar Airdrop.
- Se debe incluir un conector Lightning en su dispositivo iOS.
- Soporta dispositivo instalado iOS 7 o posterior solamente.
- Mac debe ser un modelo 2012 o posterior con OS X Yosemite instalado
- Bluetooth y WIFI en su Mac y dispositivo iOS activados.
Si se cumplen todos los requisitos anteriores, puede comenzar a transferir fotos con Airdrop.
En primer lugar, asegúrese de que el AirDrop en su dispositivo iOS esté encendido.
Luego abre una ventana del Finder y haz clic en AirDrop. En la ventana del Finder, seleccione la opción "Permitirme ser descubierta por todos".

Luego, arrastre y suelte la imagen en el ícono del iPhone, luego presione el botón Enviar.
Una vez enviado, verá que la palabra Enviado aparece debajo del icono del dispositivo
Desliza hacia arriba en el Centro de control de tu iPhone. Cuando el usuario de Mac comparte la foto, debería ver una alerta solicitando su aprobación de la transferencia antes de que se vuelva a copiar, solo presione aceptar y el archivo comenzará a transferirse.
Cuando haya terminado de cargar, puede ver sus fotos en el destino en Camera Roll.
En comparación con estos dos métodos mencionados anteriormente,obviamente, el método 1 es mucho más fácil que el método 2. Además, el método 1 puede funcionar bien tanto en PC con Windows como en Mac, mientras que el método 2 solo es útil para usuarios de Mac. Por lo tanto, le recomendamos que pruebe el Tenorshare iCareFone directamente para ahorrar tiempo.
Si crees que hay más métodos para mover las fotos de la computadora a los dispositivos iOS que no se han cubierto aquí, házmelo saber en el comentario, definitivamente lo pondré y te daré la atribución.