5 maneras de resolver las fotos de iPhone que no aparecen en iPhoto / Photos
El Zlib1.dll es un archivo DLL que se encuentra en las computadoras con Windows que ayuda a las aplicaciones a comprimir datos en sus archivos. La compresión de datos es la tarea principal del archivo en PC con Windows y realmente es un archivo útil.
A veces lo que pasa es que el archivo tampocose corrompe debido a algunas razones o simplemente se elimina del sistema. Cuando eso sucede, todas las aplicaciones que dependen de este archivo para sus tareas de compresión se atascan ya que no pueden finalizar sus operaciones sin este archivo.
En esos momentos, todas aquellas aplicaciones que utilizan este archivo.arroje errores que le indican que el Zlib1.dll tiene algunos problemas y que necesita solucionarlos. Si se encuentra en una situación así, definitivamente entrará en pánico ya que no es un error ordinario que se ve a menudo en su PC.
Parte 1: Mensajes de error comunes de Zlib1.dll
Los errores más comunes de zlib1.dll que pueden aparecer en una computadora con Windows son:
- "Zlib1.dll no encontrado".
- "Falta el archivo zlib1.dll".
- "Violación de acceso zlib1.dll".
- "No se puede registrar zlib1.dll."
- "No se encuentra C: WindowsSystem32zlib1.dll".
- "Suse Linux 9.2 no se puede iniciar. Falta un componente requerido: zlib1.dll. Por favor vuelva a instalar Suse Linux 9.2".
- "Esta aplicación no pudo iniciarse porque no se encontró zlib1.dll. Reinstalar la aplicación puede solucionar este problema".
Parte 2: Cómo arreglar Zlib1.dll no encontrado o faltan errores
Aquí hay algunas cosas que puede hacer para corregir los errores relacionados con el archivo Zlib1.dll en su computadora con Windows:
Por defecto cuando conectamos nuestro iPhone a Mac,iPhoto se abrirá automáticamente y le preguntará si desea sincronizar todas las fotos del iPhone con la computadora. Sin embargo, no es raro encontrar que algunos usuarios hayan encontrado problemas como iPhoto no se importará desde el iPhone, el rollo de la cámara no se muestra en iPhoto / Photos. En esta publicación, presentaremos algunos consejos para solucionar este problema, así como un potente software alternativo iPhoto para transferir imágenes entre iPhone Xs / Xs Max / XR / X / 8/8 Plus / 7/7 Plus / SE / 6 / 6s / 5 / 5s y Mac con facilidad.
Consejo 1: compruebe si ha habilitado la biblioteca de fotos iCloud o My Photo Stream
Si ha activado la configuración de iCloud para fotosTanto en tu Mac como en tu iPhone, es posible que el rollo de tu cámara ya haya sido importado a la computadora, por lo que es posible que iPhoto no muestre fotos desde el iPhone.
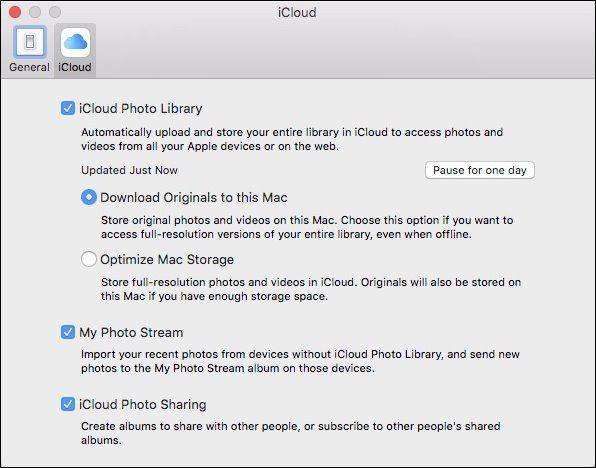
¿Cómo ver las opciones de iCloud Photo Library?
- 1. En Mac: vaya a iPhoto / Photos> Preferencias desde la barra de menú> General> iCloud.
- 2. En iPhone con iOS 12/11 / 10.3: vaya a Configuración> Su nombre> iCloud> Fotos. > Con iOS 10.2 o anterior: vaya a Configuración> iCloud> Fotos.
Cómo acceder a la biblioteca de iPhoto para confirmar si las fotos ya se han importado?
Puedes ir a iPhoto / Fotos> Preferencia>General> Mostrar en Finder y haga clic con el botón derecho en los archivos para seleccionar Mostrar contenido del paquete para ver los detalles o abrir ~ Imágenes / iPhoto Library / Masters para llamar la instrucción.

Si las imágenes se encuentran exactamente en la carpeta del álbum, no es necesario sincronizarlas nuevamente con iPhoto / Photos.
Consejo 2: reinicia tu Mac o iPhone
Desconecta tu iPhone cuando iPhoto no se carga.Las fotos del iPhone y el apagado de su computadora Mac OS X, también reinician el dispositivo iOS si es necesario. Es posible que vea un aviso en el iPhone que le pida que confíe en esta computadora cuando se conecte por segunda vez. Toque Confiar para continuar. Es posible que también deba mantenerlo desbloqueado para importar con éxito imágenes desde el iPhone a la aplicación iPhoto / Photos.
Consejo 3: intente tomar una nueva foto para ver si iPhoto puede leer normalmente
Si ves que tu iPhone está conectadoLa aplicación iPhoto / Photos mientras que las miniaturas no aparecen o aparecen parcialmente en la interfaz, toma una nueva foto de inmediato o guarda una captura de pantalla presionando el botón Inicio y el botón Suspender / Activar al mismo tiempo. El problema que iPhoto no puede importar desde iPhone debe cerrarse si el programa no está dañado.
Consejo 4: Actualice la versión de Mac OS X y el software de administración de fotos
Si aún no puede importar el rollo de la cámara del iPhone a Mac o iPhoto solo reconoce algunas fotos, una solución efectiva es actualizar el sistema.
- Obtenga la última versión del sistema Mac OS (Mac OS Mojave).
- Actualice iPhoto a la aplicación de fotos si es necesario, esta última funciona con Mac OS X 10.10 Yosemite y versiones posteriores.
- Consulte las actualizaciones de iOS 12/11 en su iPhone X / 8/8 Plus / 7/7 Plus / 6/6 Plus / 6s / 5.
Consejo 5: Reconstruya las miniaturas de iPhoto para resolver las fotos importadas que no aparecen
Si su flujo de fotos se ha exportado a la biblioteca de iPhoto, pero no puede verlas al iniciar la aplicación iPhoto, puede seguir los pasos a continuación para corregirlo.
- Haga una copia de seguridad de la biblioteca iPhoto en caso de que falten datos.
- Salga de iPhoto si está en curso y luego vaya a Finder> Application, elija iPhoto sin abrirlo.
- Presione las teclas Comando + Opción hasta que vea la ventana Primeros auxilios de la biblioteca de fotos como se muestra a continuación. Para iPhoto versión 9.2 y anteriores, la interfaz se verá diferente pero casi igual.
- Seleccione Reconstruir miniaturas. Podría llevar un tiempo cuando la biblioteca es masiva. Luego relanza iPhoto y busca las imágenes que te faltan.

La mejor herramienta alternativa de iPhoto: administre y transfiera fotos de iPhone con Tenorshare iCareFone
Si los métodos anteriores no resuelven iPhoto noSi se muestran todas las fotos del iPhone sin problemas, se recomienda encarecidamente probar Tenorshare iCareFone para Mac para realizar este trabajo fácilmente. Dentro de unos pocos clics y todas las imágenes, incluyendo el rollo de la cámara, el flujo de fotos y otros álbumes que haya creado, estarán en su computadora. También le permite transferir fotos a otros dispositivos iOS si es necesario.
Para agregar fotos desde iPhone / iPad a Mac, instale este software de transferencia de iOS en su Mac y ábralo. Vaya a Administrador de archivos> Fotos. Seleccione las imágenes que necesita migrar y luego haga clic en "Exportar".
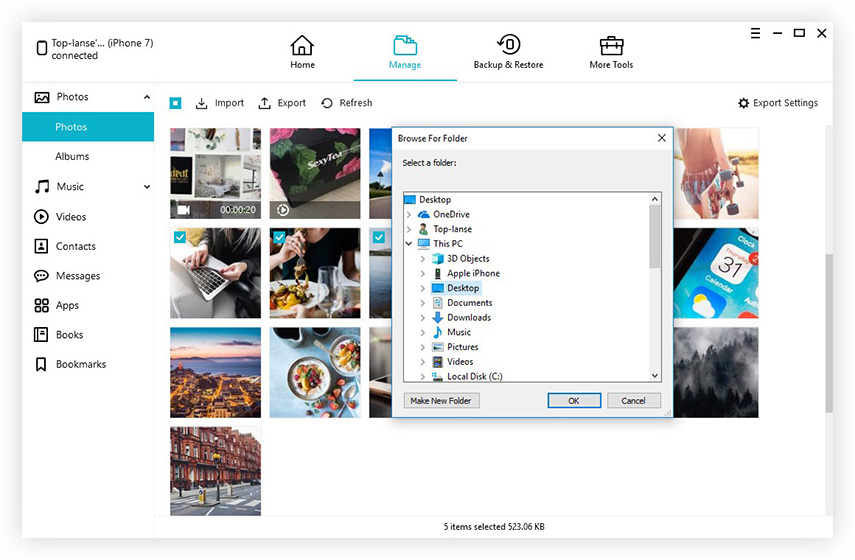
Eso es todo lo que necesitas hacer. Lo que debería decir sin sesgo es que es mucho más fácil que usar iPhoto o Photos. Incluso si eres un novato en computadoras, puedes hacerlo solo, y nuestro equipo de soporte siempre permanece en línea para brindar ayuda profesional. Descarga gratuita Tenorshare iCareFone ahora para transferir sus fotos, música, videos, contactos, iBooks, notas, etc. a la computadora.
Método 1: reinstalar las aplicaciones que usan el archivo Zlib1.dll
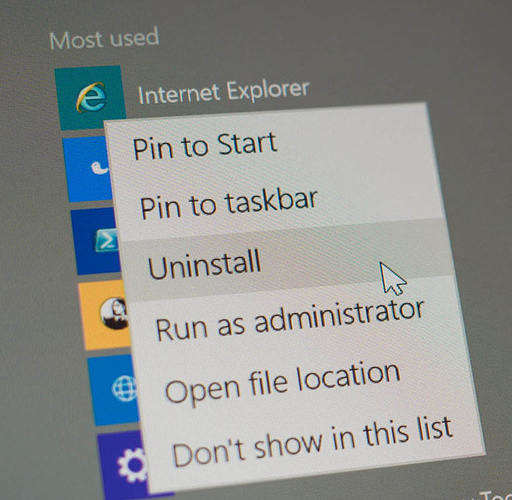
Esta es una de las soluciones más fáciles para elproblema. Simplemente desinstale los programas que muestran un error para este archivo en su computadora y luego vuelva a instalarlos. Cuando lo haga, todos los archivos relacionados con esas aplicaciones se eliminarán de su computadora y se instalarán nuevas copias de ellos cuando reinstale las aplicaciones.
Eso debería resolver los problemas relacionados con Zlib1.dll en su computadora con Windows.
Método 2: Reparar el registro principal de tu PC con Windows

A veces los problemas tienen que ver con el registro.de tu computadora El registro de la computadora contiene valores para muchas de las aplicaciones que se encuentran en él y su reparación debería ayudarlo a resolver los errores que enfrenta en su computadora.
La fijación manual del registro no es posible ya quecontiene decenas de miles de entradas para varias aplicaciones que no se pueden arreglar manualmente. Además, si no tiene mucha experiencia técnica, no sabrá qué valores cambiar y qué no.
Para ayudarle, hay una serie de registrosArreglos que puedes descargar desde internet. Una simple búsqueda en Google de un reparador de registro producirá muchas aplicaciones que puede descargar y usar para corregir errores de registro en su PC y también sin pagar un centavo.
Cuando el registro haya sido reparado, reinicie su computadora y los errores deberían desaparecer.
Método 3: Descargar el archivo Zlib1.dll

Una de las cosas que puede hacer para resolver los problemas relacionados con Zlib1.dll es que puede volver a descargar este archivo en su computadora. Esto le proporcionará una copia nueva del archivo que no presenta problemas.
Para hacer eso, dirígete a Google y buscaZlib1.dll y descargarlo de un sitio web de confianza. Asegúrese de obtenerlo solo de un sitio web que conozca o del que sea de confianza, ya que muchas veces los sitios web tienen copias infectadas de estos archivos y esto puede tener un impacto negativo en su sistema.
Una vez que haya descargado el archivo de un sitio web de confianza, cópielo y diríjase al C: / Windows / System32 / directorio en su computadora y péguelo. Se sobrescribirá el archivo existente. Cuando se pegue el archivo, abra una ventana de CMD y escriba regsvr32 zlib1.dll y presione Entrar para registrar el archivo en el registro.
Método 4: Use Windows Care Genius para una solución sin problemas

Si no eres demasiado geek y lo haríasdesea resolver todos los errores con unos pocos clics, entonces Windows Care Genius es lo que necesita. La aplicación puede reparar el error zlib1.dll al limpiar su registro, ya que el registro de su computadora es una gran fuente de enormes cantidades de problemas de Windows, incluidos los errores zlib1.dll.
Para conseguirlo, todo lo que necesitas hacer es visitar elDescargue e instale la aplicación en su computadora. Una vez instalado, inícielo desde su escritorio y elija las tareas que desea realizar. La aplicación debe guiarte en cada paso para que puedas hacer todo sin ser un geek.









