Cómo transferir archivos de iPhone usando iFile
Transfiriendo archivos entre iPhone y Windows / MacPuede ser una de las cosas más necesarias en nuestra vida diaria, mientras que iTunes solo ofrece opciones de transferencia limitadas. Gracias a jailbreak y iFile, podemos obtener acceso completo a los archivos que se ejecutan en el directorio raíz del usuario y transferir archivos a iPhone libremente a través de Bluetooth y WiFi. Aquí escribiremos en detalles sobre cómo transferir archivos de iPhone usando iFile.
- Pasos para cargar archivos en iPhone liberado usando iFile
- Alternativa de iFile para transferir archivos entre la computadora y el iPhone sin Jailbreak
Pasos para cargar archivos en iPhone liberado usando iFile
Antes de comenzar, asegúrese de que su iPhone o iPad estéjailbroken y tienes iFile instalado en tu dispositivo iOS. Otro consejo que debo mencionar es que su computadora y iPhone deben estar conectados con la misma red WiFi.
Paso 1. Abre iFile en tu iPhone / iPad y toca el ícono de WiFi (lado derecho del ícono de configuración) en la barra inferior Se activará automáticamente la red local de WIFI.
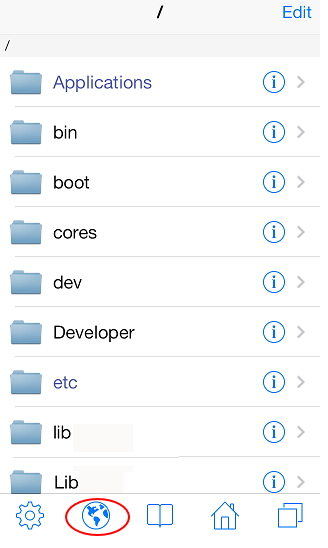
Paso 2. Espere a que iFile inicie el servidor web en su iPhone / iPad / iPod touch. Puede encontrar la dirección IP con la URL http: //...local: 10000 o http://192.123.1.2:10000. La dirección IP puede variar en su computadora.

Paso 3. Vaya a su computadora y abra cualquier navegador web como Chrome, Internet Explorer o Firefox. Agregue la dirección IP (http://192.123.1.2:10000) que se muestra en el servidor web a la dirección del navegador. Una vez que ingrese la dirección correctamente, verá los archivos raíz en su iPhone.
Etapa 4. Antes de transferir archivos, puede abrir una carpeta específica en el navegador web para guardar los archivos transferidos. Haga clic en el botón "Elegir archivo" y localice los archivos que desea cargar en su iPhone. Puede elegir cualquier tipo de archivos, incluyendo video, audio, fotos, pdf, archivos de texto y más.

Cuando confirme para comenzar a transferir archivos enEl navegador web en su computadora, tanto su computadora como su dispositivo iOS tendrán una barra de progreso para mostrarle el proceso. Espere pacientemente hasta que vea un mensaje emergente en su computadora que diga "Archivo exitosamente cargado".
Ahora puede abrir la carpeta a la que ha transferido los archivos y ver los archivos en el iPhone. Esos son los 4 pasos para cargar y transferir archivos desde la computadora a su iPhone.
¿Qué pasa si no quieres hacer jailbreak a tu iPhone / iPad / iPod? Luego puede usar la alternativa de iFile sin jailbreaking iphone: Cuidado del iPhone gratis.
Alternativa de iFile para transferir archivos entre la computadora y el iPhone sin Jailbreak
Como programa de escritorio, Free iPhone Care ofrece un método gratuito para transferir fotos, contactos, notas, marcadores, etc. desde la computadora al iPhone.
Abra Free iPhone Care y conecte su iPhone / iPad a la computadora a través del cable USD. Elija Free Files Manager.
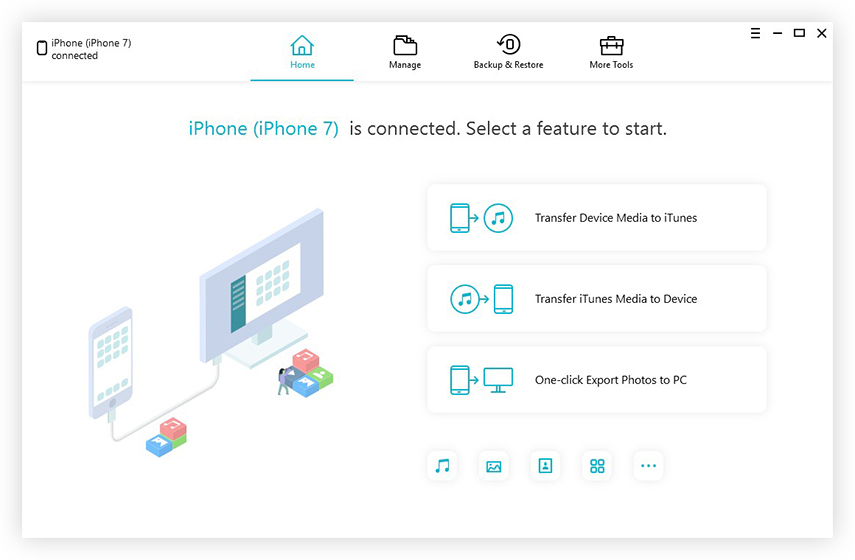
En la interfaz principal del administrador de archivos, puede administrar 8 tipos de archivos en su dispositivo iOS. Elija cualquiera de los tipos y puede agregar, eliminar o exportar archivos uno por uno o por lotes.


Eso es. Tanto iFile como Free iPhone Care pueden administrar y transferir archivos mejor que iTunes. Aunque iFile admite más transferencias de archivos, Free iPhone Care no requiere que jailbreak a tu dispositivo. Además, es totalmente gratuito.









