2 formas de transferir fotos desde iPhone a PC usando iCloud
Los usuarios de iPhone tienen muchas formas de transferirfotos de sus dispositivos a una computadora con Windows. Además de utilizar los métodos comunes, como AutoPlay, Windows File Explorer y Windows Photos App, los usuarios pueden aprovechar iCloud, el servicio de almacenamiento en la nube de Apple para transferir fotos desde iPhone a PC iCloud. Es un proceso bastante simple y directo que puede llevarse a cabo incluso por personas que no son expertos en tecnología. Si eres una de esas personas, estás en el lugar correcto: este artículo explica cómo transferir fotos desde fotos de transferencia de iPhone a PC con iCloud.
Forma 1: Cómo descargar fotos de iPhone desde iCloud a PC
iCloud es la solución de almacenamiento basada en la nube de Appleque permite a los usuarios hacer copias de seguridad de fotos, documentos, contactos y videos entre otros tipos de datos. Más allá de eso, es un servicio de computación en la nube a través del cual los usuarios de Mac y PC pueden crear documentos, hojas de cálculo y presentaciones. Para descargar fotos de iPhone desde iCloud a la PC, haga una copia de seguridad de las fotos en iCloud en su iPhone y luego descárguelas en su PC como se explica en el siguiente procedimiento.
Paso 1: En su iPhone, habilite iCloud Photo Library navegando a Configuración> Fotos> luego active el botón iCloud Photo Library. (Esto respalda automáticamente sus fotos en su cuenta de iCloud).

Paso 2: en su PC con Windows, abra cualquier navegador que elija y visite icloud.com.
Paso 3: Inicie sesión en su cuenta de iCloud con las mismas credenciales de ID de Apple que utilizó para configurar su iPhone.

Paso 4: haga clic en Fotos en la lista de tipos de archivos que se muestran en la interfaz para ver fotos sincronizadas.

Paso 5: Seleccione las fotos que desea descargar y luego haga clic en el botón de descarga ubicado en la esquina superior derecha de la interfaz. (Descargue la foto original no modificada o la más compatible).

(Nota: sus fotos se guardarán en la carpeta Descargas).
Camino 2: Cómo transferir fotos desde iPhone a iCloud en PC
Quiere transferir fotos del iPhone a la computadorausando iCloud? Otra forma es habilitar iCloud Photo Library y iCloud Photo Stream en su iPhone y luego descargar iCloud para Windows en su PC y habilitar las dos funciones durante la instalación. iCloud Photo Library realiza automáticamente una copia de seguridad de todas sus fotos en iCloud, mientras que My Photo Stream comparte todas sus fotos con sus dispositivos iCloud a través de Wi-Fi después de guardarlas en iCloud. Para usar este método, siga el siguiente procedimiento.
Paso 1: Habilite iCloud Photo Library y My Photo Stream en su iPhone navegando a Configuración> Fotos> luego active los botones Subir a My Photo Stream y iCloud Photo Library respectivamente.

Paso 2: descargue iCloud para Windows, instálelo y ejecútelo siguiendo las instrucciones en pantalla.
Paso 3: Ingrese sus credenciales de ID de Apple y haga clic en Iniciar sesión.

Paso 4: haz clic en el botón Opciones ubicado junto a Fotos.

Paso 5: Verifique las opciones de la Biblioteca de fotos de iCloud y Cargue en Mi secuencia de fotos y haga clic en Listo, luego haga clic en Aplicar en la ventana que aparece a continuación.
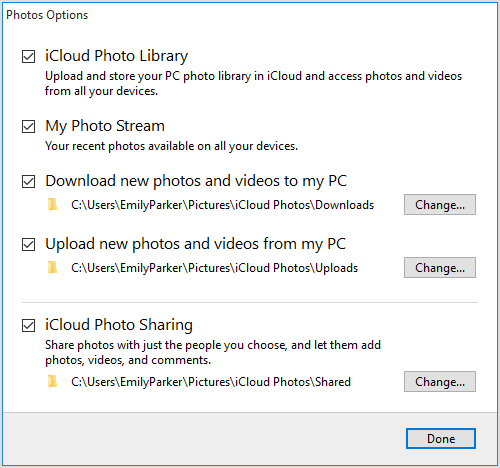
Paso 6: haz clic en el botón Inicio y selecciona Fotos de iCloud.

Paso 7: haga clic en descargar fotos y videos, luego marque la casilla de verificación junto a todos los años y haga clic en Descargas.

Paso 8: Tus fotos comenzarán a descargarse y se ubicarán en Fotos de iCloud en Descargas.

Consejo adicional: la mejor forma de mover fotos de iPhone a PC
La mejor manera de transferir fotos desde iPhoneX / 8/8 + / 7/7 Plus / 6s / 6s Plus / 6 / SE / 5s para PC es mediante el uso de Tenorshare iCareFone. Le permite transferir fotos desde el iPhone a la PC sin restricciones de ID de Apple, le permite transferir fotos desde diferentes dispositivos iOS, así como transferir fotos a granel. Teniendo en cuenta que iCloud solo ofrece un miserable 5GB de almacenamiento de iCloud y se basa en Wi-Fi, Tenorshare iCareFone es una gran alternativa ya que los usuarios solo requieren un cable USB.
Paso 1: descargue e instale y ejecute Tenorshare iCareFone en su PC con Windows 10 / 8.1 / 8/7.
Paso 2: conecta tu iPhone a tu computadora con un cable USB.
Paso 3: haga clic en la pestaña Administrador de archivos en la página de inicio si no está seleccionada de forma predeterminada y luego haga clic en Fotos.

Etapa 4: Examine y luego seleccione las fotos que desea transferir, haga clic en el botón Exportar y seleccione una ubicación de archivo para guardar las fotos. (Tenorshare iCareFone detecta automáticamente todas las fotos y clasifica cada una según su carpeta respectiva. La ubicación predeterminada para guardar las fotos de exportación es el escritorio).

Conclusión
Para transferir fotos desde iPhone a PC a través de iCloudse puede hacer usando cualquiera de los métodos mostrados arriba. El uso de Tenorshare iCareFone tiene una serie de ventajas, como localizar fácilmente todas las fotos en Camera Roll / My Photo Stream y Photo Library / Album; transferencia selectiva de fotos que se clasifican según las carpetas y el tiempo, comprimir y hacer copias de seguridad de las fotos sin pérdida de calidad; transferencia masiva de fotos sin límite en la cantidad de fotos que desea exportar e importar; transfiera fotos sin restricciones de iTunes e iCloud, altas velocidades de transferencia de fotos y transfiera fotos a través de un cable USB sin usar Wi-Fi. Pruebe Tenorshare iCareFone.









