4 maneras de descargar fotos de iPhone a PC
"¡Parece que no puedo entenderlo! ¿Cómo descargo imágenes de mi iPhone X a mi PC? ¿Tengo que descargar un software específico? ¿Qué tengo que hacer? Quiero tener copias de seguridad de todas mis imágenes en mi computadora por si acaso. ¡Por favor ayuda!"
Hay un par de métodos diferentes que puedesSe usa para descargar fotos desde iPhone a PC. No importa si está utilizando el modelo más nuevo del iPhone, ¡el iPhone X (10) o incluso un iPhone 5s! Hemos compilado una lista de todas las diferentes formas en que uno puede usar para transferir sus archivos de imagen fácilmente. ¡Así es cómo!
- Forma 1: Descargar fotos desde iPhone a PC desde correo electrónico
- Way 2: Descarga imágenes de iPhone a PC desde iCloud
- Forma 3: Descargar imágenes de iPhone desde Google Photos
- Forma 4: importa fotos desde iPhone a PC usando Tenorshare iCareFone
Forma 1: Descargar fotos desde iPhone a PC desde correo electrónico
El primer método que vamos a estar buscando.en, es correo electrónico. Entonces, ¿cómo transfieres fotos de iPhone a PC usando tu correo electrónico? En realidad es bastante fácil. Sin embargo, solo está realmente destinado a transferir un par de imágenes a la vez, no tanto para descargar un montón (ya que cada correo electrónico es limitado).
1. ¡Abre la aplicación de fotos en tu iPhone! Tendrás que ubicar y seleccionar las fotos que deseas enviar por correo electrónico a tu PC.

2.Una vez que haya seleccionado las imágenes que desea importar desde su iPhone a su PC (Mac o Windows), haga clic en el icono Compartir en la parte inferior izquierda de la pantalla. Eso hará que aparezca una pantalla deslizante con varias aplicaciones diferentes: haga clic en la opción Correo.

3.Al hacerlo, te moverá a la aplicación de correo con las imágenes adjuntas automáticamente. En ese caso, solo escriba su propia dirección de correo electrónico (o la dirección a la que desea enviar las imágenes) y podrá descargar las imágenes en su PC.

Way 2: Descarga imágenes de iPhone a PC desde iCloud
iCloud es la opción habitual para los usuarios de iOS: esto es lo que la gente suele recomendar cuando alguien pregunta cómo a mover fotos desde iPhone a PC? Sin embargo, hay personas que se han enfrentadoDificultades con la base de datos iCloud. Especialmente aquellos que usan el iOS más nuevo o las personas que tienen modelos más antiguos como el iPhone 5, iPhone 6 / 6s, etc. A excepción de eso, iCloud solo ofrece 5GB de almacenamiento gratuito y requiere que pague para tener más espacio para guardar sus fotos. . De cualquier manera, a continuación le indicamos cómo puede sincronizar sus fotos de iPhone a PC.
1.Tendrás que activar el uso compartido de fotos en tu computadora. Para hacer esto, comienza con la descarga de iCloud a tu PC. Simplemente siga las instrucciones indicadas e instale. Una vez que haya ingresado al concentrador principal, todo lo que debe hacer a continuación es encontrar el botón "Opciones", que se encuentra junto a "Fotos". Verá un interruptor para "Opciones de fotos de iCloud". y haga clic en "Hecho" para aplicar el cambio.
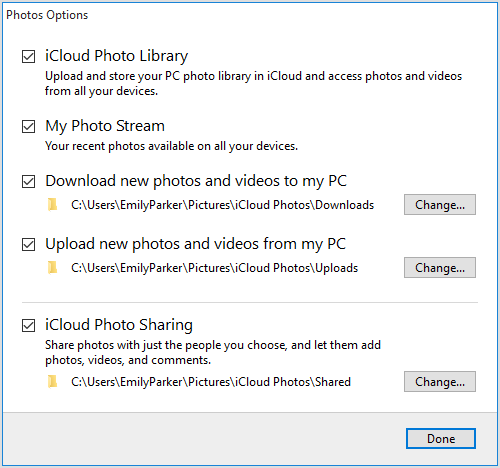
2. Ahora, es hora de hacer lo mismo para tu iPhone. Todo lo que debe hacer para activar la sincronización de la biblioteca de fotos de iCloud en su iPhone es seleccionar Configuración> Fotos y Cámara o Foto en dispositivos iOS 11 y posteriores. Activar esto permitirá la sincronización automática de sus fotos con su biblioteca de iCloud (cuando esté conectado a Wi-Fi).

3. Finalmente, puede abrir una ventana del Explorador de archivos e ir a Favoritos> Fotos de iCloud y hacer clic en Descargar fotos y videos para decidir qué fotos desea guardar en su PC.

Forma 3: Descargar imágenes de iPhone desde Google Photos
La aplicación de fotos de Google es el tercer método quevamos a presentar Esto no requerirá mucho, fuera de una cuenta de Google. Ya que vamos a utilizar la aplicación Google Photos para cargar y descargar las imágenes.
1. Primero, descargue la aplicación de fotos de Google en App Store.

2. A continuación, inicie la aplicación Google Photos e inicie sesión en su cuenta de Google si se le solicita. Habilitar la opción "Copia de seguridad y sincronización".

3. Ahora todas las fotos en tu iPhone deberían cargarse automáticamente si se encuentra bajo Wi-Fi. Después de eso puedes cambiar a tu computadora y localizar estas fotos. Haga clic en "Descargar" para obtener estas imágenes en la PC.
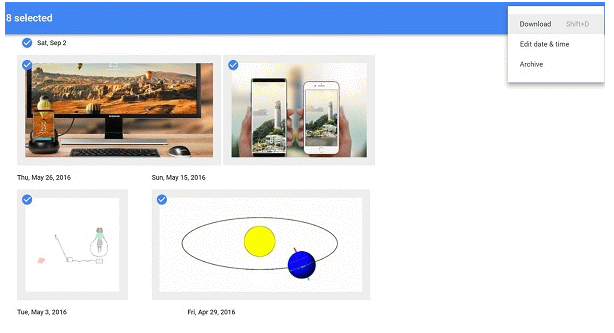
Forma 4: importa fotos desde iPhone a PC usando Tenorshare iCareFone
El último método se demostrará utilizando elTenorshare iCareFone. Aunque es desconocido para algunos usuarios, las personas que lo utilizan terminan prefiriéndolo sobre los otros métodos. ¡Eso se debe a que ofrece una transferencia selectiva y masiva para que pueda decidir fácilmente qué fotos colocar en su PC! A diferencia de iCloud, no tiene limitaciones de almacenamiento y se puede transferir instantáneamente sin tener que esperar. Además, es compatible con todas las marcas y modelos, incluido iOS 11 iPhone X. Con todo esto en mente, no hay duda de por qué las personas terminan eligiendo el método Tenorshare iCareFone a largo plazo. ¡Es fácil y rápido, por lo que es la opción más eficiente!
1. Inicie TenorshareiCareFone y conecte su iPhone a su PC. Esto sincronizará automáticamente la información de su teléfono en el software. Manténgase en la pestaña "Administrador de archivos".

2. A continuación, haga clic en el icono "Fotos". Puede tardar un par de segundos, pero esto le permitirá tener una vista previa de todas las imágenes en su iPhone.

3. Finalmente, seleccione las imágenes que desea exportar o haga clic en el cuadro "Seleccionar todo". Todo lo que tienes que hacer a continuación es hacer clic en la opción "Exportar" y elegir dónde quieres guardar tus imágenes, ¡listo!

Muchos de los métodos que uno puede usar para descargarSus fotos desde iPhone a PC son frustrantemente lentas. Algunos tienen límites de almacenamiento, como Email / iCloud y otros requieren que cargues y descargues fotos una por una, como la aplicación Google Photos. Requiere mucho trabajo y mucha paciencia. ¡Es por esto que recomendamos usar Tenorshare iCareFone! Con esta práctica herramienta de transferencia de datos de iOS, podrás enviar un montón de imágenes sin ningún problema.









