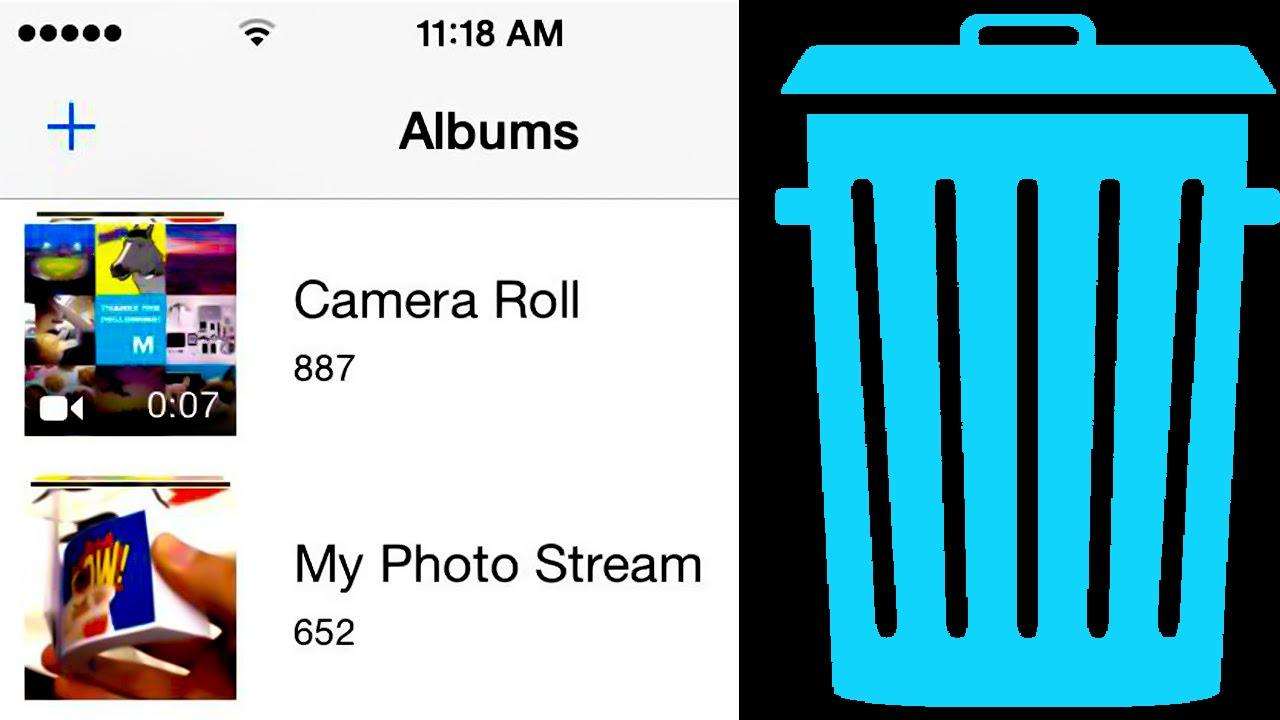Top 4 maneras de quitar fotos desde iPhone a la computadora
Tener muchas fotos preciosas almacenadas en iPhone,luego desea eliminar estas fotos a la computadora para ahorrar espacio de almacenamiento o para realizar copias de seguridad. Si está buscando una manera de transferir fotos desde su iPhone Xs / Xs Max / XR / X / 8/7/6/5 a su PC con Windows o Mac, aquí le compartiremos cuatro opciones diferentes con respecto a la transferencia de archivos desde iPhone a computadora / laptop. En mi experiencia, le recomendaré encarecidamente que pruebe el método 1, que es la forma más fácil y efectiva entre todas las formas que he usado.
1. Cómo transferir selectivamente fotos desde el iPhone a la computadora sin iTunes
Si hay algo mal con tu iTunes,entonces no puede transferir archivos desde el iPhone a su computadora o computadora portátil con él. Sin embargo, también existe la opción de utilizar una herramienta de terceros para ayudarlo a eliminar fotos a su computadora.
Tenorshare iCareFone es el iOS más destacadotransferencia de archivos entre muchas ofertas que ofrece una forma integral de transferir sus archivos desde el iPhone a la computadora (tanto PC como Mac). Ayuda a eliminar fotos del rollo de cámara del iPhone a granel e incluso las fotos en la biblioteca de fotos se pueden eliminar. Así es cómo:
Para comenzar, descargue e instale Tenorshare iCareFone en su computadora.
- Paso 1: conecte su dispositivo a la computadora mediante un cable USB. Inicie el programa y presione "Administrador de archivos" para usar esta función.
- Paso 2: haga clic en "Fotos" de los 9 tipos de archivos que figuran en la interfaz para continuar.
- Paso 3: Para exportar archivos en su iPhone a la computadora, verifique las fotos de destino o simplemente marque "Seleccionar todo", y luego haga clic en "Exportar a" en el menú. Por defecto, los archivos se guardarán en una carpeta en su disco duro. Puede establecer libremente la ubicación de la carpeta que guarda los archivos exportados.


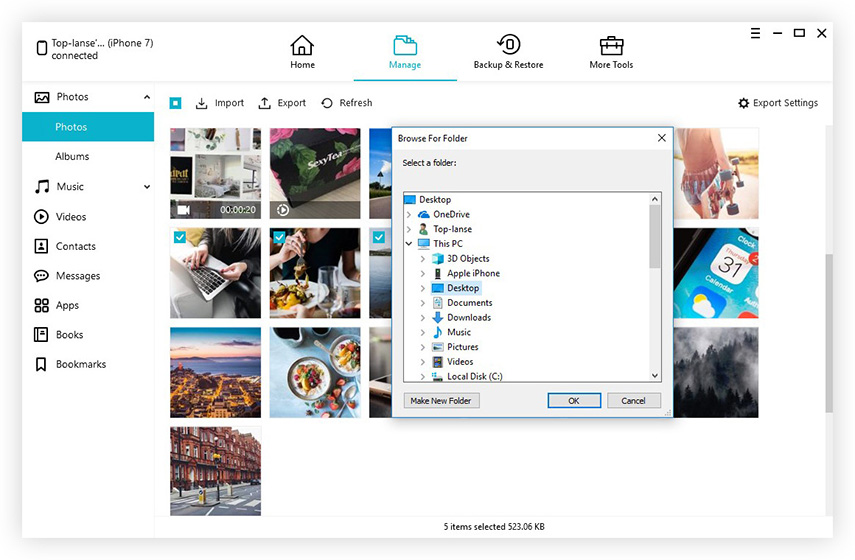
2. Cómo quitar fotos del iPhone a la computadora con iTunes
La mayoría de nosotros tenemos iTunes instalado en la computadora, lo que hace que este sea un método obvio para transferir imágenes, videos y otros archivos, ahora solo siga los pasos detallados a continuación para iniciar la transferencia de fotos.
- Paso 1: En primer lugar, asegúrese de tener la última versión de iTunes.
- Paso 2: Abra iTunes en su computadora, luego conecte su iPhone a la computadora con un cable USB incluido. Luego busca el ícono de iPhone en el menú.
- Paso 3: haga clic en la pestaña Fotos en la configuración a la izquierda. Y presiona la casilla junto a "Sincronizar fotos".
- Paso 4: Seleccione la aplicación o carpeta desde la que desea sincronizar.
- Paso 5: Elija sincronizar todas las fotos o álbumes seleccionados, luego haga clic en Aplicar para comenzar a transferir.


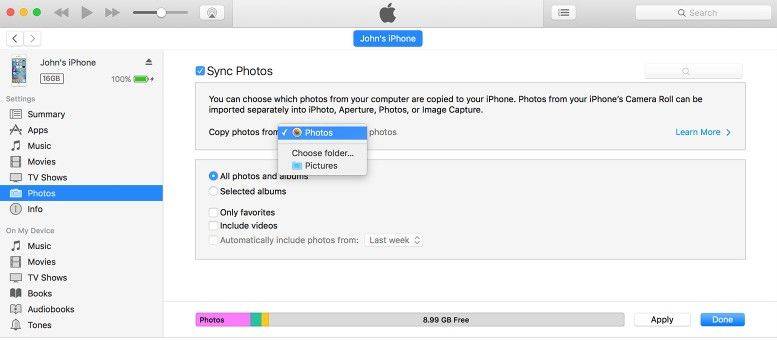
3. Cómo mover fotos de iPhone a PC con Windows Files Explorer
Para mover sus fotos del iPhone a la computadora, puede usar el Explorador de archivos de Windows para lograrlo en una computadora con Windows. Esto es lo que puedes probar.
- Paso 1: conecta tu iPhone a la computadora o tu computadora portátil sin ejecutar iTunes. Espera a que tu computadora lo reconozca.
- Paso 2: Abra Mi PC y verá su iPhone como un dispositivo portátil.
- Paso 3: ábralo y busque la carpeta llamada DCIMm. Luego encuentre las fotos que necesita transferir a la computadora.

Recuerde, si las imágenes del iPhone no se muestranen Windows, asegúrese de que el iPhone esté desbloqueado primero. De lo contrario, el iPhone se encontrará en "Mi PC", pero todo el contenido será invisible e inaccesible. Si se encuentra con eso, todo lo que necesita hacer es tocar el iPhone, desbloquear la pantalla e ingresar el código de acceso, y todas sus cosas serán visibles como se esperaba.
4. Cómo importar fotos desde iPhone a Mac con la aplicación Fotos
Puede usar la aplicación Fotos para importar fotos desde su iPhone a su Mac sin usar iCloud Photo Library. Estos pasos también funcionan para importar imágenes de cámaras digitales y tarjetas SD.
- Paso 1: conecta tu dispositivo a Mac con un cable USB. Si está utilizando una tarjeta SD, insértela en la ranura SD de su Mac o conéctela con un lector de tarjetas.
- Paso 2: Ingrese el código de acceso de su iPhone (si corresponde) y luego toque Confiar en esta computadora en el menú emergente. Permita que su Mac acceda a su iPhone si se le solicita.
- Paso 3: espera a que se abra la aplicación Fotos. Si no, abra la aplicación Fotos.
- Paso 4: elige la pestaña Importar en la sección superior derecha de la pantalla.
- Paso 5: selecciona cada foto que quieras transferir. Si solo está buscando importar nuevas fotos, simplemente haga clic en Importar todas las fotos nuevas.
- Paso 6: Haga clic en Seleccionado importante en la esquina superior derecha de su pantalla. Y elija si desea o no mantener fotos originales en su iPhone. Al hacer clic en Keep, se conservarán las fotos, mientras que al hacer clic en Eliminar las eliminará de su iPhone.
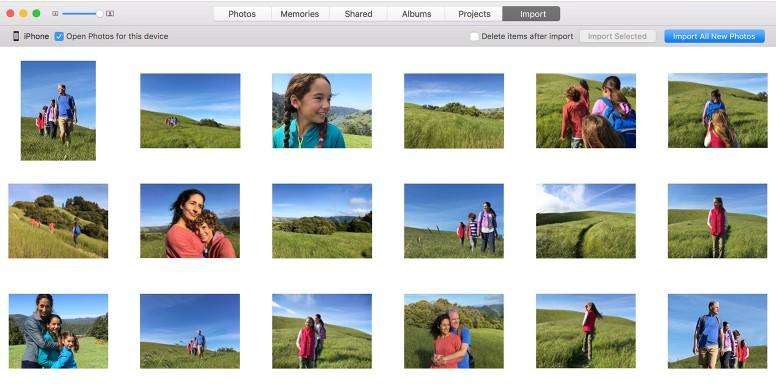
No dude en decirme cómo funcionan estos métodos para usted o qué piensa al respecto. ¡Gracias!