[Guía completa] Cómo habilitar el tiempo de pantalla en iOS 12
En la WWDC 2018, Apple ha introducido elEl nuevo iOS 12 para iPhone / iPad y junto con él también han desarrollado ciertas características únicas y las han mostrado al mundo. Una característica tan emocionante es el tiempo de pantalla. Es un nuevo atributo de iOS 12 que básicamente elimina las distracciones y el ruido no deseados mientras usa su dispositivo y, a su vez, le proporciona un uso más sustancial del dispositivo. Según nosotros, básicamente ayudará a los usuarios a pasar y controlar el tiempo, y controlará sus respectivos dispositivos con mucha más facilidad. También incluye subcaracterísticas que ayudan a los padres a administrar el tiempo de pantalla para los niños, establecer límites de tiempo para las aplicaciones y muchas otras cosas. Por lo tanto, aquí vamos a sumergirnos en el mundo de Screen Time para iOS 12 en el artículo para ayudarlo a conocerlo mejor.
Parte 1: ¿Qué es el tiempo de pantalla?
Como se discutió, Screen Time es más de un nuevoplataforma que una característica simple. Y no es solo una característica única; viene con diferentes subcaracterísticas que lo ayudarán a controlar su propio dispositivo de manera fácil y más deliberada. El enfoque principal de Screen Time está en el panel de actividades. Es aquí donde puede obtener todo lo que necesita saber sobre el patrón de uso de su dispositivo y eso incluye el tiempo dedicado a su dispositivo, el tiempo dedicado a las aplicaciones, la hora del día en que está usando su dispositivo y los detalles de cada una. Cada aplicación que abrió, etc ... Verá un gráfico de barras detallado de todas las cosas en promedio para un resumen semanal y mensual. Entonces, para que sea más fácil para usted, aquí están las principales cosas que constituyen el Tiempo de Pantalla.
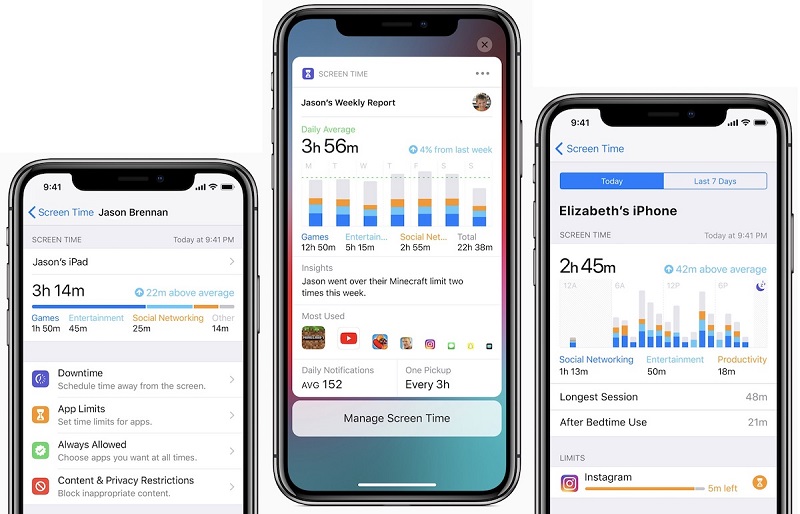
Falta del tiempo:
El tiempo de inactividad es una característica en el tiempo de pantalla que puedelo ayuda a establecer un horario regular para apagar el ruido adicional en su iPhone / iPad. Básicamente, enviará a su iPhone fuera de los límites permitiendo solo sus aplicaciones y llamadas telefónicas aprobadas. Puede dar una hora de inicio y finalización para habilitar el tiempo de inactividad y seguirá funcionando todos los días cuando esté habilitado. También hay una opción "Ignorar límite" en caso de que quiera ignorar el límite para ese día en particular.
Límites de la aplicación
Como su nombre lo indica, la aplicación limita en tiempo de pantallaLimita el uso de tus aplicaciones. Es muy similar al tiempo de inactividad, la única diferencia es que el límite de la aplicación puede limitar el uso por un período de tiempo y no por una hora específica del día. Hay una diferencia sutil y puedes elegir ciertas categorías de aplicaciones. Aquí también, puede "Ignorar límite" cuando recibe un mensaje "Tiempo límite alcanzado".
Controles parentales para el tiempo de pantalla
Screen Time también viene con iPhone Parentalcontroles y eso significa que no es solo para usted sino también para sus hijos. Con los controles parentales, ahora puede ver y monitorear lo que sus hijos están haciendo con el dispositivo. Puede ver qué están haciendo con los dispositivos, a qué aplicaciones van y cuánto tiempo están gastando en los dispositivos y también a qué hora los están usando. Y con la opción Compartir en familia habilitada, puede obtener un informe semanal de todas esas cosas en su panel de control. Con esto, puede restringir, programar y aprobar los límites de aplicaciones y el tiempo de inactividad de forma remota.
Restricciones de contenido y privacidad
El contenido y la restricción de privacidad ya estabanPresente en el pasado pero ahora, se mueve a Screen Time. La prohibición de contenido es una gran característica, ya que los padres pueden bloquear completamente el acceso a la música, las noticias, así como establecer límites de edad para programas de televisión y películas, e incluso libros. Las aplicaciones también están bajo esta limitación, ya que los usuarios pueden establecer fácilmente límites en las aplicaciones basadas en grupos de edad. Los sitios web para adultos se bloquean automáticamente. La entrada manual de sitios web permitidos o no permitidos directamente en Safari también está presente. Apple también incluyó ciertos controles para bloquear a Siri de búsquedas no deseadas en la web, y también restringe el lenguaje explícito. Otras restricciones incluyen una limitación de cuentas, contraseñas restringidas, datos celulares limitados, grabación de pantalla restringida, juegos de multijugador y límites de volumen, etc.
Parte 2: ¿Cómo usar Screen Time en iOS 12 iPhone / iPad?
Por lo tanto, para usar todas las funciones anteriores de Screen Time, debe tener habilitado Screen Time en su dispositivo. Y luego configure todas estas subcaracterísticas, una por una, de acuerdo con sus requisitos.
Habilitar el tiempo de pantalla en iPhone y iPad
De forma predeterminada, iOS 12 tendrá habilitado el Tiempo de pantalla, pero en caso de que esté desactivado, se trata de cómo habilitarlo.
1. Vaya a Configuración en iPhone y toque la pestaña Tiempo de pantalla
2. Ahora toca la función Turn On Screen Time
3. Tendrás 2 opciones para elegir. Utilice la función como padre o como usuario normal.
4. Ahora, haga clic en Continuar.

Establecer una contraseña de tiempo de pantalla en iPhone y iPad
Para evitar que otras personas utilicen el Tiempo de pantalla y hacer cambios en la configuración de Tiempo de pantalla existente, deberá configurar un Código de acceso de tiempo de pantalla. Para eso:
1. Haga clic en "Usar código de acceso de tiempo de pantalla".
2. Ahora ingrese un nuevo código de acceso y toque Confirmar.
Así es como configurar el tiempo de pantalla de iOS 12.
Nota consejos:
¿Olvidó el código de acceso de Screen Time en iPhone? 4uKey - iPhone Backup Unlocker le ofrece la forma más fácil de restablecer el código de acceso de Screen Time sin pérdida de datos.
Configuración de tiempo de inactividad:
Ahora, llegando a configurar el tiempo de inactividad, como se discutióanteriormente, es básicamente una función de programación que puede ayudar a los usuarios a reducir las distracciones al elegir solo las aplicaciones y las llamadas telefónicas necesarias. Así es como se activa en iOS 12:
1. Vaya a Configuración en iPhone y luego a Tiempo de pantalla.
2. Desplácese a Tiempo de inactividad y coloque el Código de acceso de tiempo de pantalla que acaba de crear y active el Tiempo de inactividad con la ayuda del interruptor.

3. Ahora, haga clic en Iniciar para configurar el tiempo y luego haga clic en Finalizar para establecer el límite de tiempo.

Cuando el tiempo de inactividad está funcionando, notará suPantalla de inicio para atenuar, y solo se resaltarán las aplicaciones aprobadas. Si intenta abrir cualquier otra aplicación que no sea la aprobada, se le avisará con un mensaje "Tiempo límite alcanzado". Puede ignorarlo tocando Ignorar límite e ingresando su Código de acceso de tiempo de pantalla. Puede agregar aplicaciones permitidas con la ayuda del botón verde más provisto y también eliminar aplicaciones con el botón rojo y seleccionar Siempre y finalizar con su código de acceso. Cuando vea que la pantalla de inicio se ilumina normalmente, es cuando finaliza el tiempo de inactividad.
Establecer límites de aplicación:
Puede establecer límites de aplicaciones con la ayuda de la pantallaPrograme los límites y evite el uso y el uso excesivo de las aplicaciones. Puede limitar una categoría particular de aplicaciones por un tiempo limitado utilizando los límites de la aplicación. Aquí está cómo hacerlo:
1. Después de abrir Screen Time siguiendo el método anterior, haga clic en Límites de la aplicación e ingrese el código de acceso.
2. Ahora, toque Agregar límite.
3. Elija las categorías de aplicaciones como redes sociales, fitness, educación, juegos, salud, etc. y pulse Agregar.
4. Ahora, debe establecer un límite de tiempo para las categorías de aplicaciones seleccionadas.

Tenga en cuenta que los límites de la aplicación se restablecen a la medianocheTodos los días. Por lo tanto, habrá una notificación de alerta para recordárselo. Además, cuando termine, obtendrás la misma alerta de "Tiempo límite alcanzado" y puedes ignorarlo tocando "Ignorar límite". Ahora sabes cómo limitar el tiempo de pantalla utilizando los límites de la aplicación.
Configuración del contenido y restricción de privacidad:
Puede usar esta función para personalizar y bloquear básicamente el contenido no deseado cuando sea necesario. Es una característica muy útil y así es como puedes configurarlo:
1. Después de abrir Screen Time en Configuración, seleccione la opción "Restricciones de contenido y privacidad" e ingrese de manera similar el código de acceso de Screen Time.
2. Ahora, active Contenido y Privacidad con la ayuda del interruptor adyacente.

Una vez que se haya configurado correctamente, ahora puede hacerLos cambios necesarios completamente basados en sus necesidades. Puede restringir casi todo, desde contenido particular a compras de aplicaciones, compras de iTunes y muchas otras cosas que incluyen aplicaciones, límite de volumen, lenguaje explícito, No molestar, etc.
Configurar el control parental y el intercambio familiar:
Tiempo de pantalla El control paterno es una gran característicaen iOS 12. Puede ayudarlo a rastrear y monitorear el uso cuando sus hijos usan cualquier dispositivo iOS. Y con Family Sharing puedes rastrear múltiples dispositivos iOS con facilidad. Esta es la forma de configurar:
1. Cuando abre Screen Time por primera vez, encontrará la opción "Configurar como padre". ¡Tócalo!
2. Ahora, simplemente siga las instrucciones en pantalla para personalizar todas y cada una de las funciones de Screen Time, a saber, Límites de aplicación, Tiempo de inactividad, Contenido y privacidad, y cree un código de acceso de los padres.

Alternativamente, si desea administrar de forma remota muchos dispositivos que están conectados a través de iCloud y Family Sharing, simplemente vaya a Configuración e ingrese su nombre. Ahora, navega a Compartir en familia y toca Tiempo de pantalla.
Una vez que configure Family Sharing, puede hacerScreen Time funciona a la perfección en todos los dispositivos iOS, usted y su familia. Por lo tanto, no tiene que preocuparse por la personalización de todos y cada uno de los dispositivos iOS que tenga, simplemente ajuste un iPhone y todos los dispositivos se configurarán simultáneamente, ya que están conectados a iCloud a través de Family Sharing. Puede ver todos los datos en Tiempo de pantalla. > Todos los dispositivos> Dispositivos.

Por lo tanto, esta es la forma de usar Screen Time en iOS 12 y también habilitar Screen Time en iPhone.
Conclusión
Apple ha tomado en consideración para ayudartesupervise la idea de cuánto tiempo pasa en los dispositivos y para lograr que hayan desarrollado Screen Time. Las ventajas de Screen Time son enormes y, especialmente para los niños, es una gran característica de Apple. Sin embargo, también puede tener problemas, como el tiempo de pantalla no funciona, el tiempo de pantalla de Family Sharing no funciona, el límite de tiempo de pantalla no funciona. Y si olvidó el código de acceso de Screen Time en iPhone / iPad, consulte 4uKey - iPhone Backup Unlocker para eliminar directamente el código de acceso de Screen Time sin restaurar su dispositivo.


![[Guía completa] Cómo sincronizar música de iPhone con iTunes](/images/transfer-music/full-guide-how-to-sync-iphone-music-to-itunes.jpg)


![[Guía completa] Cómo resolver iOS 12 Error de notificaciones](/images/ios-12/full-guide-how-to-solve-ios-12-no-notifications-error.jpg)



