Las notas de iCloud no se sincronizan entre dispositivos, las 6 mejores formas de solucionarlo
Sincronizar tus notas en iCloud es importante porquele permite acceder a ellos en múltiples dispositivos. Algunos usuarios se han quejado de que su iCloud no está sincronizando notas. ¿Uno de esos usuarios con iCloud no está sincronizando notas? En este artículo, describimos seis métodos diferentes que lo ayudarán a arreglar iCloud que no sincroniza notas con iPhone X / 8/8 Plus / 7/7 Plus / 6 / 6S / 6 Plus / 6S Plus / 5S / SE o iPad.
- Forma 1. Reinicia tu iPhone
- Forma 2. Compruebe si la sincronización de notas en iCloud está habilitada
- Forma 3. Desactiva esa cuenta "En mi iPhone"
- Forma 4. Asegúrese de haber iniciado sesión en iCloud en todos los dispositivos
- Forma 5. Salga de iCloud y vuelva a ingresar
- Forma 6. Arregle las notas de iCloud que no se sincronizan entre dispositivos con ReiBoot
- Consejos adicionales: forma alternativa de transferir notas de iPhone a iPhone
Forma 1. Reinicia tu iPhone
Reiniciar tu iPhone es una buena forma de solucionar cualquier problema que tengas. Siga el procedimiento a continuación.
Paso 1: Mantenga presionado el botón superior o lateral hasta que aparezca un control deslizante.
Paso 2: Sostenga y arrastre el control deslizante para apagar su dispositivo.
Paso 3: Presione el botón superior o lateral hasta que aparezca el logotipo de Apple.
Para el iPhone X, mantenga presionado el botón lateral y el botón de volumen y mantenga presionado y arrastre el control deslizante, cuando aparezca, para desactivarlo.

Forma 2. Compruebe si la sincronización de notas en iCloud está habilitada
Una posibilidad de que las notas de iPhone no se sincronicen con iCloud es simplemente porque no ha habilitado iCloud en su iPhone. Para habilitar la sincronización a través de iCloud en su iPhone, siga el procedimiento a continuación.
Paso 1: abra la configuración. Seleccione su ID de Apple ubicada en la parte superior de su pantalla.
Paso 2: toca iCloud y luego firma usando tus credenciales de ID de Apple.
Paso 3: activa la sincronización activando el botón Notas.
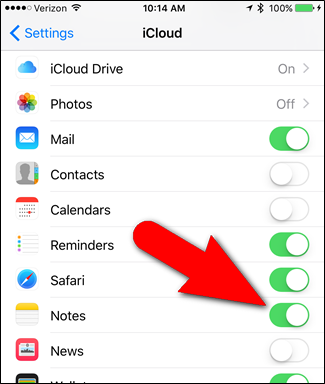
Forma 3. Desactiva esa cuenta "En mi iPhone"
Vaya a configuración> Notas> Cuenta predeterminada. Y verifique si elige la opción "En mi iPhone" o "iCloud". La función "En mi iPhone" obliga a que las notas en su iPhone o iPad se almacenen localmente en el dispositivo en lugar de sincronizarse con iCloud, lo que significa que las notas creadas en su iPhone solo permanecerán en su iPhone y las notas en su iCloud se guardarán no se descargue a su teléfono tampoco
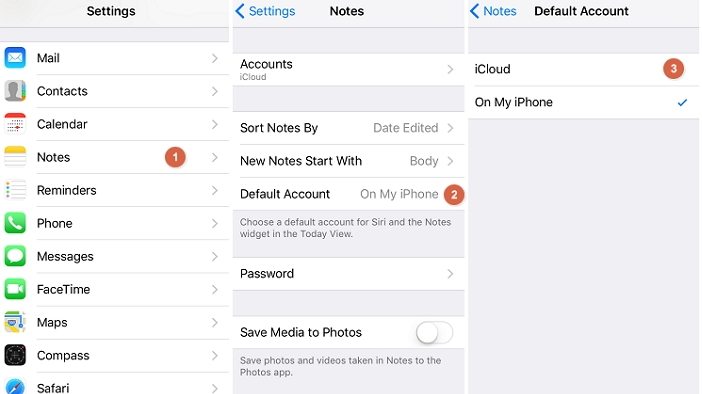
Forma 4. Asegúrese de haber iniciado sesión en iCloud en todos los dispositivos
No puede sincronizar sus notas en sus dispositivos si no ha iniciado sesión en iCloud en todos sus dispositivos. Para iniciar sesión en iCloud en sus dispositivos iOS, siga el procedimiento a continuación.
Paso 1: Inicia la aplicación de configuración en tu pantalla de inicio.
Paso 2: toca tu nombre o iCloud e inicia sesión con las mismas credenciales de ID de Apple que usaste para configurar tu iPhone.
Para iniciar sesión en iCloud en tu Mac OS X, asegúrate de que estás ejecutando la última versión y luego sigue el procedimiento a continuación.
Paso 1: haga clic en Preferencias del sistema ubicadas haciendo clic en el menú Apple.
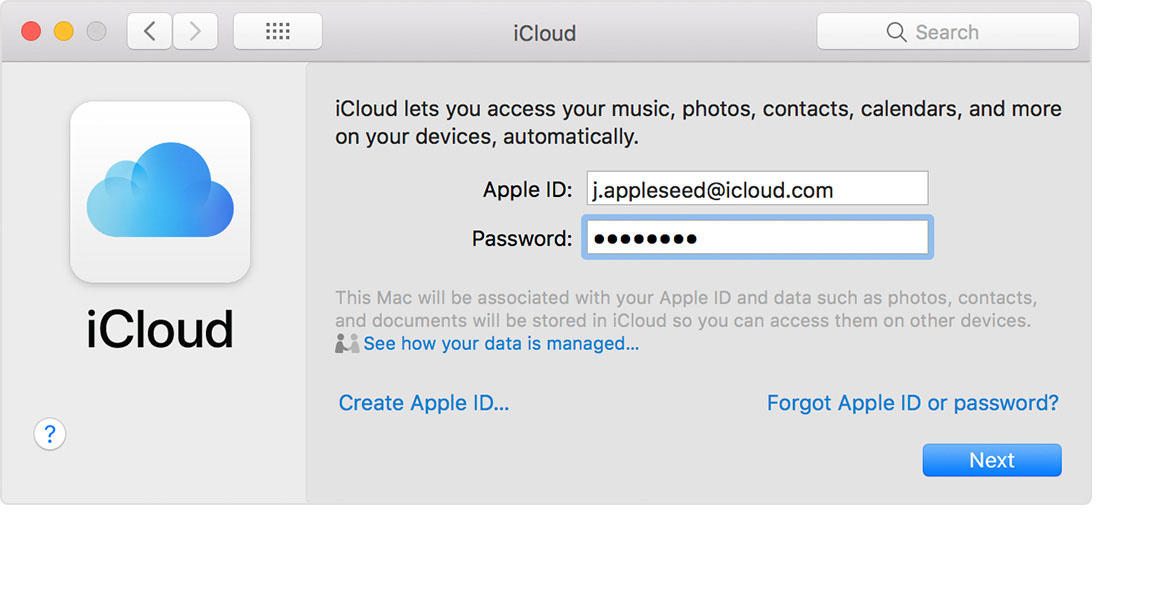
Para asegurarse de que ha iniciado sesión en iCloud en su computadora con Windows, siga el procedimiento a continuación.
Paso 1: descargue e instale iCloud para Windows.
Paso 2: selecciona los servicios que deseas, p. iCloud Drive, fotos, marcadores, etc.
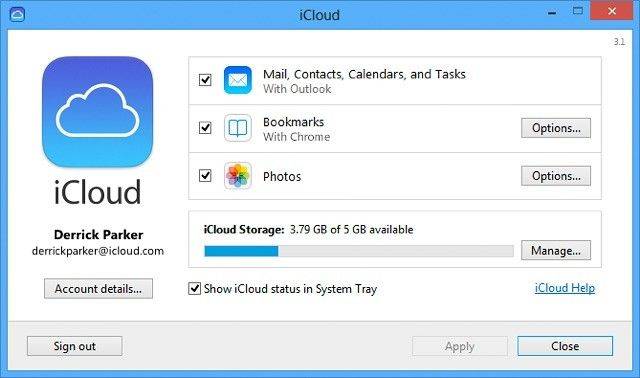
Forma 5. Salga de iCloud y vuelva a ingresar
Para cerrar sesión en iCloud nuevamente, siga el procedimiento a continuación.
Paso 1: Inicie la aplicación de configuración.
Paso 2: en iOS 10.3 y posterior, toca tu nombre y luego toca Cerrar sesión en la parte inferior de la pantalla. En iOS 10.3 y versiones anteriores, toque iCloud> su ID de Apple, luego toque Cerrar sesión en la parte inferior de la pantalla.
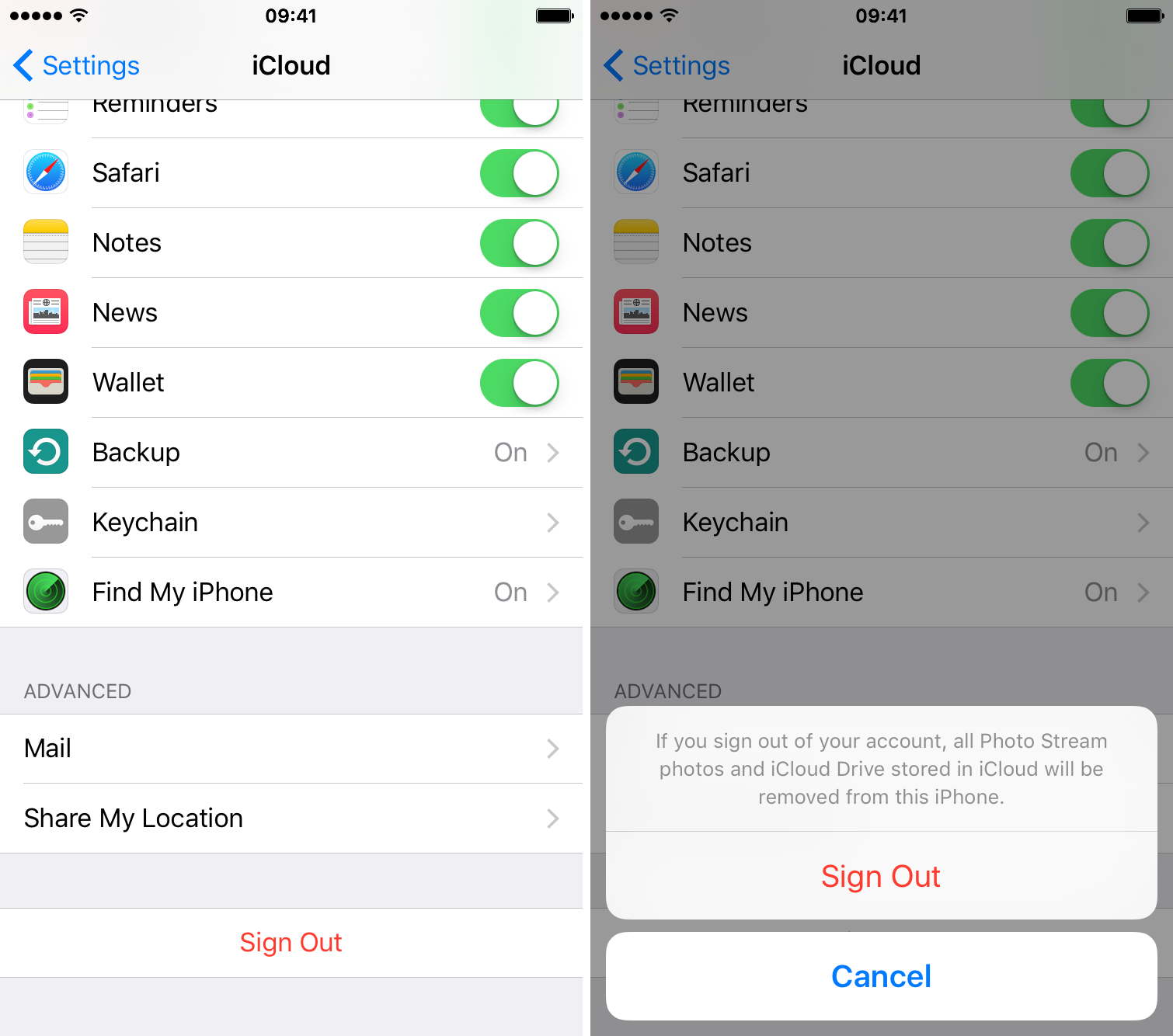
Forma 6. Arregle las notas de iCloud que no se sincronizan entre dispositivos con ReiBoot
¿Las notas del iPhone no se sincronizan? El problema podría deberse a un mal funcionamiento del sistema iOS. "¿Cómo solucionaré los problemas del sistema iOS?" usted pregunta. Recomendamos usar https://www.tenorshare.com/products/reiboot.html, una gran herramienta que utiliza la función "Reparar todo el bloqueo de iOS" para reparar su sistema operativo. Tenorshare ReiBoot permite a los usuarios reparar el iPhone atascado en la pantalla en negro, la pantalla congelada, el logotipo de Apple, el modo de recuperación y más de 50 problemas de software. Para usar Tenorshare ReiBoot, siga el procedimiento a continuación:
Paso 1: descargue, instale y ejecute Tenorshare ReiBoot para Mac o PC.
Paso 2: conecta tu iPhone a tu computadora con un cable USB. Haga clic en Fix All iOS Stuck y luego haga clic en Fix Now.

Paso 4: descargue y seleccione un firmware adecuado para su dispositivo iOS haciendo clic en Examinar para guardarlo en su PC y luego haga clic en Descargar.
(Nota: como alternativa, importe el paquete de firmware manualmente haciendo clic en Seleccionar).
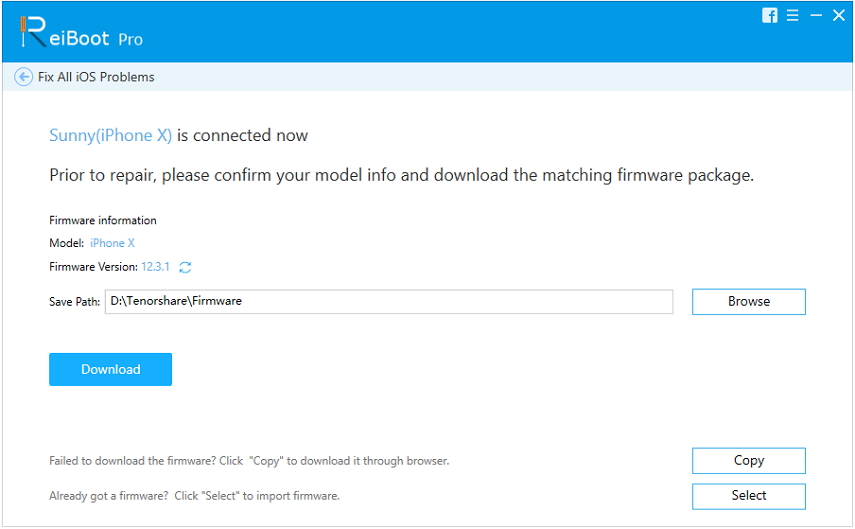
Paso 5: Tenorshare UltData comenzará a reparar su iPhone.
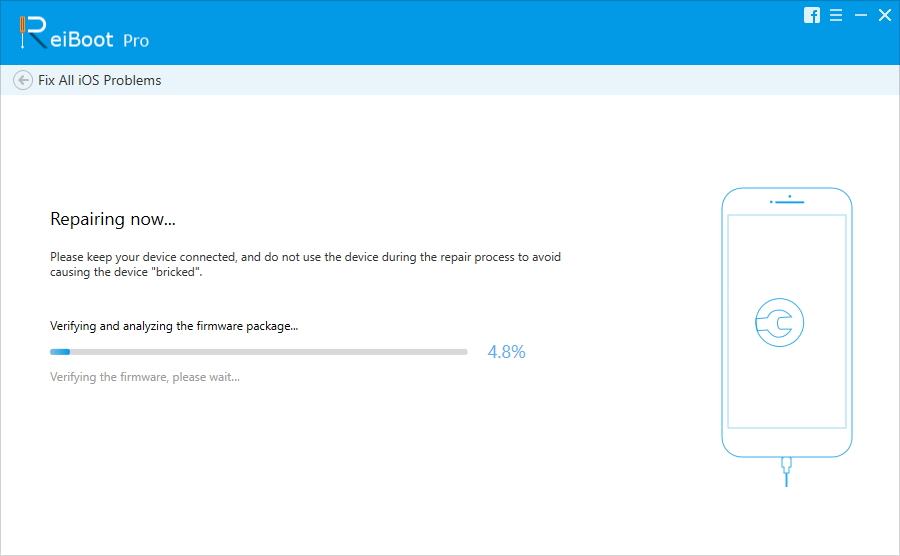
Consejos adicionales: forma alternativa de transferir notas de iPhone a iPhone
Transferencia de notas y otros datos desde un iPhonea otro, como probablemente acepte, puede ser un verdadero dolor. Ingrese https://www.tenorshare.com/products/phone-to-phone-transfer.html- una gran herramienta que lo ayuda a transferir fácilmente notas de uno iPhone a otro y es compatible con iPhone X / 8/8 Plus / 7/7 Plus / 6 / 6S / 6 Plus / 6S Plus / 5S / SE y iOS 12 y posterior.

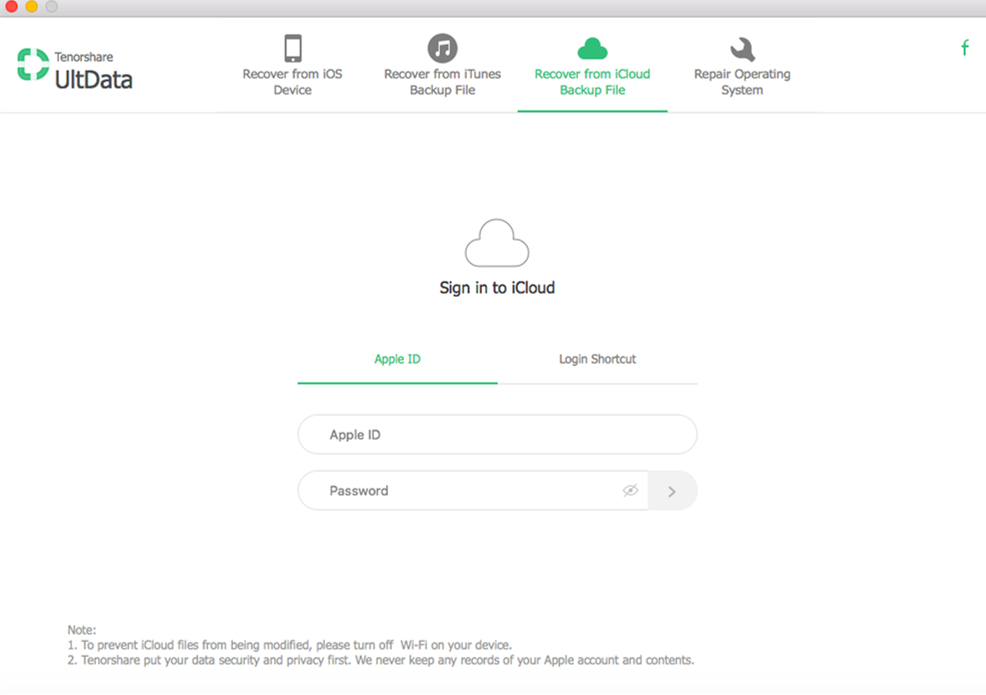
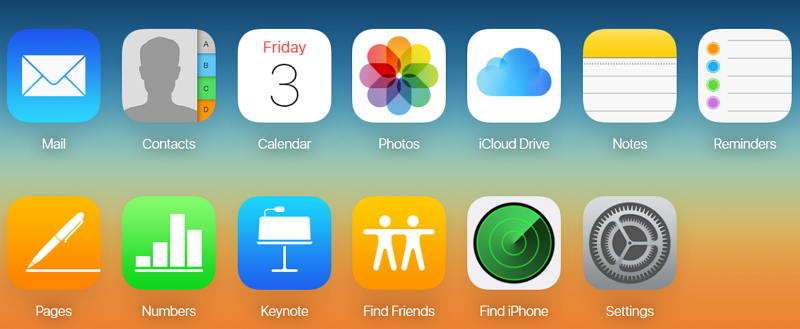
- Recuperación de datos del iPhone
- Alternativa
- Consejos de Android
- iPhone XS
- iCloud
- Recuperar iPhone
- Arreglar iPhone
- iOS 12
- Restablecimiento de fábrica
- Recuperación de Android
- Transferir Foto
- copia de seguridad del iPhone
- Parte superior
- Datos Mac
- Restaurar
- Apple TV
- Consejos de transferencia de archivos iOS
- Mac OS
- iPad










