¿Cómo usar Tenorshare Free Partition Manager?
Tenorshare Free Partition Manager es un administrador de particiones que incluye una variedad de características de partición como crear, eliminar, formatear, cambiar el tamaño, copiar particiones y otras funciones.
Después de descargar e instalar este software, siga esta sencilla guía a continuación para administrar sus particiones.
¿Cómo crear una partición?
Para crear una nueva partición, debe asegurarse de que haya espacio disponible sin asignar en su disco.
Paso 1: Seleccione el espacio no asignado en la lista de particiones y haga clic en el botón "Crear" en el menú superior. Alternativamente, seleccione "Partición" -> "Crear partición" en la barra de menú.

Paso 2: en la siguiente ventana emergente, ingrese o seleccione la siguiente información: Tipo de partición (Partición primaria o lógica), tamaño de partición y letra de unidad. Y luego haga clic en "Sí".

Paso 3: Haz clic en "Aplicar" en el menú superior para finalizar la tarea.

¿Cómo eliminar una partición?
Paso 1: puede ver todas las particiones, junto con el tamaño, el tipo de partición, el sistema de archivos, etc. Seleccione la que necesita eliminar y elija "Eliminar".

Paso 2: aparece una ventana para recordarle si desea eliminar la partición. Haga clic en "Eliminar" para confirmar.
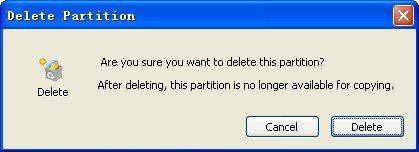
Paso 3: Presiona "Aplicar" en el menú superior para aplicar la operación.

¿Cómo formatear una partición?
Paso 1: Antes de formatear, debe tener en cuenta que el proceso de formateo de una partición borrará todos los datos de esta partición. Si está seguro, seleccione el que necesita formatear y elija "Formatear".

Paso 2: especifique cierta información de esta partición, como el sistema de archivos, la letra de unidad y el tamaño de la unidad de asignación. Además, puede elegir formatear rápidamente o habilitar la compresión también.

Paso 3: Elija "Aplicar" en el menú superior para activar las operaciones. Su partición ya ha sido formateada.

¿Cómo reducir una partición?
Paso 1: Seleccione la partición que necesita reducir y elija "Mover / Cambiar tamaño" en el menú superior, o vaya a "Partición" -> "Mover / Cambiar tamaño de partición" en la barra de menú.

Paso 2: Arrastre la barra deslizante para establecer el tamaño de la partición o ingrese directamente el número. Haga clic en Aceptar". Verá una nueva partición sin asignar en la lista de particiones.
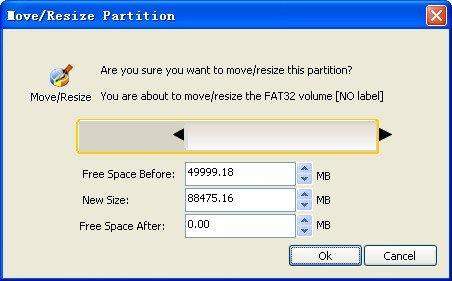
Paso 3: haga clic en "Aplicar" en el menú superior para aplicar las operaciones.

¿Cómo extender una partición?
Para extender una partición, debe haber algunaespacio no asignado disponible en su disco. Y el espacio no asignado debe estar al lado de la partición que necesita extender. Si no, debe intercambiar el espacio con la partición que está al lado de su partición de orientación con la función "Cambiar tamaño".
Paso 1: Seleccione la partición que necesita extender y elija "Mover / Cambiar tamaño" en el menú superior, o vaya a "Partición" -> "Mover / Cambiar tamaño de partición" en la barra de menú.

Paso 2: Arrastre la barra deslizante para establecer el tamaño de la partición o ingrese directamente el número. Haga clic en Aceptar".
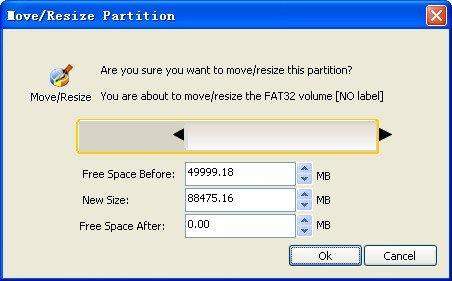
Paso 3: haga clic en "Aplicar" en el menú superior para aplicar las operaciones. Su partición se ha reducido.










