Cómo recuperar datos de iPhone, iPad o iPod Touch directamente
A continuación se muestra la guía detallada de cómo recuperarsedatos perdidos de sus dispositivos iOS directamente, incluidas fotos, SMS, notas, historial de llamadas, mensajes de WhatsApp / Tango, datos de la aplicación (Kik & Kik Attachments, Viber Data, Wechat Data, Tango, LINE & LINE Attachments) y otros archivos del iPhone XR / XS / X / 8/8 Plus, 7/7 Plus, iPhone SE, iPhone 6s / 6s Plus / 6/6 Plus, iPhone 5s / 5c / 5, iPhone 4S, iPad y iPod touch. No importa si perdió datos después de las actualizaciones de iOS o jailbreak, el programa UltData - iOS puede escanear en busca de archivos perdidos y luego recuperarse por usted. Se le permite obtener una vista previa de los archivos antes de la recuperación.
Paso 1: conecte el dispositivo iOS a la computadora o Mac
En primer lugar, asegúrese de que su iPhone, iPad o iPodestá encendido y conéctelo a su computadora o Mac con un cable USB. A continuación, inicie UltData - iOS en su computadora. El modo predeterminado es "Recuperar desde dispositivo iOS". El programa detectará su dispositivo iOS automáticamente si está conectado y es de confianza.

Nota 1: Si su iPhone / iPad / iPod funcionacorrectamente y está bien conectado a la computadora con un cable USB, desbloquéelo si tiene un código de acceso. Además, verifique si aparece una ventana emergente que le pide que toque "Confiar" en su dispositivo. Toque la opción Confiar y su dispositivo iOS se detectará al instante.
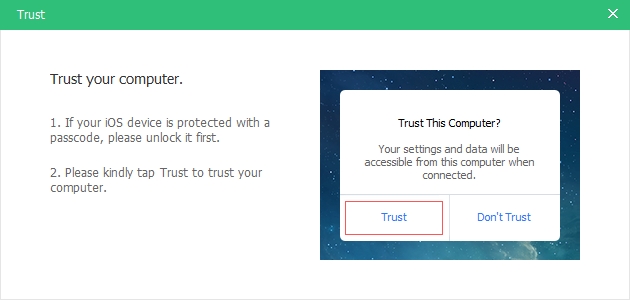
Nota 2: Si su dispositivo iOS está conectado pero no se reconoce, siga las instrucciones emergentes para resolver este problema.

Nota 3: Si su dispositivo iOS se atasca en modo de recuperacióndespués de conectarse a la computadora, puede hacer clic en el botón "Salir del modo de recuperación" en la interfaz para solucionar el problema atascado. Solo espere un par de segundos, su dispositivo se reiniciará y será detectado por UltData - iOS.
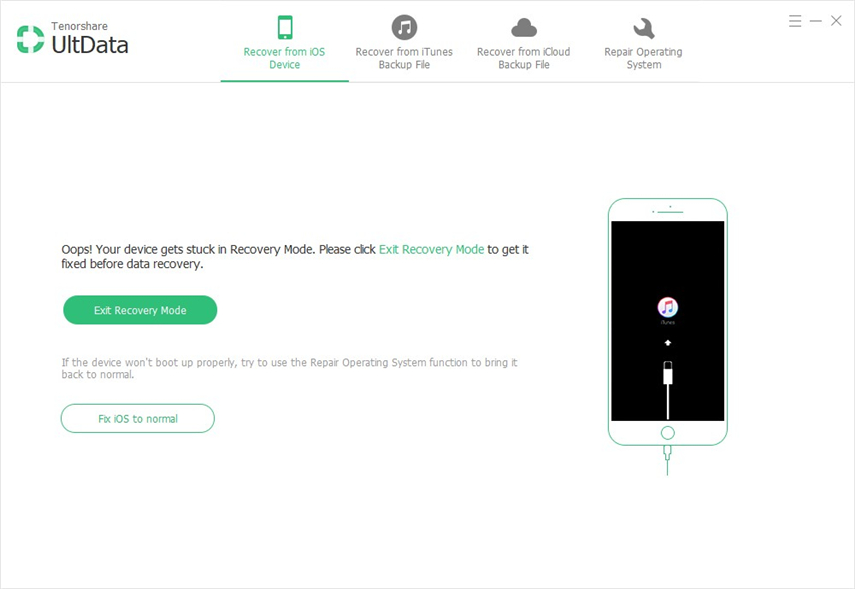
Nota 4: Si el iPhone está negro / congelado o no responde, haga clic en "Reparar iOS a Normal" para reparar el sistema iOS en primer lugar antes de la recuperación de datos.
Paso 2: Comience a escanear el dispositivo iOS en busca de datos perdidos
Cuando el software detecte su dispositivo, lo harámostrarle la interfaz de la siguiente manera. Puede marcar lo que desea escanear y recuperar, o simplemente seleccionar todo para comenzar un escaneo completo y profundo, luego haga clic en "Iniciar escaneo" para continuar.

Paso 3: Vista previa de datos antes de la recuperación
Ahora todos los archivos escaneados están listados en el programasegun categoria. Puede elegir "Mostrar todos" o "Mostrar solo los elementos eliminados" para recuperarlos. Para ahorrar tiempo, puede recuperar selectivamente los que necesita.
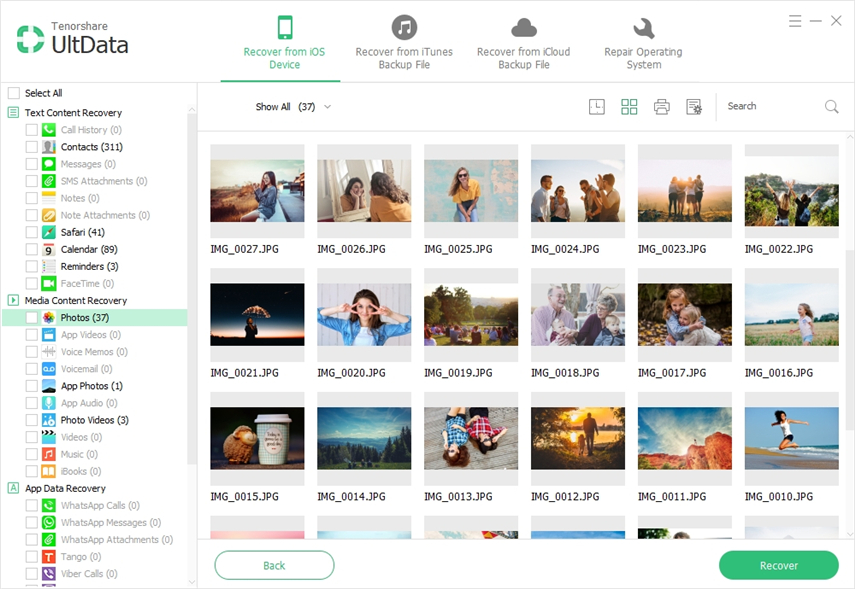
También puede hacer doble clic en una imagen para verla a tamaño completo.
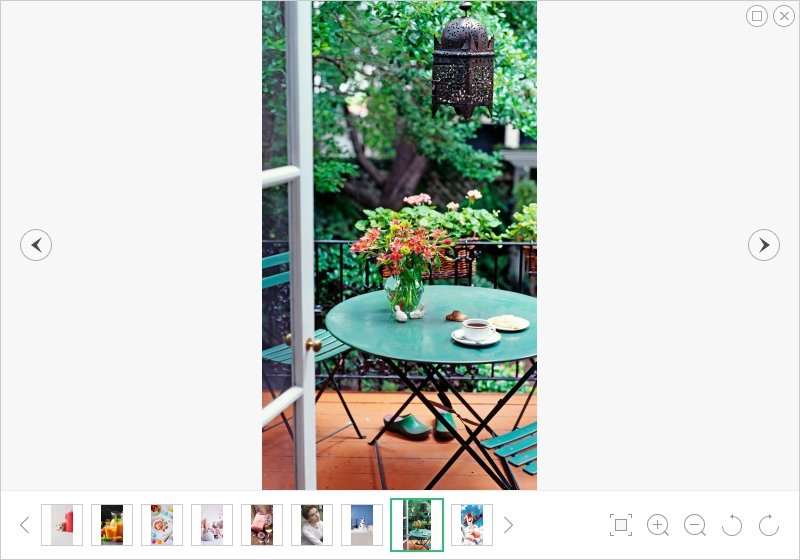
Imprima mensajes de texto, contactos, notas y más desde un dispositivo iOS (opcional)
Podrás imprimir mensajes de texto,contactos, notas y más desde dispositivos iOS. Solo asegúrese de que su computadora esté conectada a una impresora, elija los archivos que desea imprimir y presione el botón "Imprimir" a la derecha del menú superior, que mostrará 2 opciones: Imprimir y Vista previa.

- Avance: Haga clic en Vista previa para obtener una vista previa antes de imprimir como se muestra a continuación.
- Impresión: Seleccione el nombre de la impresora y haga clic en el botón Imprimir para comenzar a imprimir.


Paso 4: Recuperar datos de un dispositivo iOS
Verifique los archivos que necesita y haga clic en "Recuperar". Puede recuperar archivos perdidos en la computadora o recuperarlos directamente en su dispositivo (admite contactos, mensajes y notas).

Ajuste de salida: Antes de la recuperación, puede hacer clic en el icono "Configuración de salida" en la interfaz y elegir una carpeta de destino para guardar los archivos recuperados y seleccionar los formatos de archivo que desea conservar.










