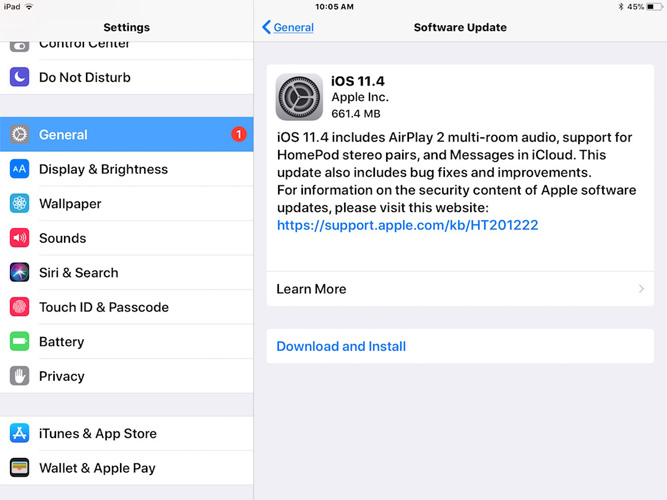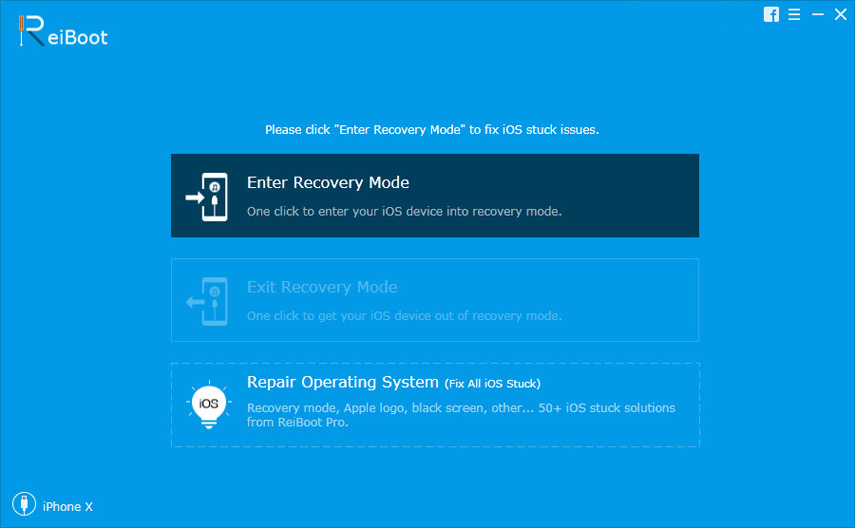Cómo arreglar el iPhone atascado en la comprobación de actualización
Muchos usuarios de iOS han informado recientemente que susel dispositivo no puede buscar actualizaciones para iOS 12. Aunque las razones de este problema de actualización son bastante obvias, algunos usuarios pueden encontrar una manera de solucionar el problema. Los usuarios afirman que la descarga lleva mucho tiempo, no pueden acceder al servidor y el dispositivo se atasca en la pantalla de actualización.
Entonces, aquí en este artículo, vamos a arreglar el iPad / iPhone bloqueado en la comprobación de la actualización pantalla. Hemos recopilado una lista completa de soluciones que pueden ser útiles para reparar el iPhone / iPad.
- Solución 1: compruebe si Apple Server está fuera de servicio
- Solución 2: comprobar la conexión de red
- Solución 3: reinicie su iPhone / iPad
- Solución 4: forzar el reinicio de su iPhone para corregir la comprobación de actualizaciones atascadas
- Solución 5: Libere suficiente almacenamiento antes de buscar actualizaciones
- Solución 6: Restablecer configuración de red
- Solución 7: Actualizar iPhone usando iTunes
- Solución 8: Solución definitiva: Reparar el iPhone que no puede verificar si la actualización se atasca sin pérdida de datos
Solutiono 1: compruebe si Apple Server está fuera de servicio
Lo primero que debes hacer si tu iPhone esno se puede buscar la actualización para iOS 12 para verificar si el servidor Apple está inactivo. Debes visitar la página web de estado del sistema de Apple. si el estado del servidor es amarillo significa que hay algunos problemas con el servidor y es por eso que no se muestra la actualización. Puede comunicarse con el soporte de Apple, pero también le pedirán que espere un tiempo hasta que el servidor vuelva a estar activo .

Si el símbolo de estado es verde, significa que todo está bien con el servidor y tiene que buscar otro problema que pueda estar causando el problema.
Solución 2: comprobar la conexión de red
La conexión a la red también juega un papel muy importante.Mientras se busca la actualización. Si la intensidad de la señal de la red es débil, hay posibilidades de que la comprobación de actualizaciones se atasque. Compruebe la conexión Wi-Fi y también conecte el cargador. Desconecte el Wi-Fi y vuelva a conectarlo después de unos segundos y vea si el problema está resuelto.

Solución 3: reinicie su iPhone / iPad
Si el iPhone está atascado en la comprobación de actualizaciónPantalla, luego intenta apagarlo y encenderlo. Mantenga presionado el botón de reposo / activación durante unos segundos hasta que aparezca el control deslizante. Luego arrastre el control deslizante hacia la derecha y apague su iPhone / iPad. Vuelva a encenderlo presionando el botón de reposo / activación y vuelva a encender su dispositivo. Ahora, de nuevo, compruebe la actualización y vea si la actualización se muestra o no.
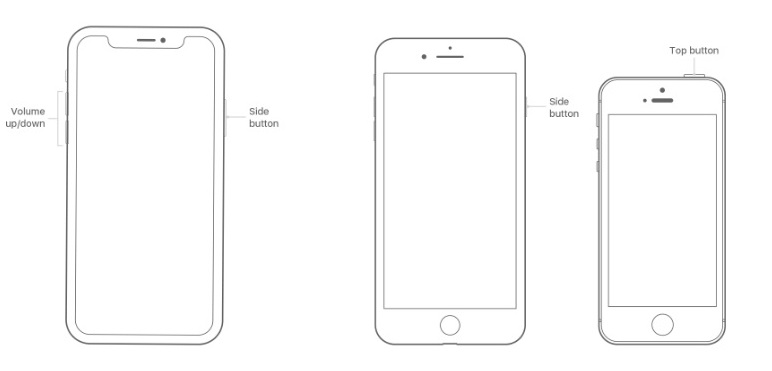
Solución 4: forzar el reinicio de su iPhone para corregir la comprobación de actualizaciones atascadas
En caso de que ninguno de los métodos anteriores funcione y ustedUna vez más se atascó en la pantalla de actualización, entonces es el momento en que intenta el reinicio forzado. El reinicio forzado cerrará el dispositivo, borrará el caché y cerrará todas las aplicaciones que se ejecutan en segundo plano. Por lo tanto, si la pantalla de actualización de su iPhone está bloqueada, intente forzar el reinicio.
Para iPhone 8 y posteriores: Presiona el botón para subir el volumen y suéltalo rápidamente. Luego presione el botón para bajar el volumen y suéltelo rápidamente. Luego, mantenga presionado el botón de bloqueo hasta que aparezca el logotipo de Apple en la pantalla.
Para iPhone 7 y 7 Plus: presione el botón de bloqueo y el botón para bajar el volumen, manténgalo presionado por lo menos durante 10 segundos y deje que los botones salgan después de que aparezca el logotipo de Apple en la pantalla.
Para iPad / iPhone 6 y versiones anteriores: presione el botón Inicio y el botón de bloqueo durante 10 segundos y espere hasta que vea el logotipo de Apple. Luego vuelva a encender presionando los mismos botones.
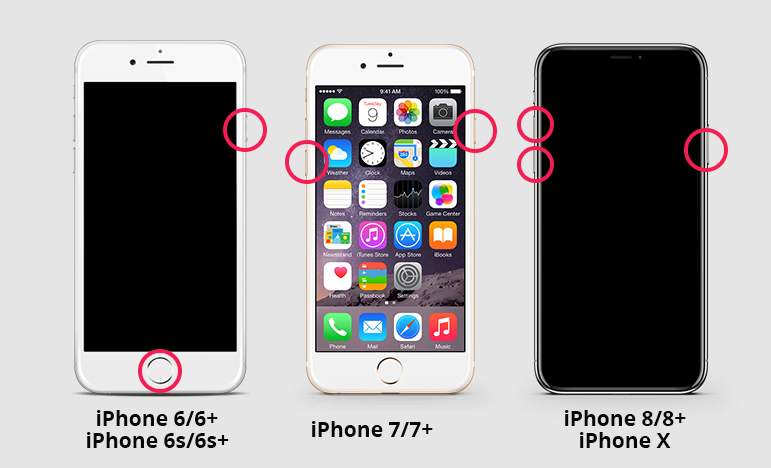
Solución 5: Libere suficiente almacenamiento antes de buscar actualizaciones
A veces, cuando no hay suficiente espacio en eliPhone / iPad para descargar e instalar la última actualización. Esto haría que no pudiera buscar actualizaciones para iOS 12 y tendrá que eliminar algunas de las aplicaciones del dispositivo para ganar espacio para la actualización. No tendrá que preocuparse por los datos, ya que los datos permanecerán seguros durante y después de la actualización. Borre algunas aplicaciones y luego vuelva a verificar si la actualización se muestra o no.
Solución 6: Restablecer configuración de red
Hay algunas otras cosas que puedes probar sisu iPhone tiene un cheque para la actualización problema atascado. Hay posibilidades de que la red esté causando el problema. Así que puedes intentar restablecer la configuración de red. Sigue los pasos a continuación y restablece la configuración de red de tu dispositivo:
Paso 1: inicie la aplicación Configuración y acceda a Configuración general.
Paso 2: Desplázate hacia abajo para encontrar la opción de Descanso y haz clic en ella. Luego toque la opción Restablecer configuración de red. Deberá ingresar la contraseña de su dispositivo para confirmar la acción.

Todos los ajustes se borrarán sin afectar los datos del dispositivo.
Solución 7: Actualizar iPhone usando iTunes
Si el iPhone X / XR / Xs / 8 está buscando actualizacionesy girando y no puede encontrar una manera de solucionar el problema, entonces puede usar iTunes para actualizar el dispositivo. Siga los pasos a continuación y actualice el iPhone / iPad a la última versión de iOS:
Paso 1: inicie iTunes en su computadora y conecte su dispositivo con él.
Paso 2: Vaya a la pestaña Resumen y cree primero una copia de seguridad de todos sus datos. Luego haga clic en la opción Buscar actualizaciones.

Paso 3: Las actualizaciones se mostrarán y obtendrá una opción para descargar y actualizar su dispositivo. Seleccione el botón Acepto y confirme la actualización.
También deberá ingresar el código de acceso de su dispositivo, e iTunes actualizará su dispositivo lo antes posible.
Solución 8: Solución definitiva: Reparar el iPhone que no puede verificar si la actualización se atasca sin pérdida de datos
Si ninguna de las soluciones enumeradas anteriormente funcionó,Entonces puedes probar Tenorshare ReiBoot. El software está diseñado como una herramienta de recuperación del sistema iOS que puede solucionar casi cualquiera de los problemas de funcionamiento en dispositivos iOS. El software es capaz de solucionar más de 50 tipos de problemas de iOS sin eliminar los datos de su dispositivo. Por lo tanto, si su iPhone buscaba actualizaciones y ahora está girando, entonces puede usar ReiBoot para restaurarlo a su estado normal. Y no es solo el problema de actualización lo que puede solucionarse con esta herramienta. Se sabe que la pantalla negra del iPhone / iPad, la pantalla blanca, la pantalla congelada, el iPhone bloqueado en modo de recuperación, etc.
Solo descargue el software gratis y espere hasta que se instale correctamente. Luego siga los pasos que se indican a continuación:
Paso 1: Inicie el software y conecte su dispositivo con la computadora. Luego, desde la pantalla principal, seleccione la función Reparar sistema operativo.

Paso 2: En la siguiente pantalla obtendrás el botón de inicio para iniciar el proceso. Mantenga el modo estándar de reparación y toque el botón Iniciar reparación.

Paso 3: El software le pedirá que descargue un paquete de firmware adecuado para el dispositivo. El software detectará automáticamente la versión iOS del dispositivo y proporcionará un archivo adecuado que se puede descargar de inmediato.

Paso 4: Una vez que finalice la descarga, haga clic en el botón Reparar ahora y comenzará la reparación. Tomará un tiempo para que el proceso se complete.

Cuando el software haya solucionado el problema, su dispositivo se reiniciará y también se le notificará. Ahora tendrá un dispositivo que funcionaría normalmente con todos los datos aún intactos.
La línea de fondo
Esperamos que una de las soluciones mencionadas anteriormente.te ayudó a resolver el problema del iPhone al verificar si hay problemas de actualización. Aunque, el problema puede o no resolverse con otros métodos, ReiBoot puede asegurar que su problema se solucione.