6 Soluciones posibles para NO instalar una tarjeta SIM en iPhone, iPad 2019
Safari es el navegador predeterminado para dispositivos iOS. Se vuelve cada vez más rápido y mejor de usar. Le permite navegar por cualquier página web, agregar marcadores, ver enlaces copiados y comprar cualquier producto o servicio. Sin embargo, algunas personas también encontraron algunos problemas al usar el navegador, como Safari de iPhone no funciona, sin conectarse a Wi-Fi ni responder. En este artículo, vamos a enumerar el problema común de safari en iPhone / iPad y mostrar las posibles soluciones.
iPhone Safari no se conecta a Internet
Safari no se conectará a Wi-Fi o datos celulares es una de las preguntas más frecuentes. La razón de este problema es el Safari en sí. Puede probar los siguientes consejos para solucionar el problema.
- Cierre todas las pestañas y salga de la aplicación. Luego cambie el iPhone al modo avión. Desactive el Modo avión después de segundos e intente abrir el navegador nuevamente.
- Vaya a Configuración -> General -> Restricciones. Toque "Contenido permitido" y seleccione "Sitios web". Active la opción "Todos" para permitir el acceso a cualquier sitio web.
- Restablezca todas las configuraciones de red desde "Configuración -> General -> Restablecer" para poner la red en el estado normal. Luego ingrese la contraseña para volver a unirse a Internet.


iPhone Safari se bloquea / congela
iPhone Safari se bloquea constantemente al escribir o buscar después de la actualización de iOS 11? No eres el único; Muchos usuarios han informado de este problema. Aquí hay algunas soluciones que puede probar:
- Claro historial y datos del sitio web. Vaya a configuración -> Safari y luego toque "Borrar historial y datos del sitio web".
- También debe intentar reiniciar el iPhone cuando Safari sigue fallando o se congela.
- También hay posibilidades de que el problema seacausado por el sitio web que intentaba abrir. Muchos sitios usan JavaScript para proporcionar funciones coloridas, puede deshabilitar esta función desde Configuración -> Safari -> Avanzado -> JavaScript.
- Restaurar iPhone o iPad desde el modo de recuperación. La restauración del modo de recuperación es una forma útil de solucionar muchos problemas de iPhone, también deberías probar cuando la aplicación no responde. En lugar de poner el iPhone en modo de recuperación manualmente, también hay una herramienta gratuita llamada Tenorshare ReiBoot, que está diseñada para que el iPhone entre o salga del modo de recuperación con un solo clic.



Puede descargar el programa e instalarlo encomputadora. Ejecute el software y conecte el iPhone a la computadora, haga clic en "Entrar en modo de recuperación" una vez que se detecte el dispositivo. Después de segundos, haga clic en "Salir del modo de recuperación" para que el iPhone vuelva al estado normal.
Safari no guarda marcadores en iPad / iPhone
Safari permite a los usuarios agregar marcadores para más tardenavegación, lo que hace que las cosas sean bastante convenientes Pero algo que los marcadores no agregarán en Safari. Si desafortunadamente encontró este problema, le recomendamos que:
- Borrar las cookies del navegador safari. Vaya a configuración -> Safari y luego toque "Borrar historial y datos del sitio web" como se indica arriba.
- Restaurar el navegador safari. Vaya a Configuración -> iCloud -> Safari para desactivarlo. Reinicie su dispositivo y luego enciéndalo. Luego puede verificar si Safari guarda los marcadores.
iPhone Safari no reproducirá videos
El video web que no se reproduce en iPhone o iPad Safari también es un problema común. Al abrir el enlace de video web, los usuarios pueden ver un bloque blanco en blanco. Cuando se produjo este problema, puede:
- Reinicia tu iPad o iPhone. Sin embargo, de acuerdo con los comentarios de los usuarios, este método solo contiene palabras por un corto tiempo.
- Actualiza el software del iPhone. Vaya a Configuración -> General -> Actualización de software para verificar si hay una nueva actualización de software disponible.
No se puede abrir el enlace en Safari en iPhone
Mucha gente ha visto que Safari no puede abrirun enlace en iPhone Cuando pegan el enlace en otros navegadores, se salta normalmente. Este problema puede ocurrir cuando el sitio web Javascript está habilitado o hay demasiados datos históricos y cookies en el iPhone. Puede deshabilitar Javascript y reiniciar su dispositivo. También limpie los datos de navegación. Para obtener una guía detallada, verifique cómo solucionar el enlace de apertura no habilitado en Safari.
La contraseña de relleno automático de iPhone Safari no funciona en iOS 11.3 / 11.2
Recientemente, muchas personas han encontrado que iPhoneSafari no llena la contraseña automáticamente después de escribir el nombre de usuario. Esto es bastante molesto ya que necesita ingresar la contraseña una y otra vez cuando navega por las páginas web. Puede probar los siguientes consejos para la solución de problemas:
- Vaya a Configuración -> Safari -> Autocompletar, active la opción "Nombres y contraseñas".
- Desactiva el modo de navegación privada. Si Safari está en modo de navegación privado, no completará su información automáticamente. Toque el botón en la parte superior derecha y luego encontrará "Privado" en Safari, tóquelo para desactivarlo.
- Habilitar acceso directo. Accedió a Configuración -> General -> Teclados -> Acceso directo para habilitar esta función.
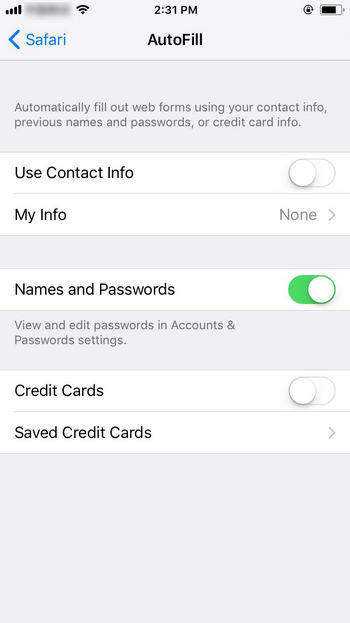
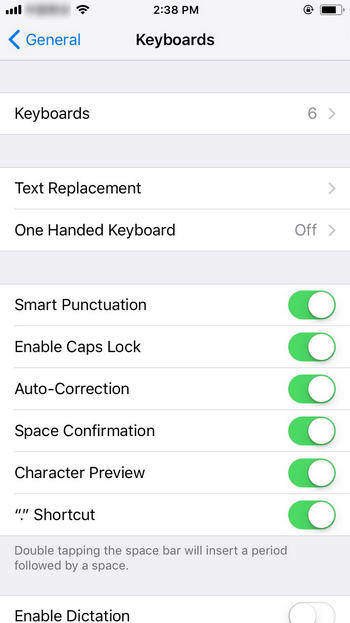
iPad / iPhone Safari mantiene la recarga de páginas
Algunos usuarios de iPad informaron que tambiénSafari encontrado continúa cargando páginas problema. Este problema puede estar relacionado con la RAM. La mayoría de las páginas web se descargan de Internet y se almacenan en la RAM del dispositivo. Cuando se llena la RAM, es posible que no pueda abrir nuevas páginas. Lea la guía para aprender cómo limpiar RAM en iPhone con métodos fáciles.
Falta el icono de Safari en el Dock de iPhone o iPad
Por lo general, Safari está en el muelle de la pantalla de inicio eniPhone Pero a veces puede notar que falta este icono, especialmente para aquellos que han realizado una actualización. Si el ícono de Safari desapareció de la pantalla de inicio, pruebe las siguientes marcas:
- Buscar Safari Browser en iPhone. En la barra de búsqueda, escriba Safari y aparecerá.
- Si el método anterior falló, reinicie su pantalla de inicio. Vaya a Configuración -> General -> Restablecer -> Restablecer diseño de pantalla de inicio.
- Desactiva las restricciones de Safari. Abra Configuración -> General, luego toque Restricciones e ingrese el código de restricción. En la pantalla de restricción, busque Safari y active el ícono.
- Repara el sistema iOS. Si aún enfrenta este problema después de probar los trucos anteriores, puede haber algunas fallas de software. Con ReiBoot, puede reparar los errores y problemas de la aplicación reparando el sistema operativo. No se causarán pérdidas ni daños de datos durante el proceso.


Conecte el iPhone a la computadora y elija "Reparar todo el bloqueo de iOS" en la interfaz principal del programa. Haga clic en "Reparar ahora" y luego se le guiará para descargar el paquete de firmware.

Haga clic en "Descargar" para iniciar el proceso. Una vez que el firmware se haya descargado correctamente, haga clic en "Iniciar reparación" y siga las instrucciones para reparar el sistema operativo.

iPhone Safari sigue recibiendo ventanas emergentes
Al navegar por el sitio web, lo más molestodeben ser los anuncios emergentes y la información no relacionada. En realidad, el iPhone tiene su bloqueador de elementos emergentes incorporado; puede habilitar la función para evitar que este problema vuelva a ocurrir. Vaya a configuración -> Safari y luego toque "Bloquear ventanas emergentes.

Borrar historial y datos del sitio web que no funcionan en Safari
Como puede ver en el contenido anterior, "BorrarHistorial y datos "es una función muy útil para solucionar muchos problemas relacionados con Safari. Sin embargo, algunas personas descubrieron que el ícono de esta función aparece atenuado en el iPhone. Si eres uno de ellos, puedes probar los siguientes trucos:
- Desactiva Safari en iCloud a través de Configuración -> iCloud -> Safari.
- Bloquee las cookies a través de Configuración -> Safari -> Bloquear cookies.
- Restablezca todas las configuraciones desde General -> Configuraciones -> Restablecer todas las configuraciones.
Este artículo ha reunido todos los frecuentesOcurrieron problemas con el iPhone Safari y le mostró las posibles soluciones Espero que puedas tener una experiencia de navegación de Safari fluida en tu iPhone y iPad después de leer esta publicación.

![[Solucionado] iPhone dice que no se ha instalado una tarjeta SIM](/images/iphone-tips/fixed-iphone-says-no-sim-card-installed.jpg)


![2 maneras fáciles de iniciar Windows 10 en modo seguro [Guía 2019]](/images/fix-windows/2-easy-ways-to-boot-windows-10-into-safe-mode-2019-guide.jpg)




