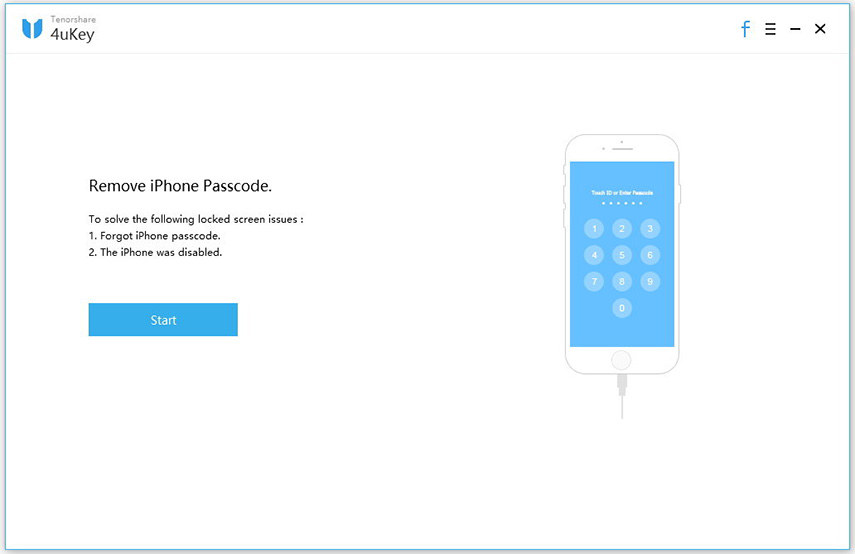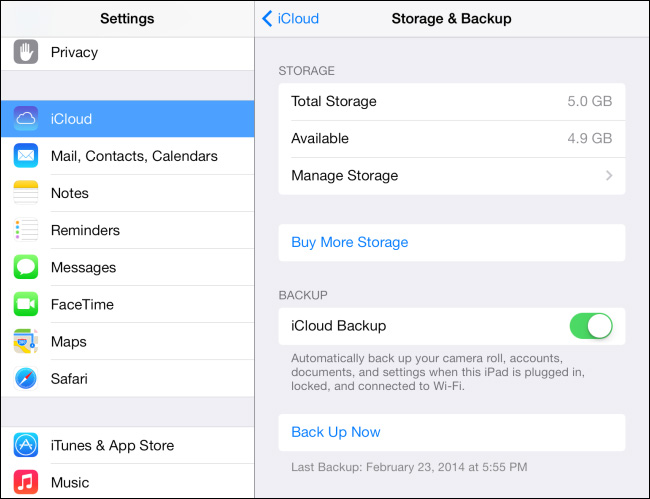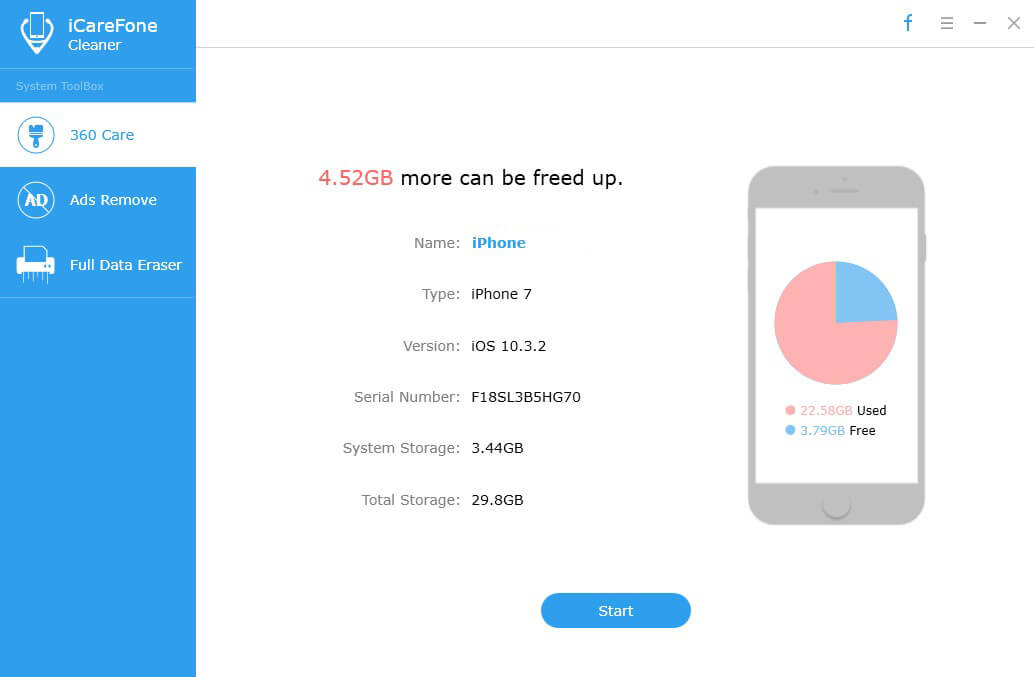Cómo limpiar completamente una computadora con Windows 10/8/7
Limpiar un disco duro generalmente significa eliminar todoLa información en el disco. Simplemente eliminar todo en su disco no borra un disco duro o el formateo tampoco siempre borra por completo un disco duro. Definitivamente necesitará algunos pasos adicionales para eliminar por completo una computadora con Windows 10/8/7. Entonces, surge la inevitable pregunta "Cómo limpiar una computadora y borrar todo de manera efectiva?"En este artículo, profundizaremos en el proceso de eliminación para que pueda restablecer correctamente el disco duro de su computadora y comenzar de nuevo. Entonces empecemos.
Pasos para borrar el disco duro en una computadora con Windows 10/8/7
Como, los sistemas operativos son diferentes en términosdel proceso de trabajo general, los procedimientos son un poco diferentes para diferentes versiones de Windows también. Pero nada complicado cuando se trata de una pregunta típica como "¿Cómo borrar un disco duro por completo?"
Para Windows 10:
1. Primero, vaya al menú Inicio en su computadora con Windows 10.

2. Ahora, toque la opción Configuración que normalmente representa un icono de engranaje.
3. Dentro de la ventana de configuración, elija la opción "Actualización y seguridad".

4. Elija Recuperación desde el panel lateral de la mano.

5. Simplemente toque el botón Comenzar dentro de la pestaña "Restablecer esta PC".
6) Ahora, puede elegir entre dos opciones: 1. Guardar mis archivos y 2. Eliminar todo. Si quieres mantener tu datos personales, opte por 1 y si desea eliminar todo, elija este último.

7. Simplemente siga las instrucciones en pantalla de ahora en adelante para comenzar con el proceso de recuperación.

Una vez que finaliza el proceso, su Windows se restablecerá por completo, borrando todo. Así es como limpiar un disco duro en computadoras con Windows 10.
Para Windows 8:
1. En primer lugar, presione y mantenga presionada la tecla de Windows junto con "C" en el teclado para abrir el menú de accesos.
2. Seleccione Buscar e ingrese "reinstalar" dentro del campo. ¡No toque enter!
3. Ahora, elija Configuración

4. Seleccione "Cambiar configuración de PC".
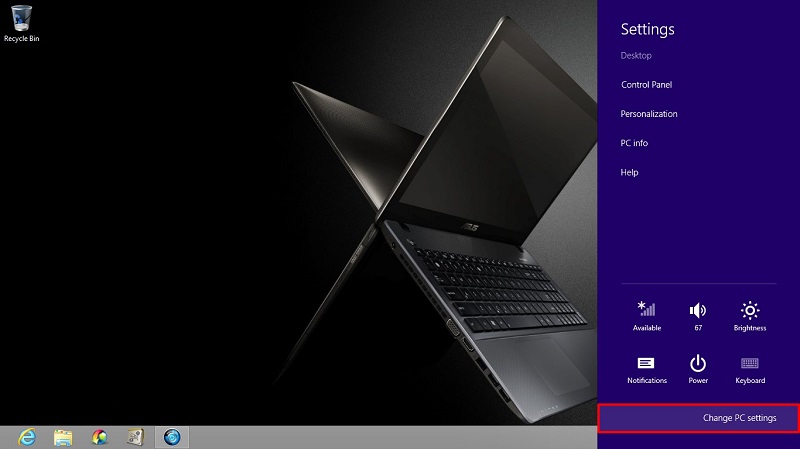
5. Toque la opción "Eliminar todo y reinstalar Windows" en el lado izquierdo del panel.

Verás la opción "Restablecer tu PC". Toca Siguiente.

7) Ahora, aparecerá una pantalla que dirá "¿Desea limpiar completamente su unidad?". Aquí elija "Solo eliminar mis archivos" para una eliminación rápida o vaya a la opción "Limpiar completamente la unidad" para borrar todo.

8. Toque Restablecer cuando vea la pantalla "Listo para restablecer su PC".
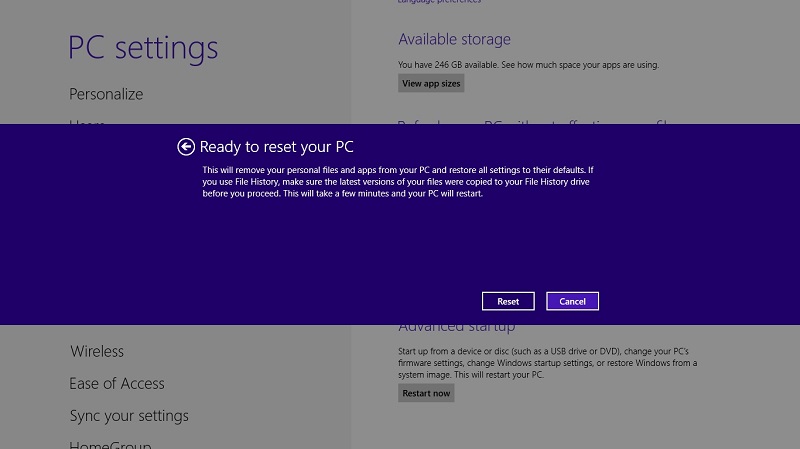
El disco duro de su computadora con Windows 8 se borrará por completo. Entonces, ahora sabes cómo borrar por completo una computadora con Windows 8.
Para Windows 7:
1. Para Windows 7, necesitará un disco de restauración o un disco de instalación original de Windows 7.
2. Ahora, antes de continuar, asegúrese de que su computadora esté preestablecida para arrancar desde su unidad de CD.
3. Coloque el disco de restauración de Windows 7 en la unidad de CD-ROM y deje que la computadora se reinicie.
4. Cuando vea este mensaje: "Presione cualquier tecla para iniciar desde el CD", simplemente presione cualquier tecla en su teclado.
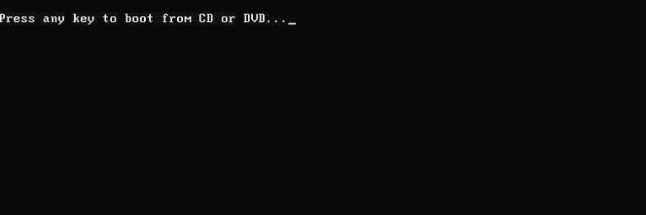
5. Toque Entrar a la derecha en la pantalla de Configuración de Windows.

6. Ahora, cuando se le solicite, vuelva a presionar cualquier tecla del teclado.
7. Seleccione Idioma y elija sus Preferencias en consecuencia y toque Siguiente para continuar.

8. Acepte todos los términos y condiciones en la página de Acuerdos y vuelva a tocar Siguiente.

9. Ahora, dentro de la pantalla Tipo de instalación, seleccione cuidadosamente Personalizado.

10. Elija las opciones de Drive. Este es el menú avanzado.

11. Para el disco 0 requerido, elimine todas las particiones.

12. Cuando se eliminen todas las particiones, verá "Espacio no asignado".

13. Toque el Disco 0 y nuevamente toque Siguiente.

14. Espere a que su PC se reinicie después de seguir las instrucciones en pantalla.
Todo el programa de instalación de Windows comenzaráfuera haciendo una nueva partición. Luego formateará la partición y luego instalará Windows en su disco duro. Todo este proceso de formateo borrará todo el disco duro antes de la instalación de Windows 7. Este proceso también es aplicable para Windows Vista también. Solo necesitará un disco de instalación de Vista y todo es igual. Entonces, esta es la forma de eliminar todo en su computadora que se ejecuta en Windows 7 o Vista.
Conclusión:
Entonces, aquí está la guía completa paso a paso sobrecómo limpiar una computadora con Windows 10/8/7. Tenga en cuenta que la restauración de su computadora borrará toda la información de su disco duro y simplemente actuará como nueva. Entonces, una vez que se completa, no puede revertir el proceso. Por lo tanto, es mejor que haga una copia de seguridad de antemano en caso de que tenga algunos datos valiosos en su disco.
En caso de que haya perdido algunos datos importantes mientrasformateo o solo accidentalmente, le recomendamos encarecidamente que elija una herramienta profesional de recuperación de datos como Tenorshare Any Data Recovery. Es el mejor en el negocio con soporte sobre todo tipo de tipos de archivos como audio, video, música, documentos, contactos, etc. y todo esto en Mac y Windows OS también. Además de los formatos compatibles, puede recuperar datos de forma selectiva con la ayuda de su característica de vista previa única. En general, es una gran herramienta que ofrece valor a los usuarios. ¡¡Ve a por ello!!