Top 10 formas de arreglar dispositivos USB no reconocidos
"Dispositivo USB no reconocido (Código 43). Compré esta computadora portátil, una Lenovo Z50-70, en enero y hace algunos meses descubrí que un puerto USB no funciona y cada vez que conecto algo me da este error. En el Administrador de dispositivos, si abro las propiedades del "Dispositivo USB desconocido" en el estado del dispositivo, dice "Windows ha detenido este dispositivo porque ha reportado problemas (Código 43). Falló la solicitud del descriptor del dispositivo USB".
Uno de los errores que probablemente pueda enfrentar en su computadora con Windows es el unidad flash no reconoce problema en su sistema. Es un problema común entre los usuarios de Windows y ocurre cuando su computadora no puede reconocer el dispositivo USB que conectó a uno de los puertos. Si esto le hubiera sucedido, sabría que le impide acceder a su dispositivo USB en su computadora.
Entonces, ¿cómo vas a solucionar el problema y¿Haciendo que su sistema reconozca su dispositivo? Bueno, hay varias formas disponibles que deberían ayudarte a solucionar el problema y permitirte acceder a tu dispositivo USB en tu computadora. La siguiente guía trata sobre cómo puede solucionar el problema del dispositivo USB no reconocido en su sistema Windows utilizando varias formas.
Echemos un vistazo a todas las soluciones posibles para el problema:
- Parte 1. ¿Cómo arreglar un dispositivo USB no reconocido?
- Parte 2. ¿Cómo recuperar datos de una unidad USB que no se reconoce?
Parte 1. ¿Cómo arreglar un dispositivo USB no reconocido?
1. Reinicie la computadora y vuelva a conectar el USB
Una de las soluciones más fáciles que puede aplicar a cualquier problema.en su computadora con Windows es reiniciar su computadora y reinsertar el dispositivo. Lo mismo ocurre con su dispositivo USB también. En este método, lo que debe hacer es reiniciar su computadora usando el método de reinicio estándar. Luego, desconecte su dispositivo USB de la computadora y vuelva a enchufarlo.
Reinicie su computadora y verá que su sistema ha reconocido su dispositivo con éxito.
2. Intente con otro puerto USB
Esta es una de las causas del problema que a menudose descuida Puede ser que el puerto que está intentando usar en su sistema no esté funcionando y tenga problemas. Si ese es el caso, su sistema no podrá detectar su dispositivo y seguirá arrojando el error USB no reconocido en su pantalla.

Por lo tanto, se recomienda que intente utilizar otros puertos USB disponibles en su computadora. Si el problema era el puerto, cambiarlo resolvería el problema por usted.
3. Retire la fuente de alimentación de la computadora
Si bien este método no corrige directamente elproblema, se recomienda que retire la fuente de alimentación de su computadora y luego devuelva la alimentación después de unos minutos. Le dará tiempo suficiente a su computadora para apagar todo completamente y luego reiniciar todo desde cero.
4. Cambie la configuración de administración de energía para el concentrador de raíz USB
La configuración de administración de energía en su computadora podría estar interfiriendo con sus dispositivos USB y hacer los siguientes cambios en su configuración probablemente solucionará el problema.

Lanzamiento Menu de inicio en tu computadora y dirígete a Panel de control> Hardware y sonido> Administrador de dispositivos> Bus serie universal.. Busque y haga doble clic en la entrada que dice USB Root Hub para abrir las propiedades. Dirígete a la pestaña que dice Gestion de energiay deshabilitar el Permita que esta computadora apague este dispositivo para ahorrar energía opción. Haga clic en DE ACUERDO para guardar los cambios.
5. Buscar cambios de hardware en el Administrador de dispositivos
Podría haber habido algunos cambios en suEl hardware de la computadora y la ejecución de un análisis de cambio de hardware lo ayudarán a identificar los cambios e implementarlos correctamente en su computadora. Lo siguiente es cómo lo haces.

prensa Windows + R y escriba devmgmt.msc y golpear Entrar. Cuando se inicie el Administrador de dispositivos, haga clic en el icono en la parte superior que dice Escanear en busca de cambios de hardware.
Lo anterior probablemente debería resolver su dispositivo USB no reconocido problema de Windows 10.
6. Actualice el controlador del puerto USB
Si hay una actualización disponible para los controladores de suEn los puertos USB, le recomendamos encarecidamente que instale todas las actualizaciones disponibles para solucionar cualquier problema de USB existente en su computadora. Lo siguiente es cómo puedes hacerlo.

Inicie el Administrador de dispositivos ingresando devmgmt.msc en el correr caja de diálogo. Busque cualquier entrada USB que diga Dispositivo desconocido, haga clic derecho en la entrada, seleccione Propiedades, abierto Conductor, y haga clic en el Actualizar controlador botón.
Actualizará los controladores para su dispositivo USB, si hay una actualización disponible.
7. Arreglar el USB no reconocido con el solucionador de problemas de Windows USB
Si aún no ha podido solucionar el problema, puede utilizar el Solucionador de problemas USB de Windows oficial de Microsoft que lo ayudará a solucionar cualquier tipo de problema de USB en su computadora.
Todo lo que necesita hacer es dirigirse a la página de descarga, descargar y ejecutar la herramienta, y dejar que la herramienta solucione los problemas por usted.

8. Desactive la configuración de suspensión selectiva de USB
Desactivar esta opción de energía en su computadora probablemente lo ayudará a solucionar el problema de su dispositivo USB y lo siguiente es cómo hacerlo.

En tu computadora, dirígete a Panel de control> Opciones de energía> Cambiar configuración de plan> Configuración de energía avanzada modificada> Configuración de USB> Configuración de suspensión selectiva de USB y Desactivar y Inhabilitar Ambas opciones.
9. Desinstalar dispositivos de almacenamiento USB
Es posible que desee intentar desinstalar sus dispositivos de almacenamiento USB y dejar que se vuelvan a instalar cuando desee conectar sus dispositivos USB físicos. Aquí está cómo hacerlo.

Abierto Administrador de dispositivos en su computadora, busque su entrada USB en la lista, haga clic con el botón derecho en la entrada y seleccione Desinstalar dispositivo.
10. Desinstalar dispositivo oculto
Puede haber algunos dispositivos USB ocultos en la utilidad Administrador de dispositivos. Primero deberá mostrarlos para luego desinstalarlos de su sistema. Lo siguiente es cómo hacerlo.

Lanzamiento Administrador de dispositivos en su computadora, haga clic en Ver menú en la parte superior, y seleccione la opción que dice Mostrar dispositivos ocultos. Una vez que los dispositivos estén visibles, haga clic derecho en ellos y seleccione Desinstalar dispositivo para desinstalarlos.
Parte 2. ¿Cómo recuperar datos de una unidad USB que no se reconoce?
Si ha perdido datos al realizar cualquiera de los métodos anteriores en su computadora, lo siguiente le enseñará cómo puede recuperar y restaurar sus datos fácilmente.
Para recuperar los datos, vas ause un software llamado Tenorshare UltData - Windows. Ayuda a los usuarios a recuperar sus datos sin importar cómo los perdieron, y la siguiente es también cómo puede recuperar sus datos.
Paso 1: descargue y ejecute el software en su computadora. Elija la unidad donde se restauraron sus datos y haga clic en Escanear.

Paso 2: Obtenga una vista previa y seleccione los datos que desea recuperar y haga clic en Recuperar.
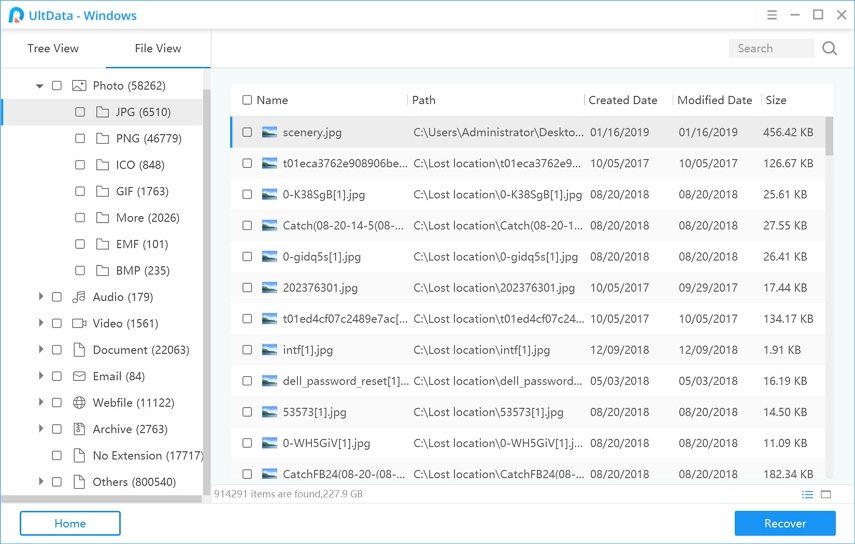
Paso 3: elija una carpeta para guardar sus datos recuperados y haga clic en Aceptar.
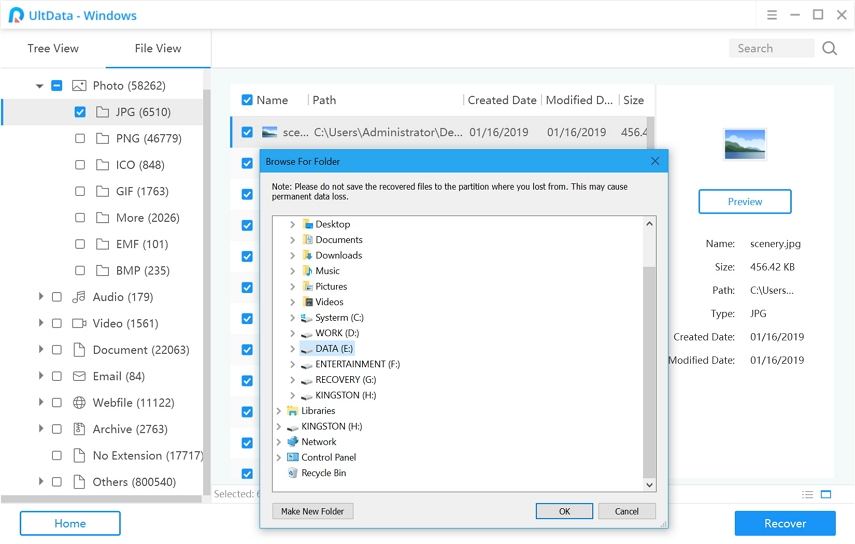
Eso es todo. El software hace que sea extremadamente fácil recuperar los datos perdidos en cualquiera de sus máquinas.
Veredicto final
Estamos seguros de que has podido arreglar tu USBProblema con la unidad no reconocida usando nuestros diez arreglos principales descritos en la guía anterior. Y en caso de que pierda algunos de sus datos como resultado de aplicar una solución, sabrá qué software usar para recuperar sus datos.







![[Resuelto] Disco duro externo no reconocido en Windows 10/8/7](/images/data-recovery/solved-external-hard-drive-not-recognized-in-windows-1087.jpg)

