Cómo crear una imagen de disco con la utilidad de disco de Mac
Para usar Tenorshare UltData - Recuperación de datos de Mac Para recuperar datos borrados o perdidos de su USB, tarjeta SD, viajero de datos y otros dispositivos de almacenamiento, debe crear una imagen de disco para el dispositivo de almacenamiento desde el que desea restaurar los datos.
Recurso: haga clic en el botón a continuación para descargar gratis Tenorshare UltData - Recuperación de datos de Mac y recuperar datos en OS X.
Puede usar la Utilidad de Discos de Mac para crear un discoimagen para su USB, viajero de datos, tarjeta SD u otros dispositivos de almacenamiento, que es un archivo que se ve y funciona como un disco: contiene otros archivos y carpetas, y aparece con un icono de disco en su escritorio cuando lo abre.
Pasos para crear una imagen de disco (archivo .dmg)
- 1. En la carpeta Utilidades en Launchpad, haga doble clic para abrir la Utilidad de Discos. (A veces, la Utilidad de Discos se guarda en la carpeta Otros en Launchpad).
También puede presionar Comando + Espacio para abrir la búsqueda de Spotlight, escribir Disk Utility y presionar Intro para abrirlo. - 2. Luego, Mac enumerará todos los discos y unidades. Mueva el mouse al disco del que está a punto de recuperar datos. El disco llamado WININSTALL es lo que necesitamos aquí.
- 3. Elija Archivo> Nuevo> Imagen de disco en "WININSTALL".
- 4. Escriba un nombre para la imagen del disco y seleccione dónde guardarla.
Elija la opción del menú emergente Formato de imagen como "solo lectura". Al elegir "solo lectura", puede crear una imagen de disco que sea más rápida de crear y abrir.
Elija la opción del menú emergente Cifrado como "ninguno". Nota: Asegúrese de no elegir "comprimido" sino elegir "solo lectura" para la imagen del disco.
Nota: Asegúrese de no elegir "comprimido" sino elegir "solo lectura" para la imagen del disco. - 5. Cuando todo lo anterior esté listo, haga clic en "Guardar" para continuar. En este punto, aparecerá una ventana emergente que le informará que escriba el nombre y la contraseña de administrador de su Mac para permitir este cambio.
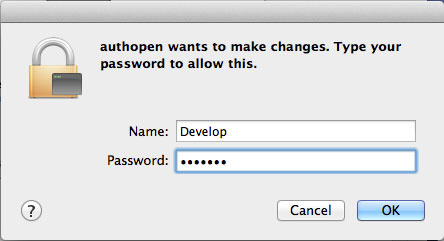



Cuando ejecutas UltData - Mac Data Recovery en el sistema operativoX, verás la siguiente ventana. Haga clic en "Cargar imagen" y cargue el archivo de imagen que acaba de crear. Una vez hecho esto, UltData - Mac Data Recovery comenzará a escanear este archivo de imagen en busca de datos perdidos.









