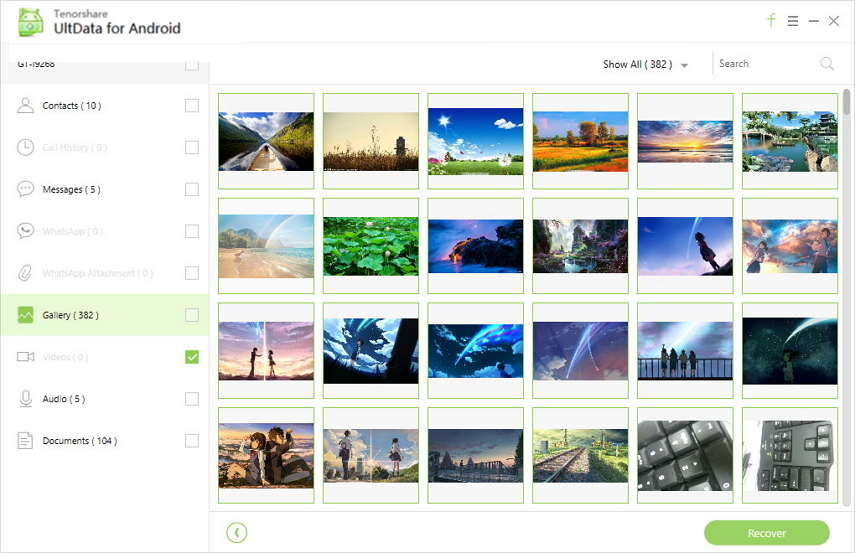4 mejores maneras de copiar contactos de Android a iPhone
Como usuario de Android desde hace mucho tiempo si estás pensandopara hacer un gran cambio y cambiar a iPhone, entonces su mayor preocupación debería ser transferir todos sus datos. Muchos usuarios nuevos tienen problemas con esto y se preguntan cómo transferir contactos de Android a iPhone. Bueno, si está utilizando usuarios que no son iOS, no será fácil para usted cuando cambie a un iPhone X / 8/8 Plus / 7/6 / 6s / SE / 5. ¡Pero no es imposible! Puede hacerlo eligiendo la forma correcta. Lea este artículo detenidamente y al final obtendrá 4 soluciones diferentes que puede elegir de acuerdo con sus requisitos más adecuados.
- Forma 1: transfiere contactos de Android a iPhone usando Move to iOS
- Forma 2: Importar contactos de Android a iPhone con cuenta de Google
- Forma 3: mover contactos de Android a iPhone con tarjeta SIM
- Forma 4: Sincronizar contactos de Android a iPhone con iTunes
Forma 1: transfiere contactos de Android a iPhone usando Move to iOS
Después del lanzamiento de la aplicación Move to iOS, los datostransferir a iPhone desde Android se ha vuelto muy fácil. Move to iOS está disponible en Google Play Store. Esta aplicación en particular fue diseñada para transferir todos sus datos de Android, como información de contacto, mensajes de texto, fotos, videos, calendarios e incluso cuentas de correo electrónico. Pero todos estos datos se transferirán en su conjunto. No podrá elegir selectivamente un solo tipo de datos o archivo para transferir. Por lo tanto, siga los pasos a continuación para transferir contactos de Android a iPhone con la ayuda de la aplicación Move to iOS a través de la red Wi-Fi.
1. En el nuevo iPhone / iPad, busque la pantalla "Aplicaciones y datos" y simplemente toque "Mover datos desde Android".

2. Ahora, descargue e instale la aplicación "Mover a iOS" desde la tienda de Google y toque "Continuar".
3. Toque "Acepto" y toque "Siguiente" cuando aparezca la pantalla "Encuentre su código"
4. Después de tocar "Continuar" en su iPhone, obtendrá una contraseña. Se requiere ingresarlo en su Android.

5. Después de ingresar en Android, un cuadro emergente le pedirá que seleccione ciertos archivos. Elija "Contactos" y presione "Siguiente". También puede seleccionar otras opciones de la lista también.

6. Una vez que se complete la barra de progreso, toque "Listo" en su dispositivo Android.
Si lo piensas bien, verás que elEl proceso de transferencia no podría ser más simple. Desafortunadamente, la aplicación se lanzó recientemente, por lo que para usarla, debe usar al menos Android 4.0 o cualquier versión superior de Android y su iPhone debe ejecutarse en iOS 9.3 o superior. Si cumple con estos requisitos, podrá descargar e instalar la aplicación desde Google Play Store.
Forma 2: Importar contactos de Android a iPhone con cuenta de Google
Puede usar su cuenta de Google para mantener todossus datos sincronizados Bueno, usar los servicios de Google es una de las opciones más fáciles porque es compatible con Android y iPhone. Y con la ayuda de su función de sincronización, puede sincronizar fácilmente sus contactos de Android a iPhone. Solo necesitará Wi-Fi y una cuenta de Google y eso es todo. Entonces, si desea conocer otra forma de cómo copiar contactos de Android a iPhone, puede seguir el método mencionado a continuación ...
1)Desbloquee su teléfono Android y haga una copia de seguridad de sus contactos desde su libreta de direcciones en Google. Ingresa "Cuentas y sincronización" o una función similar y habilita la sincronización. Si está utilizando su cuenta de Google, la copia de seguridad se realizará automáticamente.
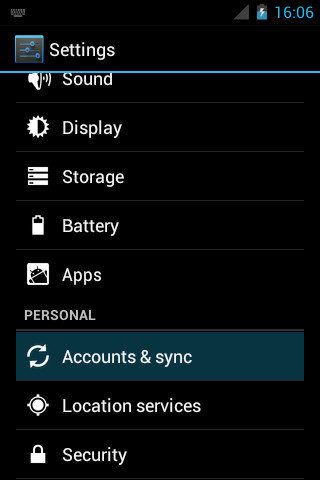
2)Una vez que haya terminado, agregue esa cuenta de Google a su iPhone. Vaya a "Configuración", luego a la opción "Correo, Contactos, Calendarios, y simplemente seleccione" Agregar cuenta. Elija Google de la lista y siga las instrucciones en pantalla para agregar la cuenta con éxito.
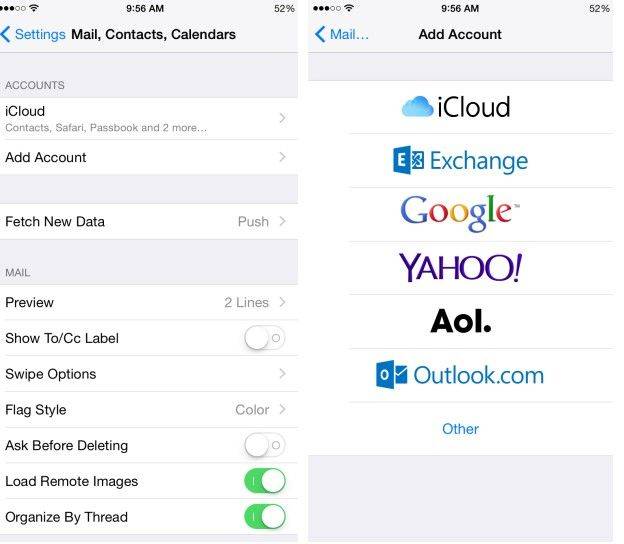
3. Una vez que haya completado la configuración de la cuenta, el contacto se sincronizará automáticamente.
4. Si no, vaya a "Configuración", vaya a "Cuentas y contraseñas" y presione en su cuenta de Gmail.
5. Ahora, cambie la opción Contacto a verde con la ayuda del interruptor de palanca y se sincronizará con su iPhone.
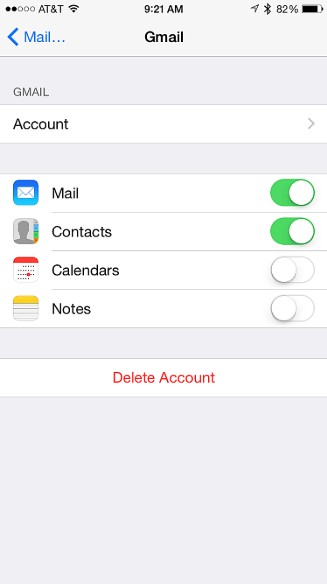
Después de que se complete, si realiza alguna nuevacambios a su libreta de direcciones para su iPhone, se sincronizará con su cuenta de Google. Entonces, básicamente tiene su libreta de direcciones en dos lugares, ahora podrá transferirla a un nuevo dispositivo cuando lo desee.
Forma 3: mover contactos de Android a iPhone con tarjeta SIM
Si está cambiando de Android a iPhone, entoncesnecesita un medio excelente para transferir sus datos de un dispositivo a otro. En realidad, hay algunas formas eficientes de transferir esos datos, pero también puede usar su tarjeta SIM para mover su información de contacto con mucha facilidad. Este proceso es posible porque Android le proporciona la forma de almacenar sus datos de información de contacto en su tarjeta SIM. Puede respaldar fácilmente su información de contacto en su tarjeta SIM y mover esa tarjeta SIM a su nuevo teléfono móvil. Sin embargo, la tarjeta SIM en ambos dispositivos debe ser del mismo tamaño. Todos los iPhones a partir del iPhone 5 usan tarjetas nano-SIM y casi todos los teléfonos Android también vienen con el mismo, por lo que generalmente no tendrá problemas de compatibilidad. Siga los pasos a continuación para completar el proceso:
1. Desbloquee su teléfono Android y haga una copia de seguridad de los contactos de su libreta de direcciones en su tarjeta SIM.
2. Saque la tarjeta SIM de su dispositivo Android.
3. Ahora, inserte esa tarjeta SIM en su nuevo iPhone.
4. Luego, desbloquee el iPhone y vaya a Configuración.
5. Navegue a "Contactos" o "Correo, Contactos, Calendarios" para iPhones más antiguos, y seleccione la opción "Importar contactos SIM".

Solo llevará unos minutos importar la información de contacto. Una vez completada la transferencia de datos, encontrará los contactos en su iPhone.
Forma 4: Sincronizar contactos de Android a iPhone con iTunes
Otra forma de importar contactos de Android aiPhone es usar iTunes. ¡Sí! Es posible mover contactos de Android a iPhone usando iTunes. Todo lo que tiene que hacer es sincronizar sus datos de Android con su iPhone e iTunes hará el resto. Entonces, siga los pasos a continuación para transferir con iTunes:
1. Conecte su teléfono Android con su computadora. Si está utilizando la versión más reciente de Microsoft Windows, entonces debe descargar e instalar Windows Phone Companion de la Tienda Microsoft para este proceso.
2. Después de sincronizar su información de contacto de Android, debe desconectar el dispositivo y conectar el iPhone.
3. Ahora inicie iTunes y haga clic en el icono de iPhone.
4. Navegue a "Configuración" y haga clic en el menú "Información".
5. En ese panel hay otra opción "Sincronizar contactos con", marque la casilla junto a la opción para seleccionarla.
6. Ahora, en el menú desplegable, debe elegir el programa de libreta de direcciones que usa.
7. Seleccione el botón junto a la opción "Todos los contactos".
8. Finalmente, haga clic en "Aplicar" para guardar la configuración y transferir toda la información de contacto a su iPhone.

Entonces, aquí le mostramos cómo enviar contactos desde Android a iPhone usando iTunes. Puede seguir el proceso mencionado anteriormente para transferirlos de manera segura y efectiva.
Al final, todos estos métodos parecen muyprometedores, ya que son simples y efectivos. En este momento, un gran número de usuarios está luchando con la transferencia de datos y especialmente sus contactos de Android a iPhone, ya que la información de contacto es muy importante y eso es lo primero que se busca al cambiar a un nuevo dispositivo. Con suerte, estas 4 soluciones los tranquilizará. Además, si necesita transferir cualquier tipo de datos de iPhone a iPhone, le recomendamos encarecidamente que vaya a https://www.tenorshare.com/products/phone-to-phone-transfer.html. Es una aplicación de terceros muy efectiva que viene con una interfaz simple y puede transferir contactos y cualquier tipo de datos desde su iPhone existente a un nuevo iPhone o iPad con gran eficiencia.
Si te gusta este artículo, ¡no olvides comentar y compartir!