Transferencia de archivos de Android en Windows
Transferencia de archivos de Android es a menudo la comidilla de laTown cuando se trata de transferir datos desde su dispositivo Android a su PC (especialmente para computadoras Mac). Sin embargo, la Transferencia de archivos de Android fue originalmente para establecer la conexión entre dispositivos Android y una computadora Mac para transferir datos. Pero hoy hemos recopilado la información completa sobre Transferencias de archivos de Android en Windows ordenadores. Vamos a explorar.
¿Qué es la transferencia de archivos de Android en Windows?
Mientras se pregunta acerca de la transferencia de sus datos,La transferencia de archivos de Android en Windows es lo primero que se te ocurre. Este método puede transferir archivos entre el dispositivo Android y su computadora a través de un cable USB. Las fotos, la música, los videos y muchos otros archivos se transfieren entre su teléfono o tableta y la computadora a través de este método. Sin embargo, es una buena forma de realizar copias de seguridad y transferir datos de Android a su computadora, existen ciertas restricciones que limitan su eficiencia cuando opta por usar un dispositivo Mac. Estas deficiencias a veces lo obligan a cambiar a otra alternativa adecuada, para evitar una transferencia de datos o una copia de seguridad incompleta. Para evitar que Google tenga una aplicación llamada Android File Transfer, puede conectar un dispositivo Android a una computadora Mac y también permitir la transferencia de datos.
Cómo usar Android File Transfer para Windows 10 / XP / 8/7
La transferencia de archivos de Android para Windows 10 podría no fallar, pero aquí están las situaciones en las que podría ser para ambas PC Mac / Windows:
- Si ha desactivado, la detección de dispositivo móvil / tableta Android o no ha instalado el software del controlador.
- Tiene un cable USB defectuoso o el puerto responde.
- Tiene una versión del sistema operativo Android ulder o la transferencia de archivos de Android que son incompatibles entre sí.
- Si Samsung Kies o Smart Switch está instalado en su PC.
Aquí viene el procedimiento detallado para utilizar la transferencia de archivos de Android en Windows 7/8/10:
- En primer lugar, no hay necesidad de descargarTransferencia de archivos de Android para Windows. Esta aplicación es para permitir la conectividad y la transferencia de datos entre un sistema Mac y un dispositivo Android. Como Mac no es compatible con plug and play con un dispositivo Android. Por lo tanto, solo necesita conectar su Android con un cable USB original a la computadora.
- Ahora, desbloquee la pantalla del teléfono Android y vaya a la barra de notificaciones deslizando la pantalla desde la parte superior. Toque el mensaje de "conexión USB" una vez allí para abrir las opciones de USB.
- Después de eso, haga clic en "Transferir archivos / archivoOpción "Transfers" de la lista de opciones en USB. Ahora, la computadora detectará su dispositivo como una unidad flash USB y leerá también la memoria interna y la tarjeta SD.

- Desde la ventana emergente en su pantalla o a través deEn el panel del lado izquierdo, puede ingresar al área de almacenamiento de su teléfono Android y seleccionar los datos que desea transferir. Seleccione los datos y haga clic con el botón derecho> "Copiar" y luego "Pegar" en el teclado de su computadora con Windows. Alternativamente, puede seleccionar los archivos y luego arrastrarlos y soltarlos en el contenedor de destino. ¡Ahora está listo!
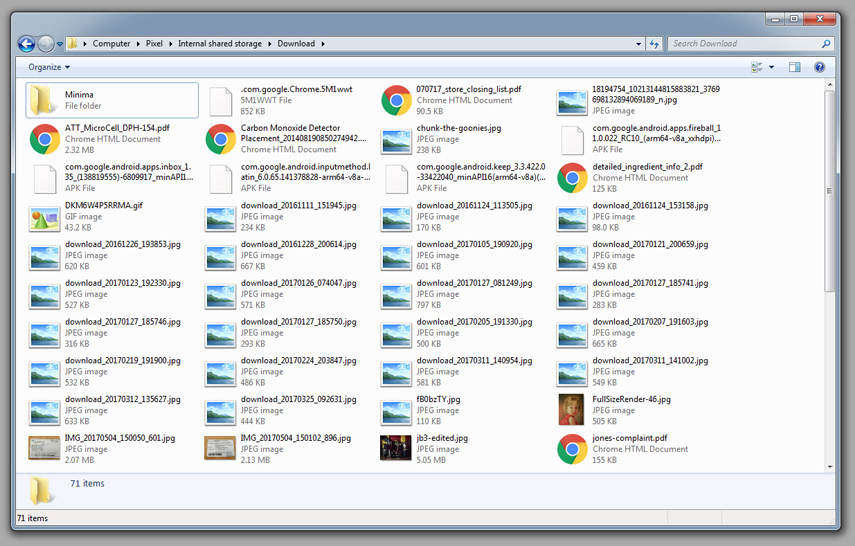
Compartir la propiedad
Si está planeando una transferencia segura de archivos de Android para Windows XP / 7/8/10, entonces debería explorar touls como Compartir la propiedad. Este software puede incluso ayudarlo a migrar y copiar selectivamente archivos a un dispositivo iOS también.
Este toul es un toul eficiente de transferencia de datos de iOS.
Estos son los consejos para realizar transferencias de archivos en Windows 7 u otras variantes con Tenorshare iTransGo:
Paso 1: descargue el software Tenorshare iTransGo (transferencia de teléfono a teléfono) en su computadora. Instálelo, ejecútelo y luego obtenga cables USB para conectar ambos dispositivos a su computadora.

Paso 2: Pulse el botón "Siguiente" después de que sus dispositivos se conecten. En la interfaz del software Tenorshare iTransGo, mencione el dispositivo de origen y el dispositivo de destino posteriormente. Permítelo, para analizar el contenido antes de pasar al siguiente paso.

Paso 3: En este paso, tiene la libertad de elegir los datos de forma selectiva o de seleccionar la lista completa en el dispositivo de origen. Suponiendo que desea transferir todos los archivos, presione la casilla de verificación "Seleccionar todo" para seleccionarlo y presione el botón "Iniciar transferencia" a continuación. Todos los datos del dispositivo móvil de destino se borrarán por completo y el software tardará un tiempo en terminar de copiar los datos en el dispositivo de destino.

Conclusión
A partir de dicho artículo, encontramos que el archivo de AndroidLa transferencia para la descarga de Windows 10 es efectiva utilizando el método de arrastrar y soltar. Pero, cuando se trata de la transferencia de datos entre un dispositivo iOS usando una computadora, entonces debe elegir un programa confiable como Tenorshare iTransGo.









