Καλύτερες 3 επιλογές για τη διανομή κωδικού πρόσβασης Wi-Fi
Παρακολουθείτε κάποιους επισκέπτες στο σπίτι και αυτοίζητάτε τον κωδικό πρόσβασης Wi-Fi; Αυτή είναι μια πολύ κοινή κατάσταση που όλοι συναντούν σήμερα. Αλλά, δεν θέλετε να περάσετε από το πρόβλημα να εξηγήσετε στους καλεσμένους πώς να εισάγετε τον κωδικό πρόσβασης με κεφαλαία ή μικρά γράμματα, αριθμούς, σύμβολα ή άλλα όχι. Ή έχετε έναν ενοχλητικό κωδικό που δεν θέλετε για να αποκαλύψει σε άλλους, αλλά δεν μπορείτε να αρνηθείτε τους καλεσμένους σας.Στην περίπτωση αυτή, θα μπορούσατε να πληκτρολογήσετε τον κωδικό πρόσβασης, αλλά να κάνετε αυτό για όλους και ότι πάρα πολύ κάθε φορά μπορεί να είναι πολύ απογοητευτικό.Έτσι, σε αυτό το άρθρο, εσύ πώς να μοιραστείτε τον κωδικό πρόσβασης Wi-Fi χωρίς να χρειάζεται να εισάγετε τον κωδικό πρόσβασης Wi-Fi ή να το αποκαλύψετε σε κανέναν.
Ακολουθούν μερικές λύσεις για να μοιραστείτε τον κωδικό πρόσβασης Wi-Fi χωρίς οποιεσδήποτε παρενοχλήσεις.
- Επιλογή 1: Κοινή χρήση κωδικού πρόσβασης Wi-Fi από iPhone / iPad σε iPhone / iPad
- Επιλογή 2: Κοινή χρήση κωδικού πρόσβασης Wi-Fi μεταξύ iPhone και Android
- Επιλογή 3: Κοινή χρήση κωδικού πρόσβασης Wi-Fi από iPhone σε υπολογιστή
Επιλογή 1: Κοινή χρήση κωδικού πρόσβασης Wi-Fi από iPhone / iPad σε iPhone / iPad
Υπάρχουν δύο μέθοδοι για την κοινή χρήση κωδικού πρόσβασης Wi-Fi μεταξύ συσκευών iOS. Πρώτα είναι με το ενσωματωμένο χαρακτηριστικό στο iOS 11 και ανώτερο και στη συνέχεια χρησιμοποιώντας το Tenorshare 4uKey - Password Manager. Παρακάτω θα σας πω πώς να μοιραστείτε τον κωδικό πρόσβασης Wi-Fi χρησιμοποιώντας αυτές τις δύο μεθόδους λεπτομερώς.
Λύση 1-1: Κρατήστε τους μαζί Κλείσιμο (για iOS 11/12)
Δύο συσκευές iOS μπορούν να μοιράζονται τον κωδικό πρόσβασης Wi-Fiμεταξύ τους εύκολα χάρη σε ένα νέο χαρακτηριστικό στο iOS 11 και πάνω. Χρησιμοποιώντας αυτήν τη λειτουργία, μπορείτε να μοιραστείτε τον κωδικό πρόσβασης Wi-Fi χωρίς να το αποκαλύψετε ή να τον πληκτρολογήσετε σε άλλη συσκευή. Αυτό το καθιστά εύκολο και βολικό τόσο για εσάς όσο και για τους καλεσμένους σας. Ωστόσο, ενώ είναι σχετικά πολύ εύκολο να μοιραστείτε τον κωδικό πρόσβασης Wi-Fi χρησιμοποιώντας αυτή τη μέθοδο, το άτομο που πρέπει να μοιραστείτε τον κωδικό πρόσβασης Wi-Fi πρέπει να βρίσκεται στη λίστα επαφών σας. Διαφορετικά, δεν θα μπορείτε να μοιραστείτε μαζί του τον κωδικό πρόσβασης Wi-Fi πώς να μοιραστείτε τον κωδικό πρόσβασης Wi-Fi χρησιμοποιώντας αυτήν τη μέθοδο, ακολουθήστε τα παρακάτω βήματα -
Βήμα 1: Πρώτα, προσθέστε το άτομο στο οποίο πρέπει να μοιραστείτε τον κωδικό πρόσβασης στη λίστα επαφών σας. Για να το κάνετε αυτό, πατήστε Επαφές> Προσθήκη> εισαγάγετε τα δεδομένα επαφής και τέλος πατήστε "Τέλος". Εάν το άτομο βρίσκεται ήδη στη λίστα επαφών σας, απλά μεταβείτε στο επόμενο βήμα.
Βήμα 2: Μεταβείτε στις Ρυθμίσεις> Bluetooth και ενεργοποιήστε το Bluetooth. Πρέπει να ενεργοποιήσετε το Bluetooth τόσο στη δική σας συσκευή iOS όσο και στη συσκευή iOS του επισκέπτη.
Βήμα 3: Τώρα, φέρτε τη συσκευή σας κοντά στους επισκέπτες σας και στη συνέχεια στη μη συνδεδεμένη συσκευή του επισκέπτη, μεταβείτε στην περιοχή Ρυθμίσεις> Wi-Fi και, στη συνέχεια, επιλέξτε το όνομα του δικτύου Wi-Fi.

Βήμα 4: Αυτό θα σας ζητήσει ένα μήνυμα στη συσκευή σας ζητώντας να μοιραστείτε τον κωδικό πρόσβασης Wi-Fi. Πατήστε Κοινή χρήση κωδικού πρόσβασης και ο κωδικός πρόσβασης θα μοιραστεί με τη συσκευή iOS του επισκέπτη.
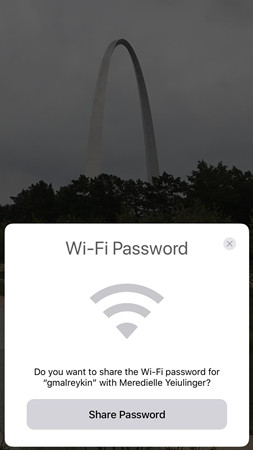
- Η συσκευή σας iOS πρέπει να είναι συνδεδεμένη στα δίκτυα Wi-Fi του οποίου τον κωδικό πρόσβασης θέλετε να μοιραστείτε.
- Αυτή η μέθοδος λειτουργεί σε μια συσκευή iOS με iOS 11 και άνω και MacOS High Sierra.
Λύση 1-2: Χρήση του 4uKey - Password Manager (Για όλα τα συστήματα iOS)
Η πρώτη μέθοδος μπορεί να μοιράζεται μόνο κωδικό πρόσβασης Wi-Fi ανη συσκευή εκτελεί το iOS 11 ή μεγαλύτερο. Δυστυχώς, τα άτομα με iOS χαμηλότερα από το iOS 11 δεν μπορούν να χρησιμοποιήσουν αυτό το νέο χαρακτηριστικό, ώστε να μπορούν να χρησιμοποιήσουν τον Tenorshare 4uKey - Password Manager, τον εντοπιστή και τον διαχειριστή κωδικών iOS για να ανακτήσουν τον αποθηκευμένο κωδικό πρόσβασης Wi-Fi από τη συσκευή iOS. - Ο Διαχειριστής κωδικών πρόσβασης μπορεί να ανακτήσει τον κωδικό πρόσβασης Wi-Fi από όλες τις συσκευές iOS, ανεξάρτητα από το εάν έχουν iOS 11 ή μεγαλύτερο ή μικρότερο.Έτσι, μπορεί να εξυπηρετήσει ένα ευρύ φάσμα συσκευών, καθιστώντας το πολύ χρήσιμο.Μπορείτε επίσης να διατηρήσετε όλες τις συσκευές Wi- Fi κωδικό πρόσβασης που προστατεύεται στην Tenorshare 4uKey - Password Manager καθώς και την εξαγωγή των ανακτώμενων κωδικών πρόσβασης Wi-Fi σε άλλους διαχειριστές κωδικών πρόσβασης και εφαρμογές Εάν θέλετε να μάθετε πώς να μοιράζεστε κωδικό πρόσβασης Wi-Fi χρησιμοποιώντας το Tenorshare 4uKey - Password Manager, ακολουθήστε τα παρακάτω βήματα -
Βήμα 1: Κατ 'αρχάς, κατεβάστε και εγκαταστήστε το Tenorshare 4uKey - Password Manager στον υπολογιστή σας Windows ή Mac / Laptop από την επίσημη ιστοσελίδα τους.
Βήμα 2: Αφού εγκαταστήσετε, ξεκινήστε τον Διαχειριστή κωδικών Tenorshare 4uKey με διπλό κλικ στο εικονίδιο της επιφάνειας εργασίας ή οποιαδήποτε άλλη μέθοδο και συνδέστε τη συσκευή iOS στον υπολογιστή χρησιμοποιώντας ένα συμβατό καλώδιο USB.
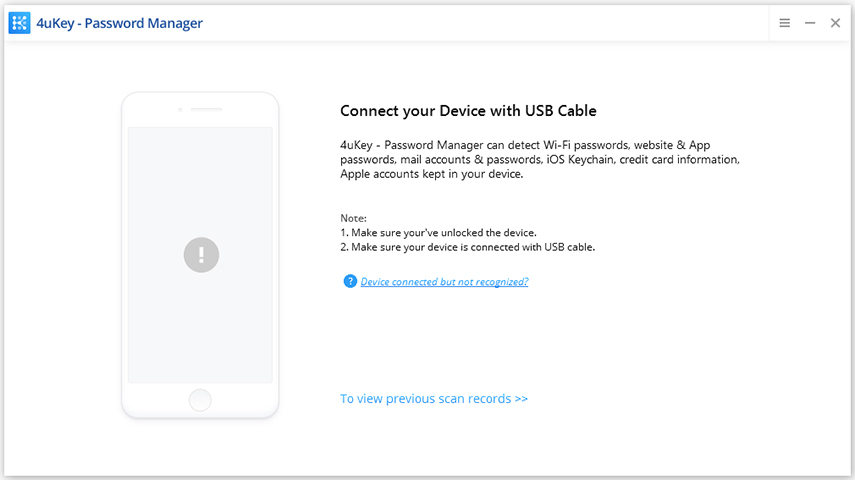
Βήμα 3: Περιμένετε υπομονετικά για μερικά δευτερόλεπτα και όταν εντοπιστεί η συσκευή, κάντε κλικ στο κουμπί "Έναρξη σάρωσης".

Βήμα 4: Μετά την ολοκλήρωση της σάρωσης, αυτός ο εύρεσης κωδικού πρόσβασης iOS θα εμφανίσει όλους τους λογαριασμούς και τους κωδικούς πρόσβασής σας σε ένα νέο παράθυρο. Επιλέξτε την κατηγορία λογαριασμού Wi-Fi για να βρείτε όλα τα δίκτυα Wi-Fi και τους αντίστοιχους κωδικούς πρόσβασης.

Βήμα 5: Είναι επίσης δυνατή η εξαγωγή των κωδικών πρόσβασης Wi-Fi σε ένα αρχείο .csv, το οποίο είναι συμβατό με το Chrome, LastPass, 1Password ή άλλα προγράμματα. Απλά κάντε κλικ στο κουμπί Εξαγωγή και στη συνέχεια επιλέξτε οποιαδήποτε επιλογή της επιλογής σας για εξαγωγή του κωδικού πρόσβασης.
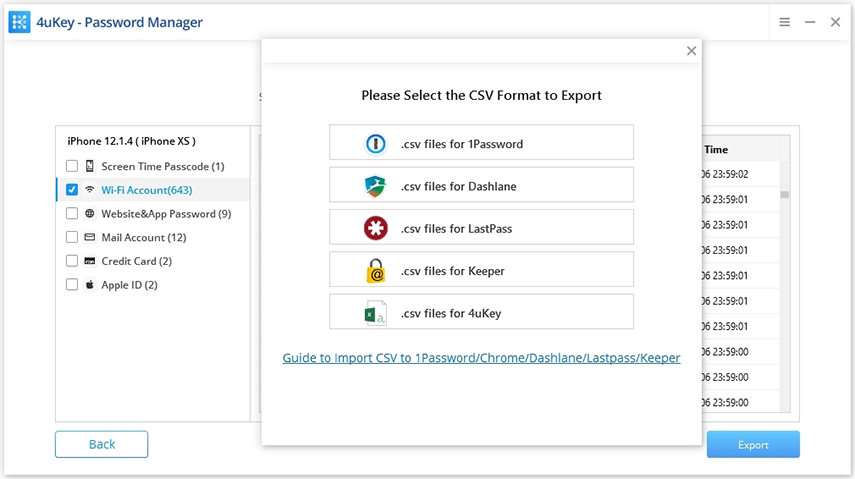
Επιλογή 2: Κοινή χρήση κωδικού πρόσβασης Wi-Fi μεταξύ iPhone και Android
Αν και η νέα λειτουργία iOS επιτρέπει την κοινή χρήση τουΚωδικός Wi-Fi μεταξύ συσκευών iOS εύκολα, αυτή η μέθοδος δεν λειτουργεί εάν θέλετε να μοιραστείτε τον κωδικό πρόσβασης από τη συσκευή iOS σε συσκευή Android. Έτσι, εάν θέλετε να σκεφτείτε πώς να μοιραστείτε τον κωδικό πρόσβασης Wi-Fi με χρήστες Android, τότε θα μπορούσε να χρησιμοποιήσει μια εφαρμογή που ονομάζεται Visual Codes.Η εφαρμογή αυτή σας επιτρέπει να δημιουργήσετε έναν κωδικό QR για το δίκτυό σας Wi-Fi.Το άτομο που θέλετε να μοιραστείτε Wi-Fi απλά χρειάζεται να σαρώσετε τον κωδικό QR για να συνδεθείτε στο δίκτυο. βήματα για να μάθετε πώς να μοιράζεστε Wi-Fi χωρίς κωδικό πρόσβασης χρησιμοποιώντας Visual Codes -
Βήμα 1: Πρώτα, μεταβείτε στο App Store και εγκαταστήστε την εφαρμογή Visual Codes στο iPhone σας.
Βήμα 2: Μετά την εγκατάσταση, ανοίξτε την εφαρμογή και έπειτα πατήστε στο κουμπί Προσθήκη κωδικού στο κάτω μέρος της σελίδας Κώδικες.
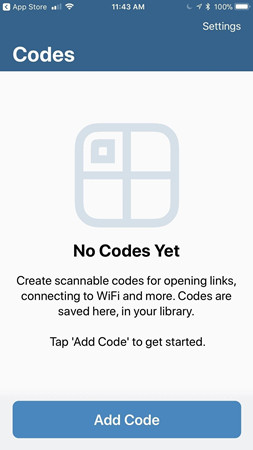
Βήμα 3: Στη συνέχεια, επιλέξτε Σύνδεση σε Wi-Fi από την επιλογή κωδικών και στη συνέχεια πληκτρολογήστε τις πληροφορίες του δικτύου Wi-Fi, όπως το SSID, τον κωδικό πρόσβασης και τη λειτουργία ασφαλείας.
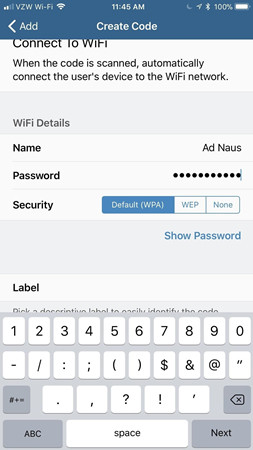
Βήμα 4: Στη συνέχεια, κάντε κλικ στο κουμπί Δημιουργία κώδικα και, στη συνέχεια, πατήστε το κουμπί Δημιουργία κωδικού ξανά για επιβεβαίωση. Όταν δημιουργείται ο κώδικας, τραβήξτε μόνο ένα στιγμιότυπο οθόνης.

Βήμα 5: Τώρα, ανοίξτε το σαρωτή QR στη συσκευή Android και σαρώστε το στιγμιότυπο οθόνης κώδικα QR αποθηκευμένο στην εφαρμογή Φωτογραφίες.
Βήμα 6: Μετά τη σάρωση του κωδικού, κάντε κλικ στην επιλογή Σύνδεση και θα συνδεθείτε στο δίκτυο Wi-Fi.
Επιλογή 3: Κοινή χρήση κωδικού πρόσβασης Wi-Fi από iPhone σε υπολογιστή
Είναι επίσης δυνατή η κοινή χρήση κωδικού πρόσβασης Wi-FiiPhone στον υπολογιστή Mac. Αυτό επιτυγχάνεται με τη λειτουργία Keychain σε iPhone και Mac. Το χαρακτηριστικό Keychain σάς επιτρέπει να συγχρονίζετε τον κωδικό πρόσβασης σε όλες τις συσκευές της Apple, συμπεριλαμβανομένων των iOS και Mac. Παρόλο που η λειτουργία Keychain δεν είναι διαθέσιμη στο σύστημα των Windows, δεν είναι δυνατή η κοινή χρήση κωδικού πρόσβασης Wi-Fi από το iPhone στα Windows. Αλλά αν είστε χρήστης Mac, τότε μπορείτε να ακολουθήσετε τα παρακάτω βήματα για να μάθετε την κοινή χρήση και να λάβετε κωδικό πρόσβασης Wi-Fi σε υπολογιστές Mac χρησιμοποιώντας εφαρμογή Keychain -
Βήμα 1: Αρχικά, στο iPhone / iPad σας, πατήστε Ρυθμίσεις από την αρχική οθόνη και, στη συνέχεια, μεταβείτε στο iCloud.
Βήμα 2: Στο iCloud, μετακινηθείτε προς τα κάτω, αναζητήστε και πατήστε στην επιλογή Keychain.
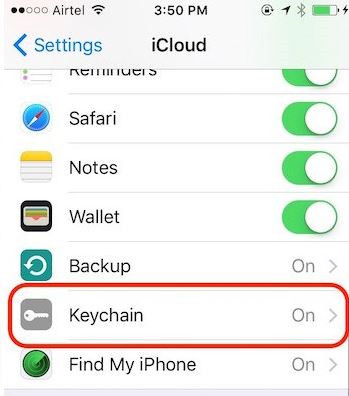
Βήμα 3: Ενεργοποιήστε το διακόπτη iCloud Keychain και στη συνέχεια επιστρέψτε στην αρχική οθόνη αρχικών ρυθμίσεων.
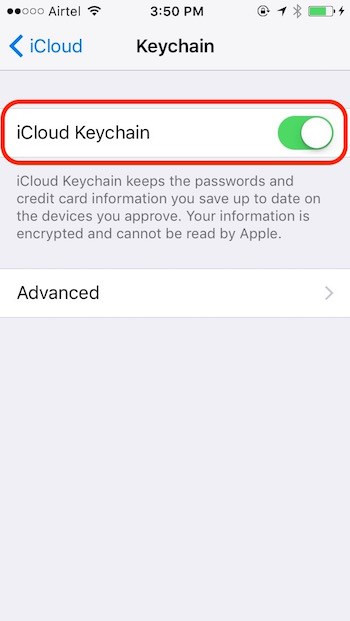
Βήμα 4: Αγγίξτε την επιλογή "Προσωπικά hotspot" και στη συνέχεια ενεργοποιήστε το προσωπικό σημείο πρόσβασης.
Βήμα 5: Συνδέστε τη συσκευή Mac στο προσωπικό δίκτυο hotspot. Θα ξεκινήσει ο συγχρονισμός των κωδικών πρόσβασης Wi-Fi σε όλη τη συσκευή iOS και στο Mac. Εάν θέλετε να μπορείτε να προβάλετε τον κοινόχρηστο κωδικό πρόσβασης, συνεχίστε στο επόμενο βήμα.
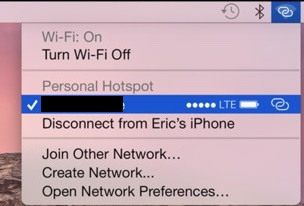
Βήμα 6: Σε Mac, κάντε μια αναζήτηση για την Πρόσβαση στο Keychain στην αναζήτηση στο spotlight και στη συνέχεια ανοίξτε την.
Βήμα 7: Βρείτε το δίκτυό σας Wi-Fi στη λίστα και, στη συνέχεια, κάντε διπλό κλικ σε αυτό. Θα ανοίξει ένα παράθυρο διαλόγου που θα περιέχει τις πληροφορίες σχετικά με το δίκτυο.
Βήμα 8: Κάντε κλικ στο πλαίσιο ελέγχου Εμφάνιση κωδικού πρόσβασης και θα μπορείτε να δείτε τον κωδικό πρόσβασης.
Περίληψη
Το Wi-Fi είναι ένα κρίσιμο στοιχείο της καθημερινότητάς μαςότι ο καθένας χρησιμοποιεί πολύ. Δεδομένου ότι σχεδόν όλα τα smartphones που είναι διαθέσιμα σήμερα διαθέτουν Wi-Fi εγκατάσταση, οι άνθρωποι προτιμούν να χρησιμοποιούν το Wi-Fi για να περιηγηθούν στο διαδίκτυο μέσω του κυψελοειδούς δικτύου τους καθώς μπορούν να αποθηκεύσουν τα κυψελοειδή δεδομένα τους. Εάν έχετε επίσης κάποιους φίλους, οικογένεια ή επισκέπτες γυρίστε στο σπίτι σας και ζητούν τον κωδικό σας, μπορεί να είναι πολύ ενοχλητικό. Κάποιος μπορεί να απαντήσει ότι ξεχάσει τον κωδικό πρόσβασης Wi-Fi. Φυσικά, δεν μπορείτε να τους απορρίψετε, αλλά ούτε μπορείτε να τους αποκαλύψετε τον κωδικό πρόσβασης. Έτσι, σε αυτό το άρθρο, σας δώσαμε διάφορες λύσεις πώς να μοιραστείτε τον κωδικό πρόσβασης Wi-Fi χωρίς να πει κανείς. Συνολικά, το 4uKey - Password Manager μπορεί να είναι ένα εξαιρετικό εργαλείο από αυτή την άποψη και το συνιστούμε ιδιαίτερα.









