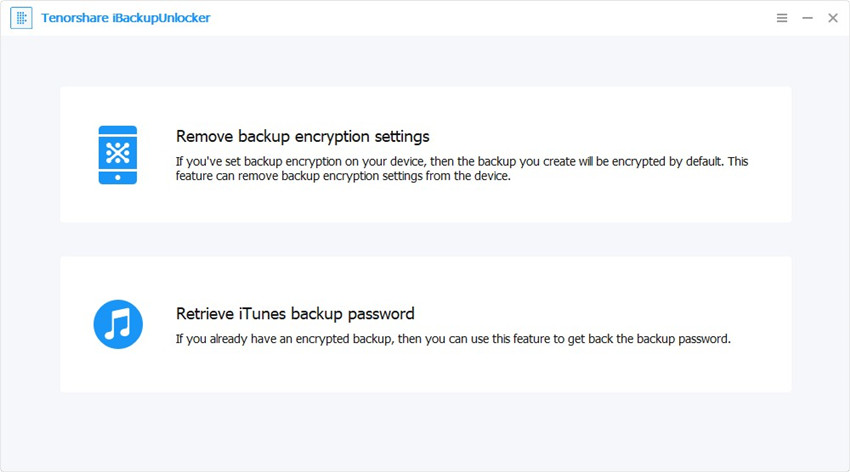Top 8 τρόποι για να βρείτε τον κωδικό πρόσβασης Wi-Fi στο iPhone
Έτσι, έχετε συνδεθεί με ένα δίκτυο Wi-Fi χρησιμοποιώντας το iPhone σας, αλλά δεν μπορείτε να θυμηθείτε τον κωδικό πρόσβασης και πρέπει να μάθετε τον κωδικό πρόσβασης. πώς να βρείτε τον κωδικό πρόσβασης Wi-Fi στο iPhone. Δυστυχώς, δεν είναι δυνατόν να γίνει κάτι τέτοιο. Η λογική είναι ότι οι κωδικοί πρόσβασης στο iPhone διατηρούνται σε ασφαλές μέρος που δεν είναι προσβάσιμο. Αυτό γίνεται για την προστασία σας, έτσι ώστε ακόμη και αν χάσετε το τηλέφωνό σας, οι κωδικοί πρόσβασης παραμένουν ασφαλείς.
Τώρα, το iPhone θα θυμάται αυτόματα τοΚωδικός πρόσβασης. Ωστόσο, η προβολή των αποθηκευμένων κωδικών πρόσβασης είναι το τέχνασμα. Και ενώ δεν υπάρχουν κανονικά μέσα στο τηλέφωνο για να το κάνετε αυτό, υπάρχουν μερικά κόλπα και συμβουλές που μπορείτε να δοκιμάσετε, καθώς και λογισμικό τρίτου μέρους που σας βοηθά να βρείτε κωδικούς πρόσβασης Wi-Fi στο iPhone.
Τρόπος 1: Σύνδεση σε Ρυθμίσεις Router
Αυτό είναι ένα από τα πιο απλά κόλπα για το πώς ναβρείτε κωδικούς πρόσβασης στο iPhone. Το μειονέκτημα είναι ότι αν ο διαχειριστής έχει αλλάξει τις ρυθμίσεις του δρομολογητή και τον κωδικό πρόσβασης, η μέθοδος είναι αναποτελεσματική. Έχοντας αυτό κατά νου, πώς μπορείτε να χρησιμοποιήσετε αυτήν την συγκεκριμένη καταστροφή; Η λογική είναι ότι μπορείτε να δοκιμάσετε να εντοπίσετε τη διεύθυνση IP του δρομολογητή Wi-Fi και στη συνέχεια να αποκτήσετε πρόσβαση στις ρυθμίσεις και τους κωδικούς πρόσβασης. Ακολουθούν τα βήματα που πρέπει να ακολουθήσετε:
1. Μεταβείτε στην Αρχική σελίδα> Ρυθμίσεις> Wi-Fi και πατήστε την καρτέλα "i" στο δίκτυο στο οποίο είστε συνδεδεμένοι.
2. Δείτε την ενότητα του δρομολογητή και, στη συνέχεια, σαρώστε και σημειώστε τη διεύθυνση IP.
3. Ανοίξτε μια νέα καρτέλα στο Safari και αντιγράψτε τη διεύθυνση IP. Αγγίξτε το κουμπί εισαγωγής.
4. Θα γίνει ανακατεύθυνση στην ενότητα σύνδεσης του δρομολογητή, όπου το πιο προεπιλεγμένο όνομα χρήστη και κωδικός πρόσβασης είναι "admin" .Αν δεν λειτουργήσει, αναζητήστε τον "προεπιλεγμένο κωδικό για το μοντέλο δρομολογητή XXXXX", αντικαθιστώντας το "xxxxx" με το πραγματικό μοντέλο δρομολογητή. Καταχωρίστε τα διαπιστευτήρια και μεταβείτε στην επιλογή "ασύρματη ρύθμιση" ή "ασύρματες ρυθμίσεις" για να εντοπίσετε τον κωδικό πρόσβασης Wi-Fi.
Όπως αναφέρθηκε, εάν ο διαχειριστής δικτύου έχει αλλάξει τον προεπιλεγμένο κωδικό πρόσβασης και τον κωδικό πρόσβασης, αυτή η μέθοδος δεν θα λειτουργήσει.

Τρόπος 2: Χρησιμοποιήστε το iCloud Keychain χωρίς jailbreak
Δεδομένου ότι ο διαχειριστής δικτύου μπορεί να αλλάξει τοτη σύνδεση και τον κωδικό πρόσβασης, μια καλύτερη εναλλακτική λύση είναι να χρησιμοποιήσετε το iCloud keychain sync. Αυτή η επιλογή συγχρονίζει όλα τα αποθηκευμένα δεδομένα iCloud, συμπεριλαμβανομένων των στοιχείων σύνδεσης και των κωδικών πρόσβασης Wi-Fi. Μετά το συγχρονισμό, μπορείτε να δείτε τον κωδικό πρόσβασης Wi-Fi στην εφαρμογή Keychain. Το μόνο μειονέκτημα αυτής της διαδικασίας είναι ότι δεν λειτουργεί σε μη φορητούς υπολογιστές Mac. Ακολουθήστε αυτά τα βήματα για να χρησιμοποιήσετε το iCloud Keychain για τον τρόπο εύρεσης κωδικού πρόσβασης Wi-Fi στο iPhone χωρίς jailbreak.
1. Μεταβείτε στην επιλογή Ρυθμίσεις> iCloud> Keychain στο iPhone σας και ανοίξτε το iCloud Keychain.
2. Επιστρέψτε στις ρυθμίσεις και ενεργοποιήστε το Personal Hotspot.
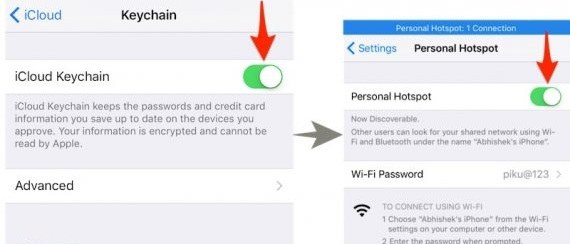
3. Ενεργοποιήστε το mac σας και συνδέστε το μέσω της λειτουργίας Wi-Fi στο iPhone σας χρησιμοποιώντας το Personal Hotspot.
4. Αναζητήστε Access Keychain στο Mac σας χρησιμοποιώντας Cmd + Space και, στη συνέχεια, προσδιορίστε και ανοίξτε το προτιμώμενο Δίκτυο Wi-Fi. Κάντε κλικ στην επιλογή "εμφάνιση κωδικού πρόσβασης" για να δείτε τον κωδικό πρόσβασης

Τρόπος 3: Χρήση της λίστας δικτύου Cydia Tweak
Πριν βρεθούμε στη διαδικασία βήμα προς βήμα, πρέπει να σημειώσουμε ότι αυτή η μέθοδος λειτουργεί μόνο σε Jailbroken iPhone και iPad. Δεν θα λειτουργήσει στο λογισμικό iPhone αποθεμάτων. Με αυτό κατά νου, εδώ είναι ο οδηγός:
1. Ανοίξτε το Cydia στο iPhone ή στο iPad σας και αναζητήστε "NetworkList". Συνεχίστε να το εγκαταστήσετε.

2. Αν σας ζητηθεί, πατήστε στο "Restart Springboard". Αν πατήσετε αυτή την επιλογή, θα γίνει επανεκκίνηση της αρχικής οθόνης iOS και θα διαρκέσει λίγα δευτερόλεπτα.
3. Τώρα, μεταβείτε στις Ρυθμίσεις> Wi-Fi και πατήστε "Γνωστά δίκτυα" που βρίσκεται στο κάτω μέρος της οθόνης.
4. Πατώντας σε αυτό θα εμφανιστούν όλα τα δίκτυα στα οποία έχετε συνδέσει στο παρελθόν και τους κωδικούς πρόσβασης αυτών των δικτύων.

Τρόπος 4: Χρησιμοποιήστε τους κωδικούς πρόσβασης Wi-Fi Cydia
Οι κωδικοί πρόσβασης Wi-Fi είναι μια από τις καλύτερες δωρεάν εφαρμογές της Cydia και μπορείτε να την χρησιμοποιήσετε για να προβάλετε τον κωδικό πρόσβασης Wi-Fi των προηγούμενων δικτύων που έχετε συνδέσει.Εδώ μπορείτε να εγκαταστήσετε και να το χρησιμοποιήσετε:
1. Πηγαίνετε στο Cydia και αναζητήστε "Κωδικοί πρόσβασης Wi-Fi". Πριν εγκαταστήσετε την εφαρμογή, θα πρέπει να προσθέσετε πηγές στο Cydia, που μπορείτε να ακολουθήσετε ακολουθώντας αυτό το πρότυπο Cydia> Διαχείριση> Πηγές> Επεξεργασία μενού και στη συνέχεια προσθέστε http://iwazowski.com/repo/ ως πηγή.
2. Προχωρήστε στην εγκατάσταση κωδικών πρόσβασης Wi-Fi πατώντας το κουμπί εγκατάστασης.

3. Επιστρέψτε στο Cydia μετά την εγκατάσταση και, στη συνέχεια, στην αρχική οθόνη.

4. Ανοίξτε την εφαρμογή κωδικών πρόσβασης Wi-Fi για πρόσβαση σε όλα τα διαθέσιμα δίκτυα και κωδικούς πρόσβασης Wi-Fi. Από εκεί, απλά συνδεθείτε στο προτιμώμενο δίκτυο Wi-Fi.
Τρόπος 5: Χρησιμοποιήστε το iSpeedTouched
Βασικά, είναι τώρα στη διάθεσή σας να αποφασίσετε ποιαapp που θέλετε να χρησιμοποιήσετε. Μπορείτε να κατεβάσετε και να εγκαταστήσετε το iSpeedTouched με τον ίδιο τρόπο όπως και οι κωδικοί πρόσβασης Wi-Fi. Η μόνη διαφορά είναι ότι μόλις κάνετε λήψη και εγκατάσταση, πρέπει να κάνετε κλικ στο "αποκαλύπτουν τους διαθέσιμους κωδικούς πρόσβασης" στο προτιμώμενο δίκτυο Wi-Fi.

Τρόπος 6: Χρησιμοποιήστε το Speedssid
Το Speedssid είναι μια άλλη εφαρμογή που μπορείτε να βρείτε μέσατο οικολογικό σύστημα Cydia. Η εφαρμογή κάνει το ίδιο με τους κωδικούς πρόσβασης iSpeedTouch και Wi-Fi. Η διαφορά είναι ότι δεν είναι τόσο δημοφιλής. Χρησιμοποιήστε τα ίδια βήματα για να εγκαταστήσετε και να χρησιμοποιήσετε το Speedssid όπως στους κωδικούς πρόσβασης Wi-Fi.
Τρόπος 7: Χρησιμοποιήστε το DIssid
Η εφαρμογή αυτή κοστίζει 5 ευρώ εάν θέλετε να κάνετε λήψη από άλλη πηγή. Τα καλά νέα: είναι δωρεάν στο σύστημα Cydia eco. Λειτουργεί ακριβώς όπως οι κωδικοί πρόσβασης Wi-Fi και μπορεί να εγκατασταθεί με τον ίδιο τρόπο.
Τρόπος 8: Χρησιμοποιήστε το 4uKey - Password Manager
Tenorshare 4uKey - Ο Διαχειριστής κωδικών πρόσβασης το κάνειευκολότερη εύρεση αποθηκευμένων πληροφοριών κωδικού πρόσβασης στο iPhone και στο iPad χωρίς ένα μόνο κλικ, συμπεριλαμβανομένου του κωδικού πρόσβασης Wi-Fi, κωδικού πρόσβασης για σύνδεση στο δικτυακό τόπο και τον κατάλογο εφαρμογών, κωδικού πρόσβασης λογαριασμού ηλεκτρονικού ταχυδρομείου, στοιχείων σύνδεσης ID της Apple και στοιχείων πιστωτικής κάρτας. Μπορείτε να εξαγάγετε όλες τις πληροφορίες κωδικού πρόσβασης σε διαχειριστές κωδικών πρόσβασης όπως το πρόγραμμα περιήγησης 1Password, LastPass, Dashlane, Keeper και Chrome. Με αυτό το επαγγελματικό και θαυμάσιο λογισμικό στο χέρι, δεν θα φοβάστε να χάσετε αποθηκευμένο κωδικό πρόσβασης στη συσκευή σας Apple.
Τώρα ας δούμε πώς να χρησιμοποιήσουμε αυτό το πρόγραμμα όπως παρακάτω:
Βήμα 1: Κάντε λήψη και εγκατάσταση σε οποιοδήποτε προσβάσιμο παράθυρο ή μηχάνημα Mac.
Βήμα 2: Εκκινήστε αυτόν τον εντοπισμό κωδικού πρόσβασης iOS και συνδέστε το iPhone σας στον υπολογιστή.

Βήμα 3: Κάντε κλικ στο κουμπί Έναρξη σάρωσης μετά τη σύνδεση. Περιμένετε λίγο, ο κωδικός πρόσβασης Wi-Fi θα εμφανιστεί σε μια νέα διεπαφή.

Έχουμε μιλήσει για το πώς να βρούμε ή να ανακτήσουμεΚωδικός πρόσβασης Wi-Fi στο iPhone, χρησιμοποιώντας τα παραπάνω εργαλεία αποκατάστασης κωδικού πρόσβασης Wi-Fi. Εάν έχετε περισσότερες ιδέες σχετικά με τη λύση, αφήστε το σχόλιό σας ως εξής. Οποιαδήποτε πρόταση θα εκτιμηθεί.