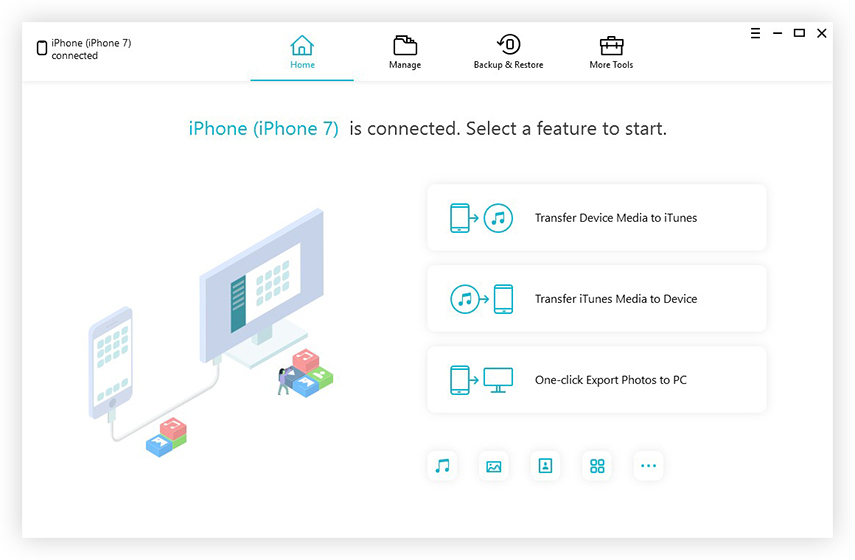Πώς να τραβήξετε φωτογραφίες από το iPhone στον υπολογιστή
Η κάμερα του iPhone επιτυγχάνει την αριστεία της από τηναπελευθέρωση κάθε νέου μοντέλου iPhone και λόγω της φωτογραφικής μηχανής υψηλής ανάλυσης, οι φωτογραφίες που τραβάτε με το iPhone σας καλύπτουν πολύ τη μνήμη στη συσκευή σας και έπειτα μένουν κάποιες μονάδες gigabytes για να αποθηκεύσετε ταινίες, μουσική και εφαρμογές. Πιθανότατα δεν θα θελήσετε ποτέ να διαγράψετε τις φωτογραφίες σας από το iPhone σας μόνο για να απελευθερώσετε λίγο χώρο. Ένας τρόπος είναι να μεταφέρετε τις φωτογραφίες και τα βίντεό σας στον υπολογιστή σας και στη συνέχεια να διαγράψετε αυτές τις φωτογραφίες από το iPhone σας. Αυτό το άρθρο καθοδηγεί τις μεθόδους και τους τρόπους με τους οποίους μπορείτε να τραβήξετε φωτογραφίες από το iPhone σε έναν υπολογιστή.
- Μέρος 1: Πώς να τραβήξετε φωτογραφίες από το iPhone στον υπολογιστή
- Μέρος 2: Πώς να τραβήξετε φωτογραφίες από το iPhone σε Mac
- Μέρος 3: Πώς να μεταφέρετε εικόνες από το iPhone στον υπολογιστή με τον ευκολότερο τρόπο
Μέρος 1: Πώς να τραβήξετε φωτογραφίες από το iPhone στον υπολογιστή
Σε αυτό το μέρος, θα γνωρίσετε περίπου 2μεθόδους λήψης φωτογραφιών από το iPhone σε Η / Υ. Ο πρώτος τρόπος για να τραβήξετε φωτογραφίες από το iPhone στον υπολογιστή σας είναι χρησιμοποιώντας την Εξερεύνηση αρχείων και ο άλλος τρόπος μεταφοράς των εικόνων του iPhone γίνεται από το iCloud. Ας αρχίσουμε.
Τρόπος 1: Μετακίνηση φωτογραφιών από iPhone σε υπολογιστή με File Explorer (Windows 7/8/10)
Ο πολύ εύκολος και κοινός τρόπος μετακίνησης των φωτογραφιών μακριάΤο iPhone σε Η / Υ χρησιμοποιεί το Autoplay ή το File Explorer. Εδώ είναι πώς λειτουργεί. Σημειώστε ότι πρέπει να έχετε εγκατεστημένο το iTunes στον υπολογιστή σας. Εδώ είναι πώς λειτουργεί:
1. Συνδέστε το iPhone σας μέσω καλωδίου USB και περιμένετε λίγο για αναγνώριση συσκευής από υπολογιστή.
2. Μόλις τελειώσει, θα εμφανιστεί μια αναδυόμενη λίστα των φακέλων iPhone ή μπορείτε να επισκεφθείτε τον υπολογιστή μου και να κάνετε κλικ στο iPhone το οποίο θα βρίσκεται στην ενότητα Φορητές συσκευές.

3. Ανοίξτε την Εσωτερική αποθήκευση και βρείτε τον φάκελλο που ονομάζεται DCIM.

4. Αντιγράψτε και επικολλήστε όλες τις φωτογραφίες και, στη συνέχεια, τις διαγράψτε από το φάκελο του iPhone.
Τρόπος 2: Λήψη φωτογραφιών από iPhone σε υπολογιστή με iCloud
Μερικές φορές μπορεί να είναι λίγο απογοητευτικό όταν εσύθέλετε να μεταφέρετε φωτογραφίες στον υπολογιστή σας μέσω της μεθόδου αυτόματης εκτύπωσης επειδή οι περισσότερες φορές ο υπολογιστής δεν αναγνωρίζει τη συσκευή λόγω διαφορετικών καλωδίων USB ή ίσως το iPhone λειτουργεί καλά με το Mac OS παρά με τα Windows.
Έτσι, εάν θέλετε να τραβήξετε φωτογραφίες από το iPhone στο PC τότε η εφαρμογή iCloud είναι μια καλή λύση για το πρόβλημα.
Πώς να συγχρονίσετε φωτογραφίες με το iCloud;
1. Εγκαταστήστε το λογισμικό iCloud στον υπολογιστή σας από τον ιστότοπο υποστήριξης Apple.
2. Ανοίξτε το iCloud και συνδεθείτε με το Apple ID.
3. Το σύστημα θα σας στείλει έναν κωδικό επαλήθευσης στο iPhone> πληκτρολογήστε τον κωδικό και συνεχίστε.

4. Στο παράθυρο iCloud κάντε κλικ στην επιλογή "Επιλογές" δίπλα στην επιλογή "Φωτογραφίες"> "" Η ροή φωτογραφιών μου "> Κάντε κλικ στο κουμπί" Τέλος ".
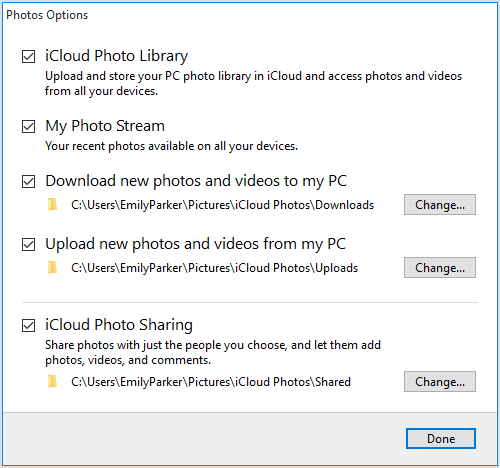
5. Περισσότερα, ρυθμίστε το iPhone σας να χρησιμοποιεί τη ροή My Photo. Μεταβείτε στις Ρυθμίσεις> όνομα> πατήστε iCloud> πατήστε Φωτογραφίες> βεβαιωθείτε ότι το "Ροή φωτογραφίας μου" είναι ενεργοποιημένο "Ενεργοποίηση".

6. Οι φωτογραφίες και τα βίντεο θα μεταφορτωθούν αυτόματα σε όλες τις συσκευές iCloud όταν είναι συνδεδεμένα σε Wi-Fi.
7. Τώρα, στον υπολογιστή σας, μεταβείτε στο Το PC> iCloud Photos> Downloads και επιλέξτε τις φωτογραφίες που θέλετε να μετακινήσετε.

Μέρος 2: Πώς να τραβήξετε φωτογραφίες από το iPhone σε Mac
Σε αυτό το μέρος, θα σας καθοδηγήσουμε για το πώς να μεταφέρετε φωτογραφίες από iPhone σε Mac, iMac, Mac Book Pro / Air, Mac Mini.
Τρόπος 1: Φωτογραφίες Airdrop από iPhone σε Mac
Το Airdrop είναι ο πιο γρήγορος και αποτελεσματικός τρόποςασύρματα μεταφορά αρχείων και λήψη φωτογραφιών από το iPhone στο Mac. Η εκτροπή από το iPhone 6, 7, 8 ή το iPhone X είναι πολύ εύκολη. Αλλά το γεγονός είναι ότι πολλοί χρήστες iPhone δεν γνωρίζουν καν για αυτό το χαρακτηριστικό, ούτε καν μπορείτε να μοιραστείτε φωτογραφίες από το iPhone σας στο Mac PC αλλά μπορείτε να στείλετε εύκολα βίντεο, σημειώσεις και άλλα αρχεία πολυμέσων πολύ εύκολα. Mac OS πρέπει να εγκαταστήσετε μια νέα έκδοση του iOS 11 στο iPhone 6, 7 επειδή τα iPhone 8 και X έχουν ήδη τις πιο πρόσφατες εκδόσεις. Τώρα ας δούμε πώς μπορείτε να μεταφέρετε φωτογραφίες από το iPhone σας σε Mac, Mac Air Book κλπ.
1. Κατ 'αρχάς, βεβαιωθείτε ότι και οι δύο συσκευές μπορούν να χρησιμοποιήσουν τη λειτουργία Airdrop.
2. Ενεργοποιήστε τη λειτουργία Airdrop στο Mac με την πλοήγηση από το "Finder" στη γραμμή μενού.
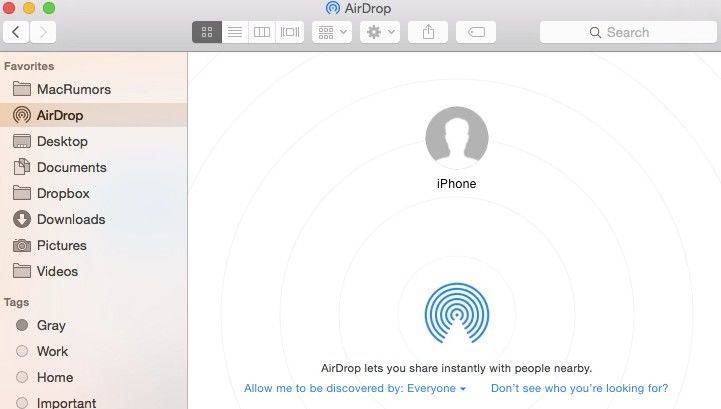
3. Στις συσκευές iOS (iPhone 7, 8, X, iPad κ.λπ.) ανοίξτε το κέντρο ελέγχου απλά πατώντας το κουμπί από την κάτω οθόνη. Θα δείτε Airdrop εκεί.

4. Για να λαμβάνετε αρχεία από όλα τα άλλα μέρη, μπορείτε να επιλέξετε "Allow me to be discovered by Everyone" στο κάτω μέρος της λειτουργίας του παραθύρου Airdrop.
5. Επιλέξτε στις εικόνες που θέλετε να στείλετε στο Mac και πατήστε Airdrop και στη συνέχεια να τις μοιραστείτε με τη διεύθυνση του υπολογιστή Mac στη λίστα παραληπτών και να τις ολοκληρώσετε.

6.Εάν η συσκευή δέκτη είναι συνδεδεμένη με το λογαριασμό iCloud, οι φωτογραφίες που στέλνετε είναι αυτόματα αποδεκτές και αποθηκευμένες. Στο Mac Pc, τα ληφθέντα στοιχεία αποθηκεύονται στο φάκελο "Download".
Αλλιώς, εάν έχετε στοιχεία Airdrop από Mac σε iPhone, τότε οι φωτογραφίες θα εμφανίζονται στην ενότητα Φωτογραφίες και οι ιστοσελίδες θα εμφανίζονται στο πρόγραμμα περιήγησης Safari.
Τρόπος 2: Εισαγωγή φωτογραφιών από το iPhone σε Mac με Photos App:
Αν έχετε Mac OS X Yosemite, πρέπει να έχετεΠαρατηρήσαμε ότι το μαξιλάρι εκτόξευσης έχει μια νέα χαρακτηρισμένη εφαρμογή που ονομάζεται "Φωτογραφίες", η οποία αντικατέστησε την παλιά εφαρμογή Aperture και iPhoto με έναν διαχειριστή βιβλιοθήκης και έναν επεξεργαστή.Αυτή η νέα δυνατότητα μπορεί επίσης να χρησιμοποιηθεί για την εξαγωγή φωτογραφιών από συσκευές iPhone σε Mac. "Δείτε πώς γίνεται.
1. Ξεκινήστε την εφαρμογή Photos στο Mac σας.
2. Συνδέστε το iPhone σε Mac με καλώδιο USB.
3. Κάντε κλικ στην καρτέλα "Εισαγωγή".

4. Επιλέξτε τις φωτογραφίες που θέλετε να μεταφέρετε στο Mac.
5. Κάντε κλικ στην επιλογή Εισαγωγή όλων των στοιχείων για να μεταφέρετε φωτογραφίες σε Mac.
Μέρος 3: Πώς να μεταφέρετε εικόνες από το iPhone στον υπολογιστή με τον ευκολότερο τρόπο
https://www.tenorshare.com/products/icarefone.html είναι μια από τις κορυφαίες διαθέσιμες εφαρμογές λογισμικού στην αγορά που σας βοηθά να μεταφέρετε φωτογραφίες από το iPhone στον υπολογιστή, αλλά επίσης σας βοηθά να απαλλαγείτε από τα θέματα που σχετίζονται με το iPhone. Το Tenorshare iCareFone έχει μερικά εκπληκτικά χαρακτηριστικά με δροσερά πλεονεκτήματα. Ας δούμε τι έχει η καλύτερη εφαρμογή σε αυτήν.
Χαρακτηριστικά και Πλεονεκτήματα:
- Μεταφέρετε πολλές φωτογραφίες μία φορά τη στιγμή. μπορείτε να μεταφέρετε φωτογραφίες από iPhone σε Mac ή PC ή PC σε iPhone.
- Δεν υπάρχουν περιορισμοί, όπως το iCloud και οι φωτογραφίες μπορούν επίσης να μεταφερθούν με καλώδιο USB, χωρίς να απαιτείται Apple ID.
- Πολύ εύκολο στη χρήση με φιλική προς το χρήστη διεπαφή και υποστηρίζει διαφορετικές μορφές φωτογραφιών για π.χ. JPG, PNG, HEIC κτλ.
- Προσφέρει λειτουργίες όπως δημιουργία αντιγράφων ασφαλείας, επαναφορά, εκκαθάριση και επισκευή iOS, αφαίρεση διαφημίσεων κ.ο.κ.
Τώρα ας ελέγξουμε τη ρυμούλκηση για να χρησιμοποιήσουμε το Tenorshare iCareFone για την εισαγωγή φωτογραφιών από το iPhone στον υπολογιστή.
1. Πρώτα, εκτελέστε την εφαρμογή Tenorshare iCareFone στο Mac ή τον υπολογιστή σας και συνδέστε το τηλέφωνο μέσω καλωδίου USB.
2. Ανοίξτε το iCareFone> κάντε κλικ στην επιλογή Διαχείριση αρχείων.
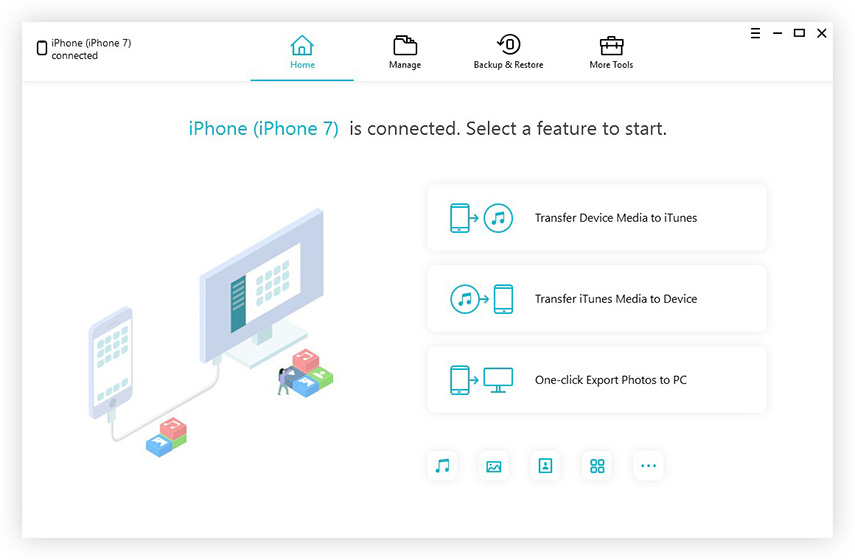
3. Επιλέξτε την επιλογή Φωτογραφίες> θα βρείτε τις φωτογραφίες του iPhone σας.

4. Επιλέξτε τις φωτογραφίες που θέλετε να μεταφέρετε στον υπολογιστή σας και κάντε κλικ στην επιλογή "Εξαγωγή" (στην πάνω αριστερή γραμμή μενού).

5. Μετά τη μεταφορά, αυτές οι φωτογραφίες θα είναι διαθέσιμες στον υπολογιστή σας.
Συμπέρασμα:
Πιστεύω λοιπόν ότι έχετε λάβει κάποιες απαντήσειςπώς να τραβήξετε φωτογραφίες από το iPhone σε υπολογιστή με διάφορους τρόπους και διαφορετικές εφαρμογές, όπου το Tenorshare iCareFone είναι το πιο έξυπνο μεταξύ όλων των μεθόδων, μέσα σε ένα στιγμιαίο μάτι όλα τα δεδομένα σας μεταφέρονται στον υπολογιστή σας με το iCareFone. Απλά δώστε τη δοκιμασία εάν το ενδιαφέρεστε.