Κορυφαίοι 2 τρόποι για να διορθώσετε την απόδοση παρακέντησης των Windows 10
Όταν αποκτήσετε ένα ολοκαίνουργιο υπολογιστή με μια νέα εγκατάστασητου λειτουργικού συστήματος των Windows 10, βλέπετε ότι ο υπολογιστής λειτουργεί πολύ ομαλά και δεν παραμένει καθόλου. Ωστόσο, η κατάσταση δεν είναι η ίδια αφού έχετε χρησιμοποιήσει τον υπολογιστή για μερικούς μήνες.
Καθώς χρησιμοποιείτε τον υπολογιστή σας για την εκτέλεση εφαρμογών, αποθηκεύστε τα δεδομένα καικάνει εκτελέσεις, θα διαπιστώσετε ότι σιγά-σιγά γίνεται πιο αργή και οι επιδόσεις της υποβαθμίζονται. Όταν συμβαίνει αυτό, θα βρείτε τον υπολογιστή σας να καθυστερεί, να συντρίβει και να προκαλεί τόνους άλλων ζητημάτων.
Λοιπόν, πώς πηγαίνετε για να διορθώσετε τα προβλήματα καθυστέρησηςτον υπολογιστή σας των Windows 10; Ένας από τους τρόπους που μπορείτε να κάνετε είναι να διαμορφώσετε τον υπολογιστή σας και, στη συνέχεια, να εγκαταστήσετε ξανά το λειτουργικό σύστημα Windows 10 σε αυτό. Με αυτόν τον τρόπο, καταργείτε όλα τα υπάρχοντα αρχεία από τον υπολογιστή σας και παρέχετε φρέσκα αρχεία λειτουργικού συστήματος σε αυτό. Αλλά, αυτό δεν είναι μια ιδανική λύση και πρακτικά δεν είναι εφικτή εάν έχετε αποθηκεύσει πολλά δεδομένα στον υπολογιστή σας.
Αυτό δεν σημαίνει ότι δεν έχετε άλλοεπιλογές. Υπάρχουν μερικές τροποποιήσεις που μπορείτε να εφαρμόσετε στον υπολογιστή σας Windows 10 και να βελτιώσετε την απόδοσή του. Αυτά είναι πραγματικά εύκολο να εφαρμοστούν tweaks και θα πρέπει να γίνει μαζί τους σε χρόνο μηδέν.
Ο τρόπος 1: Αλλάξτε την εικονική μνήμη για να επιταχύνετε τον υπολογιστή σας
Σε αυτήν τη μέθοδο, χρειάζεται να αλλάξετε την κατανομή εικονικής μνήμης του υπολογιστή σας σε αυτό που προτείνει η Windows και αυτό θα σας βοηθήσει να βελτιώσετε την απόδοση του υπολογιστή σας.
Ανοίξτε τον Πίνακα Ελέγχου και αναζητήστε και κάντε κλικ στο Ρυθμίστε την εμφάνιση και την απόδοση των Windows. Κάντε κλικ στην καρτέλα Για προχωρημένους και, στη συνέχεια, επιλέξτε Αλλαγή.
Στην επόμενη οθόνη, επιλέξτε C: / drive στη λίστα όπου εγκαθίσταται το λειτουργικό σας σύστημα. Στη συνέχεια, επιλέξτε Προσαρμοσμένο μέγεθος στα παρακάτω πεδία και εισαγάγετε τις τιμές που προτείνονται από τα Windows όπως φαίνεται στο κάτω μέρος του πίνακα.

Με αυτόν τον τρόπο θα γίνει η διαμόρφωση υπέρ του OS και θα έχετε αναβαθμιστεί η απόδοση ως αποτέλεσμα αυτής της διαδικασίας.
Τρόπος 2: Καθαρίστε το μητρώο στον υπολογιστή σας των Windows 10
Ένα ακόμα πράγμα που μπορείτε να κάνετε είναι να απενεργοποιήσετε ορισμένα από τα κινούμενα γραφικά των Windows στον υπολογιστή σας για να επιταχύνετε την απόδοση. Αυτό μπορεί επίσης να γίνει από τον πίνακα ελέγχου του υπολογιστή σας.
Ενώ μπορείτε εύκολα να βρείτε και να αφαιρέσετε τα ανεπιθύμητα αρχείααπό τον υπολογιστή σας για να βελτιώσετε την απόδοση, το να κάνετε αυτό για το μητρώο των Windows δεν είναι τόσο εύκολο. Ευτυχώς, έχετε ένα εργαλείο που ονομάζεται Windows Care Genius που σας επιτρέπει να καθαρίσετε το μητρώο με μερικά κλικ και σας βοηθά να απολαμβάνετε την αναβαθμισμένη απόδοση το μηχάνημά σας.
- Εκτελέστε το Windows Care Genius μετά την εγκατάσταση και κάντε κλικ στο System Cleaner στο επάνω μέρος και στη συνέχεια επιλέξτε Registry Cleaner από το αριστερό πλαίσιο. Κάντε κλικ στο κουμπί Σάρωση για να ξεκινήσετε τη σάρωση του μητρώου σας.
- Περιμένετε να σαρώσει το μητρώο σας. Όταν ολοκληρωθεί, θα δείτε όλες τις μη έγκυρες καταχωρίσεις στην οθόνη σας. Κάντε κλικ στο κουμπί που λέει Clean για να απαλλαγείτε από αυτές τις μη έγκυρες καταχωρίσεις από το μητρώο των Windows.

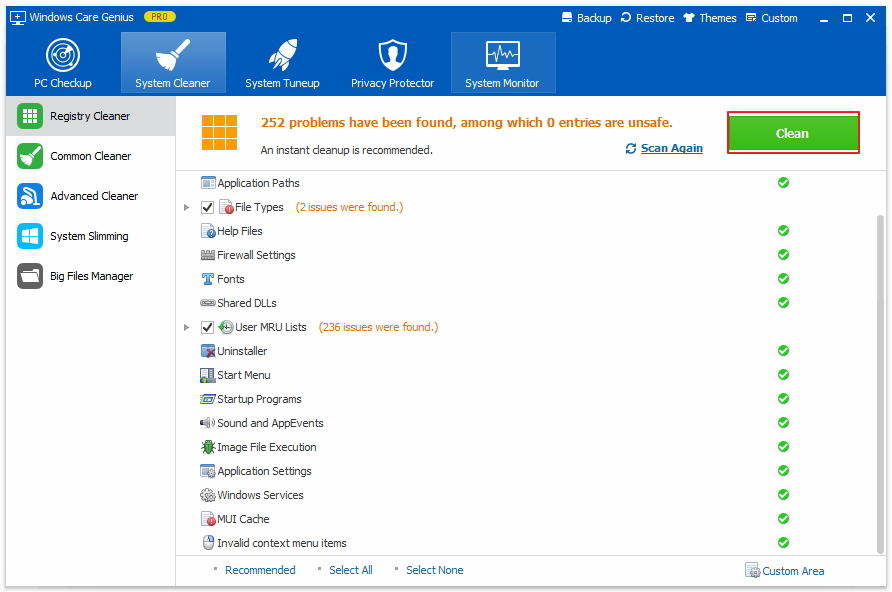
Αυτές είναι δύο αποτελεσματικές λύσεις για να καθορίσουν την υστέρηση των Windows 10 και να επιταχύνουν τις αργές επιδόσεις των Windows 10. Εάν έχετε άλλες προτεινόμενες λύσεις, παρακαλούμε μοιραστείτε μαζί μας στο χώρο των σχολίων.







![[Επίλυση ζήτησης] iPhone 7 Κατεδάφιση και κατάψυξη](/images/iphone7-tips/issue-solved-iphone-7-lagging-and-freezing.jpg)
