Εύκολος οδηγός για να ενεργοποιήσετε το AirDrop σε Mac 2019 και να μοιραστείτε αρχεία δωρεάν
Το AirDrop παρουσιάστηκε στο Mac OS x 10.7 και iOS 7 και έχει ήδη γίνει ο ευκολότερος τρόπος να μοιράζεστε αρχεία μεταξύ Mac, iPhones και iPads. Αυτό το φιλικό προς το χρήστη χαρακτηριστικό επιτρέπει τη μεταφορά δεδομένων μεταξύ δύο Mac, ακόμη και αν δεν βρίσκονται στο ίδιο δίκτυο ή δεν υπάρχει Wi-Fi. Ωστόσο, πολλοί χρήστες εξακολουθούν να μην το γνωρίζουν πώς να ενεργοποιήσετε το AirDrop σε Mac και χρησιμοποιήστε αυτή τη λειτουργία. Εδώ πρόκειται να δείξουμε έναν ξεκάθαρο οδηγό για την ενεργοποίηση του AirDrop σε Mac mini / Mac mavericks / Mac pro / MacBook air / MacBook Pro και να μοιραστείτε αρχεία μεταξύ διαφορετικών συσκευών της Apple.
- Μέρος 1: Πώς να ενεργοποιήσετε το AirDrop για Mac
- Μέρος 2: Πώς να μοιράζεστε περιεχόμενο με το AirDrop σε Mac
- Μέρος 3: Δεν λειτουργεί το AirDrop σε Mac, πώς να μοιράζεστε αρχεία μεταξύ Mac και iPhone;
Μέρος 1: Πώς να ενεργοποιήσετε το AirDrop για Mac
Το AirDrop σας επιτρέπει να ρυθμίσετε αυτό που θέλετεμοιραστείτε αρχεία με, μπορεί να είναι ο καθένας ή μόνο η επαφή. Η επιλογή "Μόνο για επαφές" απαιτεί από εσάς και την επαφή σας να συνδεθείτε στο iCloud και να είστε οι επαφές του άλλου.
- Εκκινήστε το Finder στο Mac σας και κάντε κλικ στο "AirDrop" στη γραμμή ολίσθησης.
- Επιλέξτε να το βλέπετε από το "Everyone", καθώς θα διευκολύνει τη σύνδεση του Mac με άλλες συσκευές.

Μέρος 2: Πώς να μοιράζεστε περιεχόμενο με το Airdrop σε Mac
1. Αρχεία Airdrop από Mac σε Mac:
- Ενεργοποιήστε το AirDrop και στους δύο υπολογιστές Mac ακριβώς όπως στο μέρος 1, όταν εμφανίζονται τα εικονίδια χρήστη στη λίστα AirDrop, σύρετε και αφήστε τα αρχεία στο Mac στο οποίο θέλετε να στείλετε αρχεία, κάντε κλικ στο κουμπί "Αποστολή".
- Στο αρχείο που λαμβάνει Mac, θα υπάρξει μια ειδοποίησηζητώντας να αποθηκεύσετε το αρχείο ή όχι, κάντε κλικ στο "Αποθήκευση" για να ξεκινήσετε τη μεταφορά αρχείων. Όταν ολοκληρωθεί η διαδικασία, τα δεδομένα θα αποθηκευτούν στο φάκελο "Λήψεις" από προεπιλογή.
2. Αρχεία Airdrop από Mac στο iPhone
- Ανοίξτε το AirDrop και επιλέξτε να το δει κανείς από το "Everyone". Στη συνέχεια, σύρετε προς τα πάνω το Κέντρο ελέγχου και ενεργοποιήστε το AirDrop στο iPhone ή το iPad.
- Το iPhone του παραλήπτη θα εμφανιστεί στο παράθυρο AirDrop. Εκκινήστε το Finder στο Mac σας και βρείτε τα αρχεία που θέλετε να μοιραστείτε.
- Κάντε δεξί κλικ στο αρχείο και, στη συνέχεια, επιλέξτε "Κοινή χρήση" από το μενού.
- Επιλέξτε "AirDrop" από το υπομενού και κάντε κλικ στην εικόνα του ατόμου για να μοιραστείτε αρχεία.
- Στη συνέχεια θα εμφανιστεί μια ειδοποίηση για το iPhone, κάντε κλικ στην επιλογή "Αποδοχή" για να αποθηκεύσετε τα δεδομένα στη συσκευή σας.

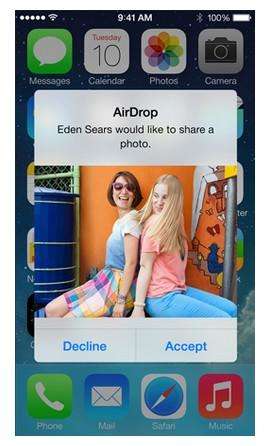
Μέρος 3: Δεν λειτουργεί το AirDrop σε Mac, πώς να μοιράζεστε αρχεία μεταξύ Mac και iPhone;
Μερικές φορές η AirDrop δεν μπορεί να βρει το iPhone σε Mac ήΤο AirDrop δεν λειτουργεί καθόλου. μπορείτε να δοκιμάσετε το Tenorshare iCareFone για Mac για να μεταφέρετε δεδομένα (Επαφές, Σημειώσεις, Ημερολόγιο, Εφαρμογές, Βίντεο, Σελιδοδείκτες, Φωτογραφία, Μουσική και iBook) μεταξύ iPhone και Mac OS Sierra, OS X, 10.11, 10.10 Yosemite, 10.9 δωρεάν.
- Δωρεάν λήψη και εγκατάσταση Tenorshare iCareFone στο Mac σας, εκτελέστε το λογισμικό και να συνδέσετε το iPhone με τον υπολογιστή. Κάντε κλικ στην επιλογή "Διαχείριση αρχείων" και, στη συνέχεια, επιλέξτε τον τύπο αρχείου.
- Το λογισμικό θα καταγράψει αυτόματα τα αρχεία, θα επιλέξει αυτά που θέλετε να μοιραστείτε και θα πατήσετε "Εισαγωγή" για να εισάγετε αρχεία από Mac στο iPhone. Μπορείτε επίσης να κάνετε κλικ στην επιλογή "Εξαγωγή" για να μεταφέρετε δεδομένα iPhone σε Mac
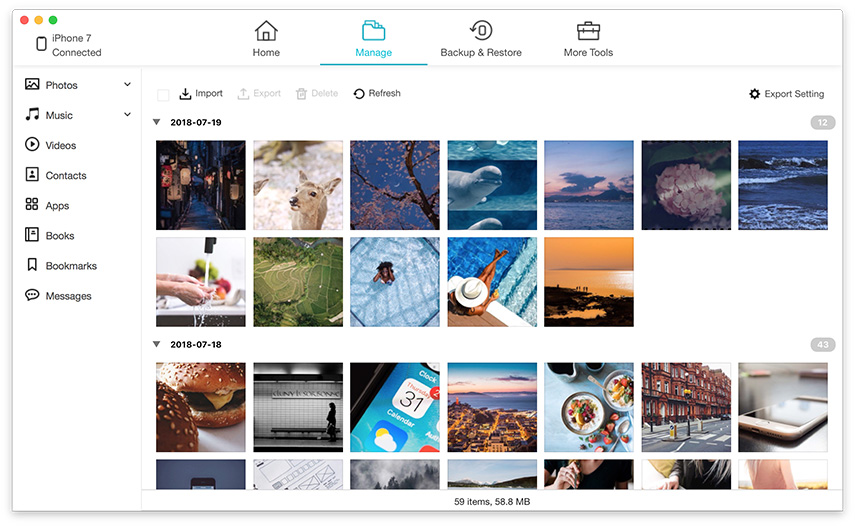

Το AirDrop είναι πραγματικά ένας βολικός τρόπος για την αποστολή αρχείωνμεταξύ Mac και iPhone, δεν είναι; Με τον παραπάνω οδηγό, μπορείτε να ενεργοποιήσετε το AirDrop και να μοιραστείτε εύκολα τα δεδομένα με τους φίλους σας.Αν έχετε ακόμα ερωτήσεις, μίσθωση μας ένα μήνυμα.









