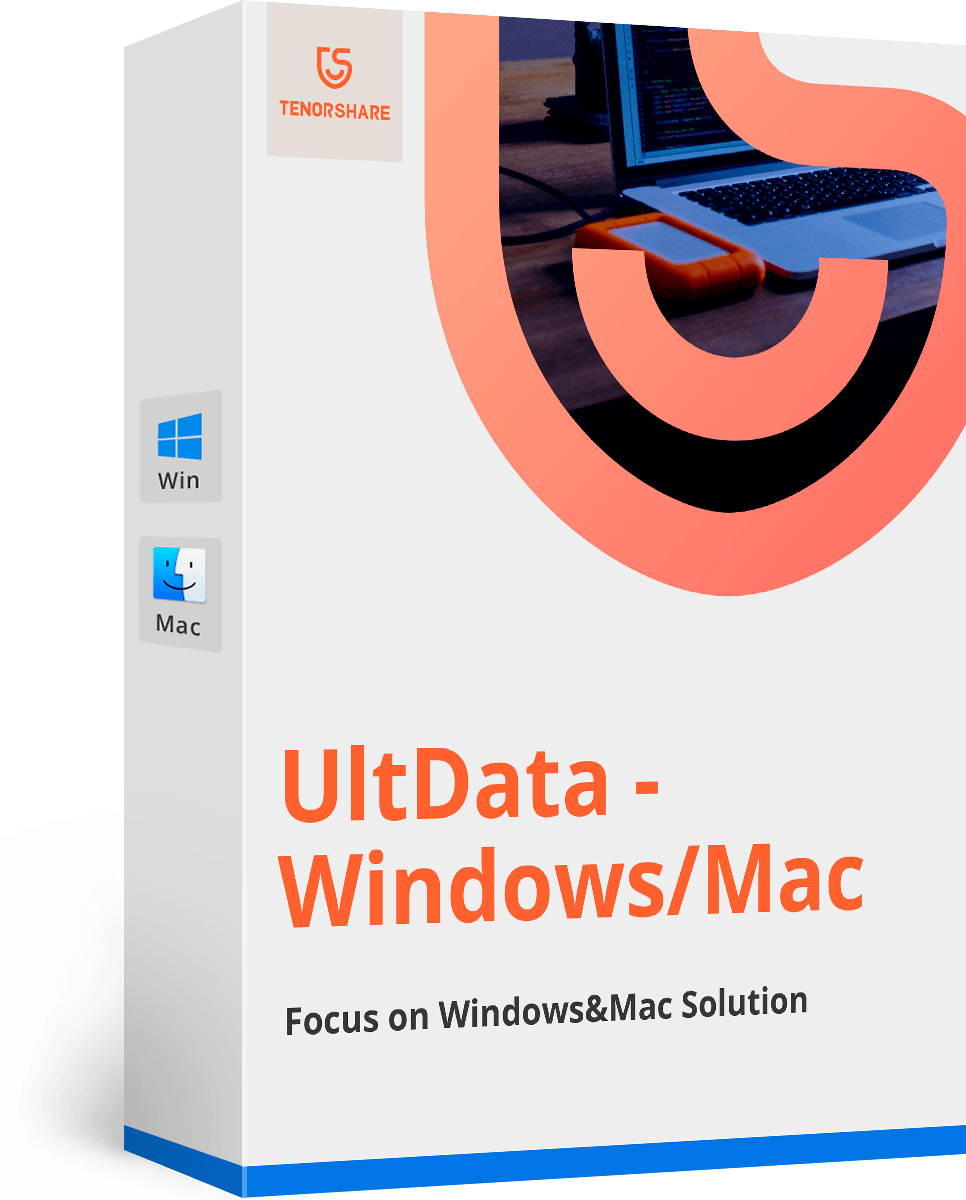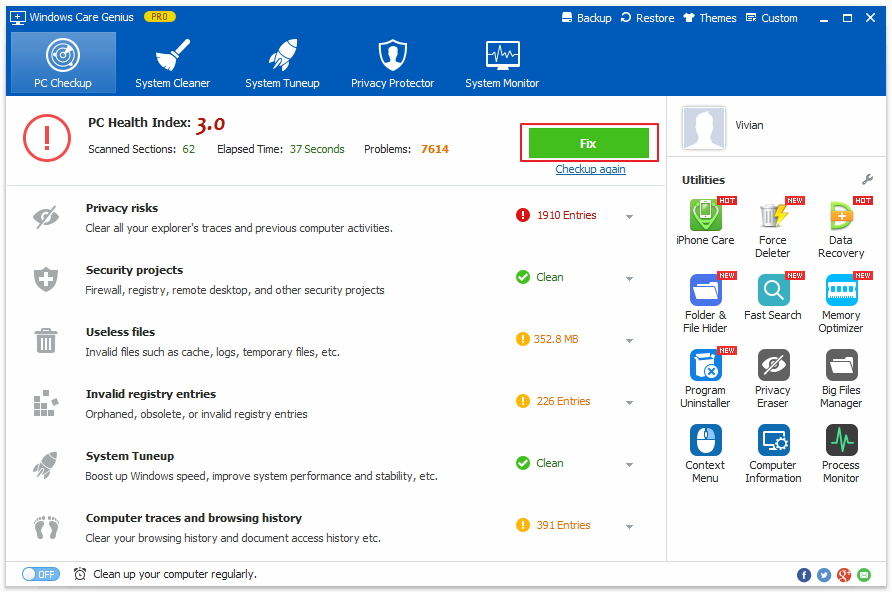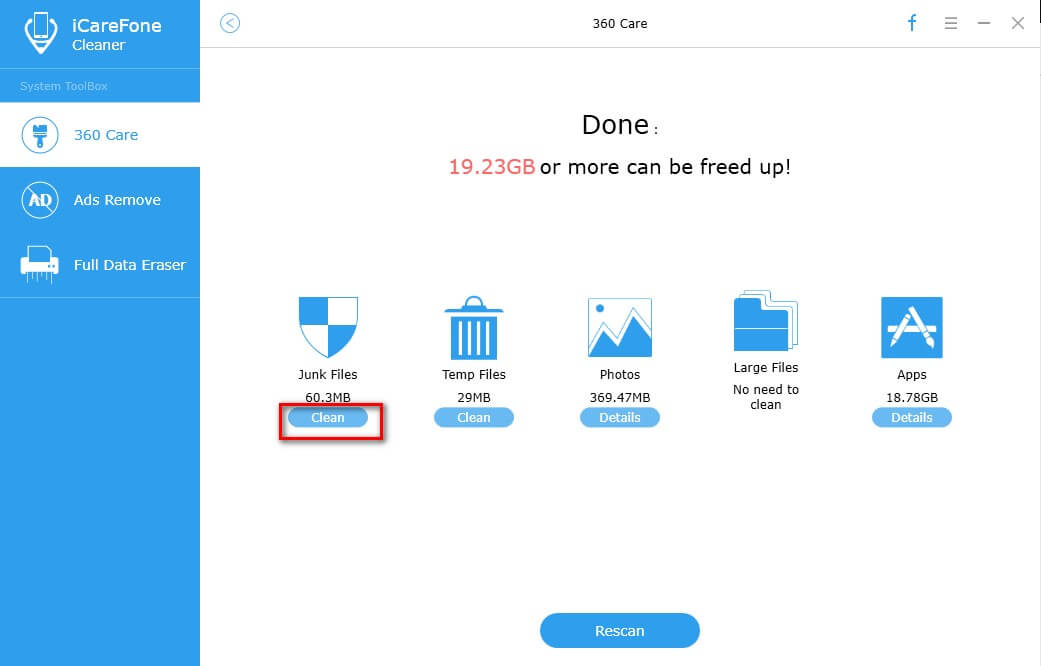Πώς να βελτιώσετε και να αυξήσετε την απόδοση του Finder σε Mac
Πώς μπορώ να βελτιώσω την απόδοση του Mac Finder;
"Αγόρασα το ολοκαίνουργιο MacBook Pro Retina που ήρθε με το Mavericks. Όταν εργαζόμουν με το Macbook, το αργή φόρτωση Finder σε Mac είναι τόσο ενοχλητικό: Κατά την επισύναψη εγγράφων σε μηνύματα ηλεκτρονικού ταχυδρομείου και σε άλλα αρχεία, χρειάζεται πολύς χρόνος για το finder να φορτώσει τα περιεχόμενα του καταλόγου στον οποίο προσπαθώ να αποκτήσω πρόσβαση. Είναι μάλλον χασμουρητό γιατί πρέπει να χρησιμοποιώ Finder πολύ κάθε μέρα. "
Η αργή φόρτωση Finder θα μπορούσε να σας προκαλέσει πολλά προβλήματα ειδικά όταν είστε απασχολημένοι με το Mac σας, αλλά το Finder απλά δεν ανταποκρίνεται. Προς το βελτιώστε την απόδοση του Mac Finder, θα πρέπει πρώτα να καταλάβουμε τι επιβραδύνει το Finder.
Γιατί το Finder φορτώνει αργά σε Mac
Σε Mac, τα νέα παράθυρα στο σύστημα αρχείων προεπιλεγμένα στοανοίγοντας στην προβολή "Όλα τα αρχεία μου". Κάθε φορά που ανοίγετε το Finder σε Mac, "All My Files" θα φορτώσει κάθε προσωπικό αρχείο σε αυτόν το φάκελο. Το Finder μπορεί να ψάξει ενεργά το σύστημα αρχείων για κάθε έγγραφο, εικόνα και αρχείο πολυμέσων που ανήκουν στον ενεργό λογαριασμό χρήστη. Μερικές φορές, ο αριθμός των αρχείων σε αυτόν τον φάκελο μπορεί εύκολα να φθάσει σε 50.000+ αντικείμενα που εμφανίζονται σε ένα μόνο φάκελο, το οποίο ενημερώνεται ζωντανά μετά από κάθε τροποποίηση του συστήματος αρχείων. Εάν διαθέτετε πολύ χώρο για αυτά τα αρχεία, αυτό θα έχει ελάχιστες επιπτώσεις στην απόδοση του συστήματος. Συνήθως εκείνοι που διαθέτουν λιγότερους διαθέσιμους πόρους είναι αυτοί που παρατηρούν ότι η CPU είναι πολύ γρήγορη και αναζωογονεί τα παράθυρα και τους φακέλους του Finder στο OS X.
Πώς να βελτιώσετε την απόδοση του Finder σε Mac
Μόλις βρείτε ένα αργό Mac Finder, υπάρχουν 3 που μπορείτε να κάνετε για να βελτιώσετε την απόδοση του Finder.
Λύση 1: Κλείστε την προεπιλογή για να ανοίξετε τα νέα Windows σε "Όλα τα αρχεία μου"
Ως προεπιλεγμένο OS X, ανοίγει νέα παράθυρα Finderστο "Όλα τα αρχεία μου" από το Mountain Lion, πρέπει να αλλάξετε αυτό και να ξεκινήσετε ένα νέο παράθυρο σε οτιδήποτε άλλο. Αυτό μπορεί να γίνει από τον αρχικό κατάλογο, ο οποίος ήταν ο προεπιλεγμένος σε OS X για τις ηλικίες, το Desktop ή ένα φάκελο που καλέσατε.
- 1. Από το Finder, σύρετε το παράθυρο "Finder" και επιλέξτε "Προτιμήσεις Finder".
- 2. Κάτω από την καρτέλα "Γενικά" τραβήξτε το μενού κάτω από "νέα παράθυρα Finder εμφανίζει:" και επιλέξτε τον νέο προεπιλεγμένο προορισμό παραθύρου.
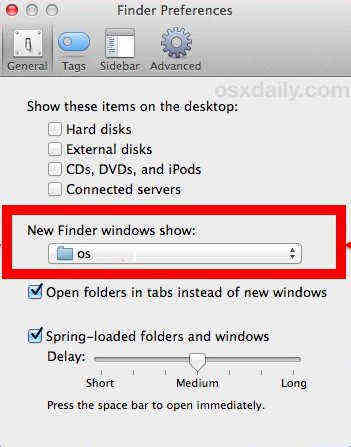
Αυτό θα επιταχύνει το Mac σας, καθώς ο Mac σας δεν θα χρειαστεί να ανανεώνει κάθε αρχείο χρήστη όλη την ώρα. Το παράθυρο τώρα δείχνει μόνο τι βρίσκεται στον κατάλογο χρήστη του χρήστη ή αλλού.
Λύση 2: Χρησιμοποιήστε όλα τα αρχεία μου επιλεκτικά
Αυτό σημαίνει ότι χρησιμοποιείτε "Όλα τα αρχεία μου" μόνο ότανΑπλά, ο πιο απλός τρόπος για να το κάνετε αυτό επιλέγοντάς το από την πλευρική γραμμή του παραθύρου του Finder, ας υποθέσουμε πότε θέλετε να φτάσετε στα αρχεία που έχετε ανοίξει πρόσφατα, κάνοντάς τα να δοκιμάσετε μόνο τα (ενδεχομένως) αναδιαμόρφωση όταν θέλετε, όχι κάθε φορά που βρίσκεστε στο σύστημα αρχείων.

Λύση 3: Κλείστε όλα τα αρχεία μου τα Windows όταν δεν χρησιμοποιείτε
Μετά τη χρήση του Finder, θυμηθείτε να κλείσετε το φάκελο. Αυτό οφείλεται στο γεγονός ότι όλα τα αρχεία μου δεν είναι ο μέσος στατικός φάκελός σας, αφήνοντάς τα ανοιχτά θα μπορούσαν να επανακαθορίσουν τα περιεχόμενα κάθε φορά που ένα αρχείο που ανήκει σε χρήστη τροποποιήθηκε, αντιγράφηκε, κατέβασμα ή δημιουργήθηκε και αυτό μπορεί να προκαλέσει αιχμές CPU και να δημιουργήσει σημαντική μείωση της απόδοσης, απλά κάθεστε εκεί ανανεωμένος στο παρασκήνιο, ενώ κάνετε άλλα πράγματα στο Mac σας.
Εκτός από τις παραπάνω συμβουλές για τη βελτίωση του Finderτην απόδοση σε Mac, μπορείτε επίσης να ελέγξετε τις καλύτερες συμβουλές και τεχνάσματα του Macbook Pro για καλύτερη φροντίδα του Mac σας. Ακριβώς στην περίπτωση, εάν διαγράψετε ορισμένα αρχεία από Mac και δεν γνωρίζετε τι να κάνετε, μπορείτε να δώσετε Tenorshare Any Data Recovery για Mac μια δοκιμή!