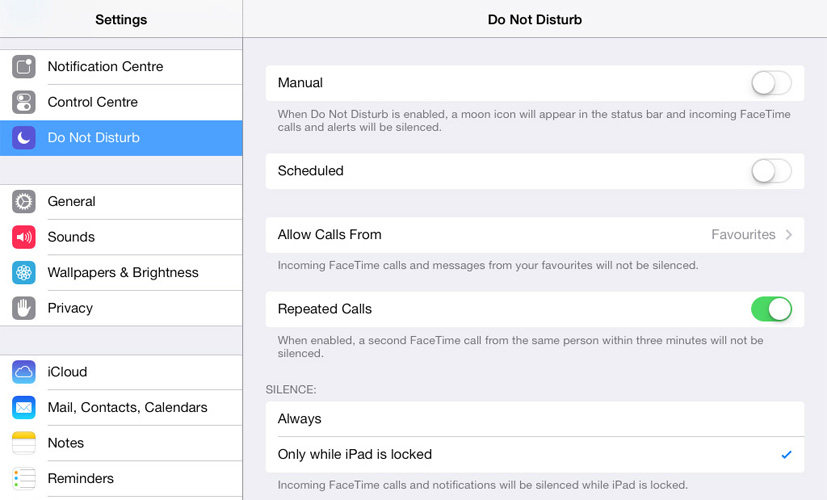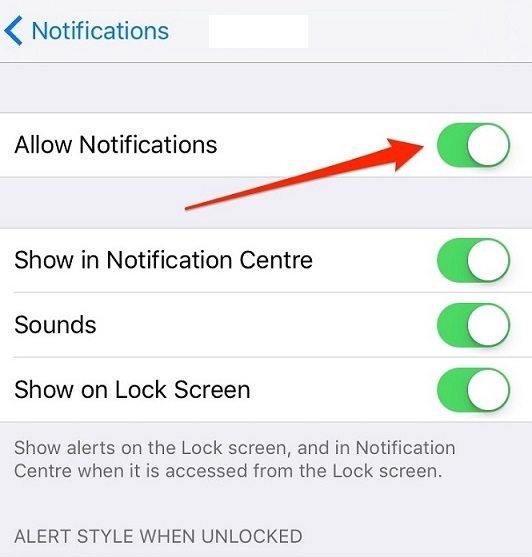Ο ήχος Mac δεν λειτουργεί - πώς να διορθώσετε
Μερικές φορές τα εσωτερικά ηχεία στο Mac σας είναιδεν λειτουργεί σωστά, υπάρχουν πολλοί λόγοι για τους οποίους αυτό συμβαίνει. Ορισμένες από αυτές αντιστρέφονται εύκολα και άλλες είναι πολύ πιο προβληματικές για να διορθώσουν και μπορεί να απαιτούν πιο έντονες λύσεις. Όποια και αν είναι η αιτία του προβλήματος, αυτός ο οδηγός θα μοιραστεί μαζί σας μερικά από τα βήματα που μπορείτε να κάνετε για να διορθώσετε ένα Mac χωρίς ήχο.
1. Παίξτε κάτι
Το πρώτο πράγμα που θέλετε να κάνετε όταν είναι το MacBookο ήχος δεν λειτουργεί είναι να επιβεβαιώσετε ότι δεν βγαίνει ήχος από τα ηχεία της συσκευής.Για να το κάνετε αυτό, απλά ανοίξτε το iTunes και κάντε κλικ στο "Τραγούδια." Επιλέξτε οποιοδήποτε κομμάτι και πιέστε το play.If δείτε την μπάρα που εξελίσσεται αλλά δεν μπορεί να ακούσετε οποιαδήποτε μουσική το Mac έχει ένα πρόβλημα ήχου.
2. Αύξηση έντασης ήχου
Μπορεί επίσης να θέλετε να βεβαιωθείτε ότι η ένταση του ήχου δεν είναι απενεργοποιημένη. Πατήστε το κουμπί αύξησης της έντασης στο πληκτρολόγιό σας ή κάντε κλικ στην επιλογή έντασης ήχου στη γραμμή μενού στην κορυφή της οθόνης.
3. Κάντε επανεκκίνηση του Mac
Εάν το πρόβλημα επιμένει, ίσως χρειαστεί να κάνετε επανεκκίνηση του Mac για να το διορθώσετε. Για να κάνετε επανεκκίνηση του Mac, ακολουθήστε αυτά τα απλά βήματα.
- Βήμα 1: Κάντε κλικ στο κουμπί "Μενού" στην επάνω αριστερή γωνία της οθόνης.
- Βήμα 2: Κάντε κλικ στην επιλογή "Επανεκκίνηση" και, στη συνέχεια, κάντε κλικ στην επιλογή "Επανεκκίνηση" ξανά στο αναδυόμενο παράθυρο που εμφανίζεται.

4. Αποσυνδέστε τα εξαρτήματα από το Mac
Εάν κάνετε επανεκκίνηση του Mac και εξακολουθεί να μην μπορεί να ακούγεται ήχοςαπό το Mac, δοκιμάστε να αποσυνδέσετε όλα τα άλλα εξαρτήματα που ενδέχεται να είναι συνδεδεμένα στο Mac. Αποσυνδέστε οποιαδήποτε καλώδια HDMI και συσκευές USB που ενδέχεται να είναι συνδεδεμένες, επειδή θα μπορούσαν να διοχετεύουν ήχο μακριά από τα ηχεία.
5. Ενημερώστε το Λογισμικό
Η ενημέρωση του λογισμικού σας μπορεί επίσης να είναι ορισμένος ήχοςζητήματα που μπορεί να προκληθούν από σφάλματα λογισμικού. Αυτό συμβαίνει γιατί μια ενημερωμένη έκδοση θα ανανεώνει συχνά το MacOS, εξαλείφοντας τυχόν προβλήματα ή ρυθμίσεις που μπορεί να προκαλούν το πρόβλημα. Για να ενημερώσετε το Mac σας, ακολουθήστε αυτά τα απλά βήματα.
- Βήμα 1: Ανοίξτε το App Store στο Mac σας και κάντε κλικ στο "Ενημερώσεις".
- Βήμα 2: Κάντε κλικ στην επιλογή "Ενημέρωση όλων" για να ενημερώσετε όλο το λογισμικό

6. Επανεκκινήστε τον ελεγκτή ήχου
Μπορείτε επίσης να διορθώσετε το πρόβλημα απλά κάνοντας επανεκκίνηση του ελεγκτή ήχου. Για να το κάνετε αυτό, ακολουθήστε αυτά τα απλά βήματα.
- Βήμα 1: Ανοίξτε το "Monitor δραστηριότητας" στο Mac σας.
- Βήμα 2: Αναζητήστε το "coreaudio" στη λίστα των διαδικασιών και επιλέξτε το.
- Βήμα 3: Κάντε κλικ στο "X" για να τερματίσετε τη διαδικασία και θα επανεκκινηθεί αμέσως και αυτό θα πρέπει ελπίζω να διορθώσετε το πρόβλημα με τον ήχο σας.
7. Ελέγξτε τις Προτιμήσεις συστήματος
Εάν το Mac δεν παίζει ήχο μέσω άλλουόπως μια τηλεόραση που συνδέεται στο Mac μέσω HDMI, ίσως θέλετε να ελέγξετε τις προτιμήσεις του συστήματος για να βεβαιωθείτε ότι όλα έχουν ρυθμιστεί σωστά. Για να το κάνετε αυτό, ακολουθήστε αυτά τα απλά βήματα.
- Βήμα 1: Ανοίξτε τις Προτιμήσεις συστήματος στο Mac και κάντε κλικ στο "Sound".
- Βήμα 2: Κάντε κλικ στην καρτέλα "Έξοδος"
- Βήμα 3: Αν προσπαθείτε να αναπαράγετε τον ήχο σε μια τηλεόραση, επιλέξτε την επιλογή HDMI.
8. Επαναφέρετε το PRAM
Η επαναφορά του PRAM μπορεί επίσης να σας βοηθήσει να διορθώσετε αυτό το πρόβλημα. Ακολουθήστε αυτά τα απλά βήματα για να επαναφέρετε το PRAM.
- Βήμα 1: Επανεκκινήστε το Mac και κατόπιν κρατήστε πατημένα τα πλήκτρα Command, Option, P και R.
- Βήμα 2: Συνεχίστε να τα κρατάτε μέχρι να ξεκινήσει ο υπολογιστής και ακούτε ένα κουδούνισμα.
- Βήμα 3: Περιμένετε έως ότου ακούσετε μια δεύτερη κουδούνι πριν αφήσετε τα πλήκτρα να πάνε.
9. Μεταβείτε σε ένα κατάστημα επιδιόρθωσης
Εάν όλες οι παραπάνω λύσεις δεν λειτουργούν, το δικό σαςμόνο η επιλογή θα ήταν να πάρει το Mac σας σε ένα κατάστημα επισκευής έτσι ένας εμπειρογνώμονας μπορεί να ρίξει μια ματιά σε αυτό. Είναι σημαντικό να διασφαλίσετε ότι το κατάστημα επιδιόρθωσης που επιλέγετε διαθέτει ειδικούς που δεν θα προκαλέσουν περαιτέρω ζημιές.
Αν έχετε χάσει κάποια από τα δεδομένα για το Mac λόγωδιαγραφή κατά λάθος ή προσβολή από ιούς, το καλύτερο πρόγραμμα ανάκτησης δεδομένων που επιλέξατε είναι Tenorshare Any Data Recovery for Mac. Με αυτό το πρόγραμμα εγκατεστημένο στο Mac σας, μπορείτε απλά να επιλέξετε ένα διαμέρισμα και να σαρώσετε γρήγορα τα χαμένα αρχεία.

Τώρα έχετε λύσεις που μπορούν να σας βοηθήσουν να διορθώσετε μια mac χωρίς ήχο. Μοιραστείτε τις εμπειρίες σας μαζί μας στην παρακάτω ενότητα σχολίων.

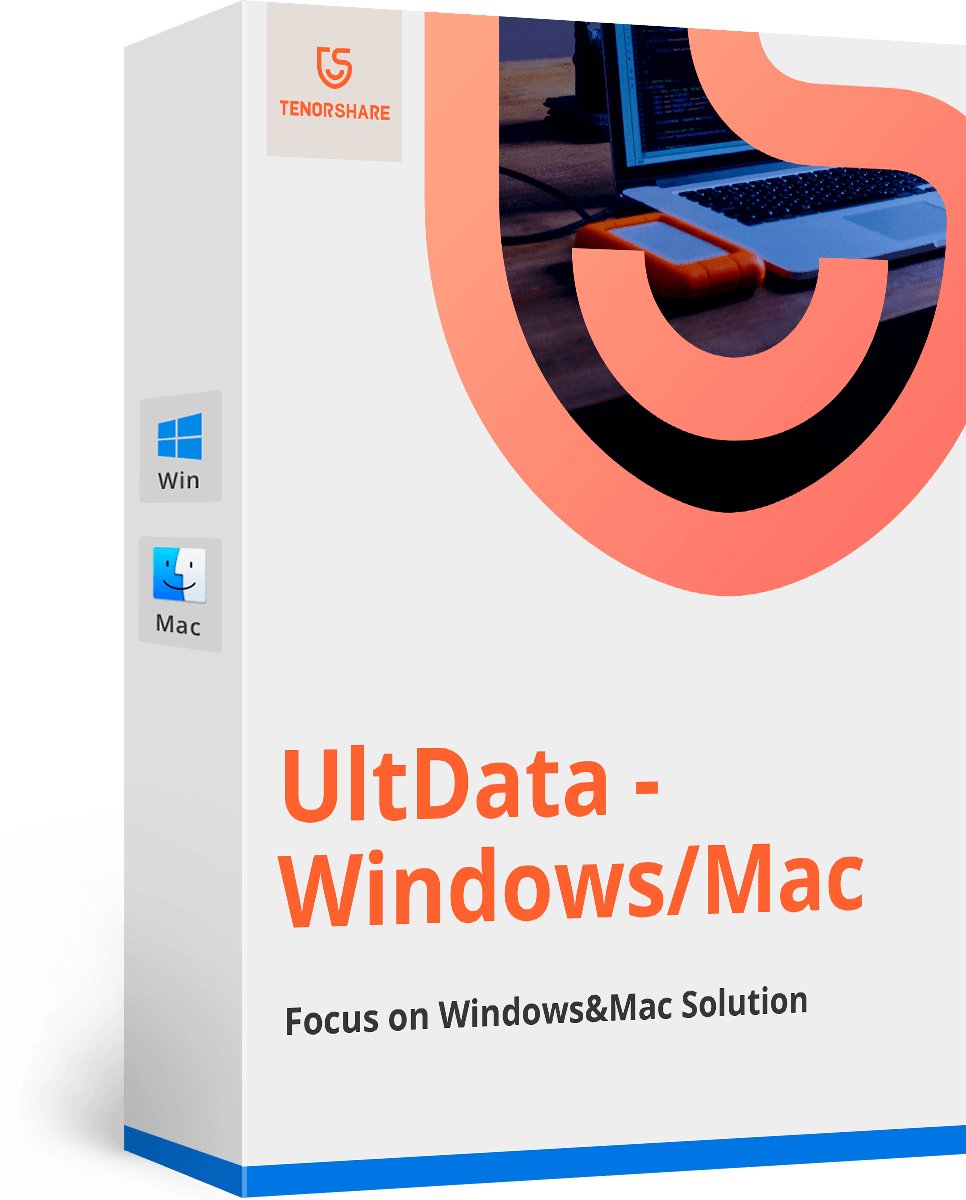





![[Επίλυση] Πώς να διορθώσετε το iOS 11 / iOS 12 Δεν υπάρχει ζήτημα ήχου](/images/ios-11/solved-how-to-fix-ios-11ios-12-no-sound-issue.jpg)