Top 4 μεθόδους για να διορθώσετε "Αυτό το Mac μπορεί να" t Σύνδεση στο iCloud "θέμα
Οι περισσότερες φορές, οι χρήστες αντιμετωπίζουν πρόβλημα ενώ συνδέονται με το iCloud στο σύννεφο τους. Βλέπουν ένα μήνυμα που δηλώνει: αυτός ο Mac δεν μπορεί να συνδεθεί στο iCloud. Εάν είστε ένας από τους χρήστες που αντιμετωπίζουν τοτα ίδια ζητήματα, τότε βρίσκεστε στη σωστή θέση. Σήμερα θα μάθουμε πώς να φτάσουμε στο iCloud στο Mac. Ακολουθούν μερικές πιθανές λύσεις για να μάθετε πώς να ανοίξετε το iCloud drive στο Mac
Μέθοδος 1: Βεβαιωθείτε ότι ο διακομιστής iCloud λειτουργεί ή όχι
Μερικές φορές, οι διακομιστές της Apple ενδέχεται να είναι εκτός λειτουργίας. Αυτό μπορεί να οφείλεται στη συντήρηση του συστήματος ή σε κάτι άλλο. Εάν δεν μπορείτε να συνδεθείτε στο iCloud σε Mac, τότε αυτό πρέπει να είναι ένας από τους πιθανούς λόγους που μπορεί να σας κρατούν από την υπογραφή στο iCloud. Μπορείτε πάντα να ελέγξετε την κατάσταση των διακομιστών της Apple. Το μόνο που χρειάζεται να κάνετε είναι να επισκεφθείτε τον παρακάτω ιστότοπο:
Αν το σύννεφο είναι κάτω, τότε αυτός είναι ο λόγοςγια το λόγο που δεν μπορείτε να συνδεθείτε με αυτό. Το μόνο που μπορείτε να κάνετε σε τέτοιες περιόδους είναι να περιμένετε να ξαναρχίσει η λειτουργία του διακομιστή. Ο χρόνος είναι απρόβλεπτος. Χρησιμοποιώντας αυτή τη μέθοδο θα γνωρίσετε πώς να απαλλαγείτε από αυτό το mac δεν μπορεί να συνδεθεί στο iCloud λόγω ενός προβλήματος με τους διακομιστές.
Μέθοδος 2: Κλείστε όλες τις εφαρμογές iCloud και επανεκκινήστε τη συσκευή σας
Εάν θέλετε να μάθετε πώς να συνδέσετε το iCloud στοMac, τότε ένας τρόπος είναι να κλείσετε όλες τις εφαρμογές που σχετίζονται με το iCloud και να επανεκκινήσετε τη συσκευή σας. Οι εφαρμογές που λειτουργούν στο iCloud είναι Calendar, FaceTime, Υπενθυμίσεις, Σημειώσεις και πολλά άλλα. Θα πρέπει να κλείσετε όλες αυτές τις εφαρμογές. Απλά κάντε αριστερό κλικ στις εφαρμογές και επιλέξτε Quit.

Στη συνέχεια θα πρέπει να κάνετε επανεκκίνηση της συσκευής σας. Ακολουθούν τα βήματα που πρέπει να ακολουθήσετε για να επανεκκινήσετε τη συσκευή σας.
Βήμα 1: Κάντε κλικ στο εικονίδιο της Apple στην επιφάνεια εργασίας.
Βήμα 2: Επιλέξτε την επανεκκίνηση. Και ολοκληρώσατε την επανεκκίνηση της συσκευής.
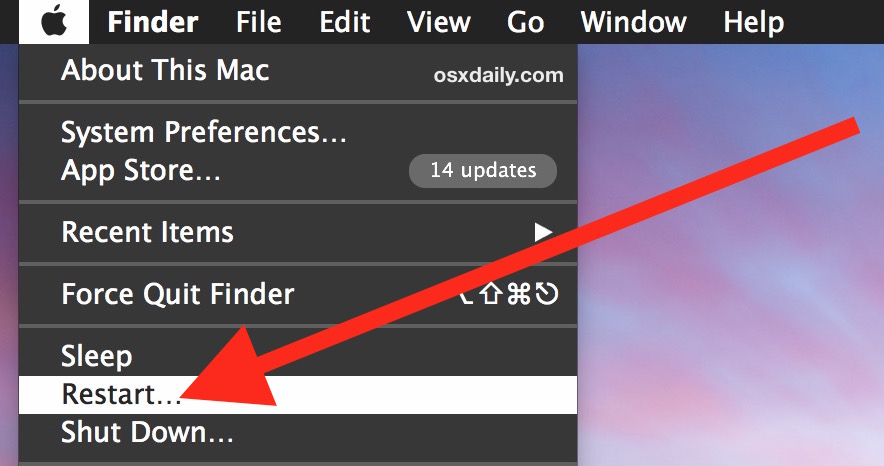
Μέθοδος 3: Κατάργηση αρχείων διαμόρφωσης iCloud
Παρόλο που αυτή η μέθοδος δεν είναι αξιόπιστη, ορισμένοι χρήστες ισχυρίζονται ότι επιλύουν το πρόβλημα. Το μόνο που χρειάζεται να κάνετε είναι να ακολουθήσετε τα παρακάτω βήματα.
- Από το Mac Finder, πρέπει να χρησιμοποιήσετε το μενού "Go". Επιλέξτε την επιλογή "Μετάβαση σε φάκελο".
- Μόλις κάνετε κλικ στην επιλογή, πληκτρολογήστε την παρακάτω διαδρομή:
- ~ / Βιβλιοθήκη / Υποστήριξη εφαρμογών / iCloud / Λογαριασμοί /
- Τώρα, αντιγράψτε όλα τα αρχεία που υπάρχουν στη θέση κάπου ασφαλή. Μπορεί να τους χρειαστείτε πίσω. Τώρα αδειάστε αυτό το φάκελο και επανεκκινήστε τη συσκευή.
- Μετά την επανεκκίνηση, θα σας ζητηθεί να συνδεθείτε στο iCloud. Αυτό μπορεί να λύσει το πρόβλημα.
Μέθοδος 4: Αποσύνδεση και σύνδεση από το iCloud
Αυτή είναι επίσης μια από τις ευκολότερες μεθόδους που μπορείτεβάλτε τα χέρια σας. Το μόνο που χρειάζεται να κάνετε είναι να αποσυνδεθείτε από το iCloud και, στη συνέχεια, να συνδεθείτε ξανά. Ακολουθήστε τα παρακάτω βήματα για να μάθετε πώς να διορθώσετε αυτό το mac δεν μπορεί να συνδεθεί στο iCloud λόγω ενός προβλήματος με τη σύνδεση iCloud.
- Κάντε κλικ στο εικονίδιο της Apple που βρίσκεται στην κορυφή της επιφάνειας εργασίας στην αριστερή γωνία.
- Τώρα, κάντε κλικ στην επιλογή Προτιμήσεις συστήματος. Θα εμφανιστεί ένα νέο παράθυρο. Κάντε κλικ στην επιλογή iCloud. Τώρα αγγίξτε την επιλογή Αποσύνδεση.
- Τώρα επανεκκινήστε τη συσκευή σας. Τώρα, για να συνδεθείτε ξανά, θα πρέπει να επισκεφθείτε ξανά τις Προτιμήσεις συστήματος και να επιλέξετε να συνδεθείτε στις επιλογές iCloud.
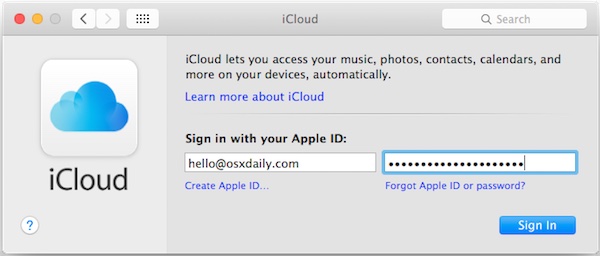
Τις περισσότερες φορές, όταν τις εκτελείςλύσεις σχετικά με το πρόβλημα που ανησυχεί, είναι πιθανό να χάσετε τα δεδομένα σας. Αυτό μπορεί να οφείλεται σε αδυναμία χειρισμού ορισμένων αρχείων ή διαγραφή σημαντικού αρχείου. Επίσης, αν δεν είστε σε θέση να συνδεθείτε στο iCloud, τότε οι πιθανότητες είναι υψηλές ώστε να μην μπορείτε να βάλετε τα χέρια σας στο αντίγραφο ασφαλείας. Για να σας διασωθεί από αυτό το δίλημμα, το Tenorshare Any Data Recovery for Mac είναι η τελική λύση. Αυτό το εργαλείο επαναφέρει όλα τα δεδομένα και τα αρχεία στη συσκευή σας που έχουν χαθεί εξαιτίας κάποιων ή άλλων λόγων. Αυτό περιέχει κατεστραμμένη συσκευή, διαμορφωμένη συσκευή και πολλές τέτοιες καταστάσεις στις οποίες οι πιθανότητές σας για απώλεια δεδομένων είναι υψηλές.

Όλα τα πράγματα που εξετάστηκαν, ήταν τα κορυφαία 4λύσεις, οι οποίες θα σας βοηθήσουν αν δεν μπορείτε να συνδεθείτε στο iCloud στις συσκευές Mac. Σύμφωνα με τους χρήστες της Apple, αυτές οι 4 λύσεις έχουν αποδειχθεί αξιόπιστες. Επίσης, αν έχετε αντιμετωπίσει οποιαδήποτε απώλεια δεδομένων, το Tenorshare Data Recovery for Mac είναι το καλύτερο εργαλείο που χρησιμοποιείτε. Σε περίπτωση που γνωρίζετε κάποια άλλη λύση εκτός από αυτές που αναφέρονται παραπάνω, μπορείτε να μας ενημερώσετε σχολιάζοντας παρακάτω. Μπορείτε επίσης να μοιραστείτε τα σχόλιά σας με τον ίδιο τρόπο.

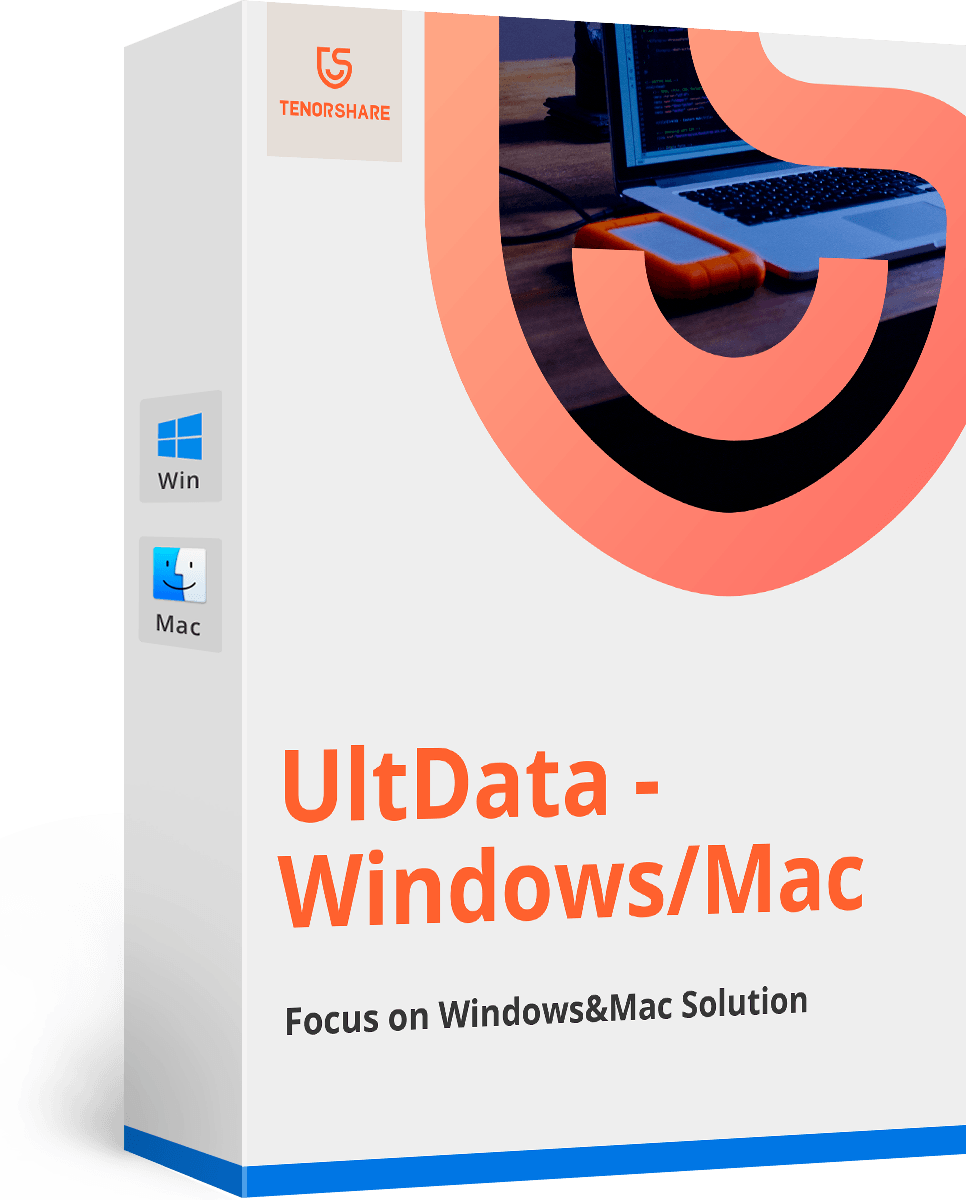





![[Επίλυση ζητήματος] Σφάλμα συγχρονισμού iCloud του ημερολογίου 400](/images/icloud-tips/issue-solved-icloud-calendar-sync-error-400.jpg)

![[Επίλυση] Πώς να καθορίσει iCloud Επαναφορά Stuck για την εκτίμηση του εναπομένοντος χρόνου](/images/icloud-tips/solved-how-to-fix-icloud-restore-stuck-on-estimating-time-remaining.jpg)
