Πώς να λύσετε το Safari που δεν εμφανίζει εικόνες
Είναι το χαρακτηριστικό της Apple να αντικαταστήσει τα πάνταότι σκέφτεται κάτω από το πρότυπο της εταιρείας με τη δική του σπιτική λύση. Ένα από τα πρώτα παραδείγματα της πρακτικής είναι όταν κυκλοφορεί το δικό του πρόγραμμα περιήγησης που ονομάζεται Safari για να αντικαταστήσει τον Internet Explorer ως προεπιλεγμένο πρόγραμμα περιήγησης για Mac.
Γρήγορη προς τα εμπρός μέχρι σήμερα, πολλοί λένε ότι το Safari είναιτο καλύτερο πρόγραμμα περιήγησης που υπάρχει για χρήστες Mac. Είναι πιο ελαφρύ και γρηγορότερο από τις εναλλακτικές λύσεις, όπως το Chrome και το Opera, αλλά παρά τα πλεονεκτήματά του, το Safari δυσκολεύεται μια φορά.
Ένα από αυτά τα προβλήματα είναι όταν το Safari κερδίσειεμφάνιση εικόνων στις ιστοσελίδες που επισκέφθηκαν. Μόνο κείμενο. Παρόλο που θα μπορούσατε ακόμα να αποκτήσετε το περιεχόμενο των περισσότερων ιστοσελίδων χωρίς τις εικόνες, αλλά δεν είναι διασκεδαστικό. Είναι σαν να κοιτάζετε τα φημισμένα μοντέλα φωτογραφιών χωρίς μακιγιάζ το πρωί, όταν ξυπνούν με μια οδύνη.
Αλλά πίσω στο πρόβλημα που αντιμετωπίζετε, τι μπορείτε να κάνετε εάν το Safari δεν μπορεί να φορτώσει εικόνες;
- Μέρος 1: Διόρθωση Safari Safari Δεν εμφανίζει εικόνες
- Extra Συμβουλές: Πώς να ανακτήσετε τα διαγραμμένα αρχεία Mac
Μέρος 1: Διόρθωση Safari Safari Δεν εμφανίζει εικόνες
Υπάρχουν πολλά πράγματα που μπορεί να θέλετε να προσπαθήσετε να ξεπεράσετε το Safari που δεν δείχνει εικόνες.
Η διαδικασία αφαίρεσης
Πρώτον, βεβαιωθείτε ότι δεν υπάρχει τίποτα κακό με τη σύνδεσή σας στο internet. Η αργή και ασταθής σύνδεση στο Internet μπορεί να αποτρέψει τη φόρτωση των εικόνων.
Στη συνέχεια, ελέγξτε αν το πρόβλημα είναι το ίδιο σε όλες τις ανοιχτές ιστοσελίδες. Αν συμβεί σε μία μόνο σελίδα, είναι πιθανό οι εικόνες να μην φορτώνονται μόνο για τη συγκεκριμένη σελίδα ή τοποθεσία.
Ενώ είστε σε αυτό, ανοίξτε τις σελίδες χρησιμοποιώντας ένα άλλο πρόγραμμα περιήγησης.Αν οι εικόνες φορτωθούν πολύ καλά σε αυτά τα άλλα προγράμματα περιήγησης, τότε μπορείτε να είστε σίγουροι ότι το πρόβλημα είναι με το Safari.
Το πρώτο επίπεδο αντιμετώπισης προβλημάτων
Προσπαθήστε να κάνετε επανεκκίνηση του Safari, καθώς και του υπολογιστή, αν χρειαστεί, και ανοίξτε ξανά το Safari. Ελέγξτε αν εξακολουθεί να υπάρχει πρόβλημα.
Απενεργοποιήστε τις επεκτάσεις και κάντε επανεξέταση. Είναι πιθανό ότι τα adblocks - ή παρόμοιες επεκτάσεις που εμποδίζουν συγκεκριμένα είδη σύνδεσης με το δίκτυο - μπλοκάρουν επίσης τις εικόνες.
Μη ξεχάσετε να ελέγξετε ότι δεν απενεργοποιείτε τυχαία τις εικόνες. Αν πάτε Προτιμήσεις > Προχωρημένος και ενεργοποιήστε Εμφάνιση του αναπτυσσόμενου μενού στο μενού, θα έχετε ένα ακόμη μενού που καλείται Αναπτύσσω μεταξύ Σελιδοδείκτης και Παράθυρο μενού.

Στη συνέχεια, αν κάνετε κλικ στο αναπτυσσόμενο μενού, θα δείτε την επιλογή απενεργοποίησης εικόνων. Εάν αυτή η επιλογή είναι ενεργοποιημένη, το Safari δεν θα εμφανίσει καμία εικόνα σε καμία σελίδα.
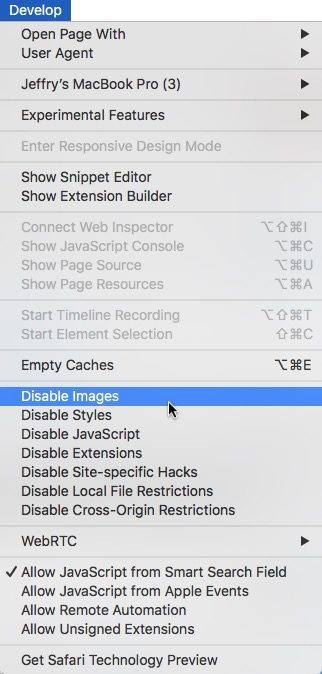
Το δεύτερο επίπεδο αντιμετώπισης προβλημάτων
Εάν έχετε δοκιμάσει όλα τα παραπάνω και το πρόβλημα παραμένει, συνεχίστε με τη διαγραφή του αρχείου cache του Safari στο: ~ / Library / Caches / com.apple.safari, πιθανότατα θα πρέπει να κάνετε ασφαλές κενό.
Στη συνέχεια, κλείστε το Safari και διαγράψτε το αρχείο προτιμήσεων: ~ / Library / Preferences / com.apple.safari.plist.
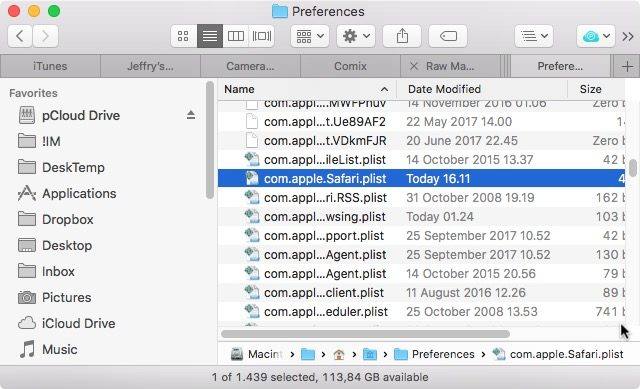
Στη συνέχεια, ξεκινήστε ξανά το Safari και όλα θα πρέπει να επανέλθουν στο φυσιολογικό.
Extra Συμβουλές: Πώς να ανακτήσετε τα διαγραμμένα αρχεία Mac
Tinkering με το cache του Safari και τις προτιμήσεις τουτα αρχεία έρχονται με τον κίνδυνο να χάσουν τα δεδομένα. Πάντα πρέπει να δημιουργείτε αντίγραφα ασφαλείας των δεδομένων πριν κάνετε οποιεσδήποτε αλλαγές στο σύστημα, ώστε να μπορείτε να επαναφέρετε όλα τα στοιχεία σε περίπτωση που συμβεί κάτι αναπάντεχο.
Ένα προτεινόμενο εργαλείο για την εργασία είναι το Mac DataΑνάκτηση. Αυτό το λογισμικό είναι μια ολοκληρωμένη λύση ανάκτησης δεδομένων Mac για την ανάκτηση όλων των τύπων αρχείων από σκληρό δίσκο Mac και άλλες φορητές συσκευές όπως USB flash drive, εξωτερικό σκληρό δίσκο, κάρτα SD, iPhone, κλπ. Στο macOS High Sierra, OS X 10.14 Mojave , OS X 10.13 High Sierra και χαμηλότερα.
Εδώ είναι τα βήματα σχετικά με τον τρόπο ανάκτησης των διαγραμμένων αρχείων Mac:
Βήμα 1 Κατεβάστε και εγκαταστήστε το UltData - Mac στον Mac σας.
Βήμα 2 Μετά την εγκατάσταση του λογισμικού, επιλέξτε aθέση για να ξεκινήσει η ανάκτηση δεδομένων. Μπορείτε να επιλέξετε "σκληρούς δίσκους", "εξωτερικούς δίσκους" και άλλες τοποθεσίες όπως "Κάδος απορριμμάτων". Στη συνέχεια, πατήστε το κουμπί "Σάρωση" για να ξεκινήσετε τη σάρωση δεδομένων.
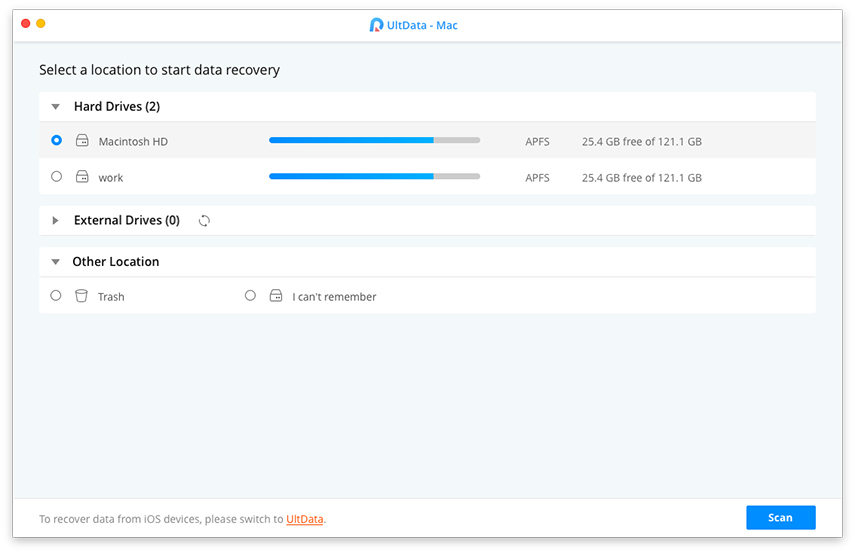
Βήμα 3 Προεπισκόπηση των δεδομένων μετά από τη διαδικασία της σάρωσης. Στη συνέχεια, επιλέξτε αυτά που χάσατε για να τα ανακτήσετε απλά πατήστε το κουμπί "Ανάκτηση". Τώρα η όλη διαδικασία έχει ολοκληρωθεί και έχετε βρει τα σωστά αρχεία που χάνονται στο Mac σας.
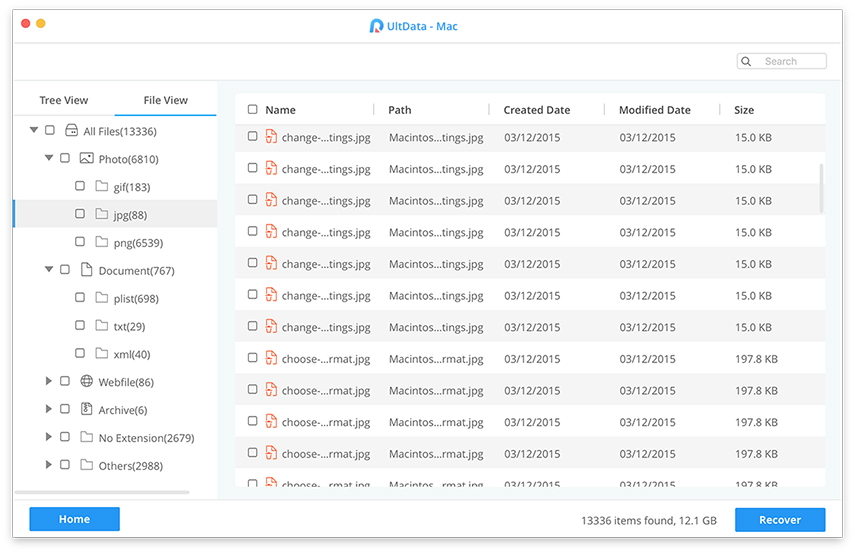
Βίντεο σχετικά με τον τρόπο ανάκτησης των διαγραμμένων εικόνων / φωτογραφιών σε Mac
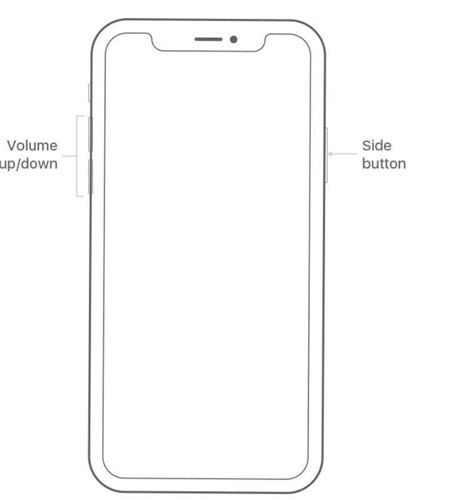

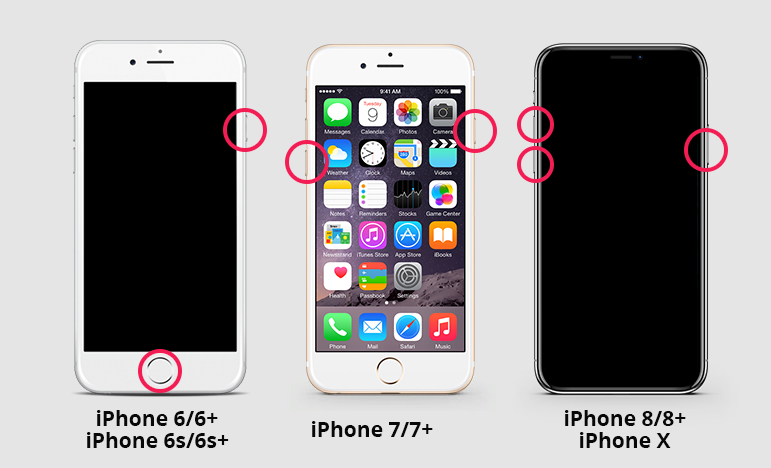
- Αποκατάσταση στοιχείων iPhone
- Εναλλακτική λύση
- Συμβουλές Android
- iPhone XS
- iCloud
- Ανακτήστε το iPhone
- Fix iPhone
- iOS 12
- Εργοστασιακή επανεκκίνηση
- Αποκατάσταση Android
- Μεταφορά φωτογραφίας
- iPhone Backup
- Μπλουζα
- Δεδομένα Mac
- Επαναφέρω
- Apple TV
- Συμβουλές μεταφοράς αρχείων iOS
- Mac OS
- iPad










