Οδηγός βήμα προς βήμα για την επιδιόρθωση του Mac απέτυχε
Παρόλο που είναι πολύ σπάνιο, αλλά μερικοί χρήστες το διαμαρτύρονταιτο Mac τους δεν θα κλείσει. Εάν βρίσκεστε σε παρόμοια κατάσταση και ο υπολογιστής σας δεν απενεργοποιείται ό, τι κι αν κάνετε, αυτός ο οδηγός θα σας βοηθήσει να λύσετε το πρόβλημά σας. Ο οδηγός διδάσκει πώς μπορείτε τερματισμός λειτουργίας Mac έτσι ώστε να κλείσει το μηχάνημά σας και βασικά αυτό είναι αυτό.
Υπάρχουν διάφοροι λόγοι για τους οποίους ο Mac σαςαρνείται να σβήσει. Ίσως υπάρχουν κάποιες εφαρμογές που εμποδίζουν την απενεργοποίηση του μηχανήματός σας ή ίσως υπάρχει πρόβλημα στο NVRAM. Πρόκειται να ελέγξουμε όλα αυτά στον οδηγό παρακάτω, οπότε ας αρχίσουμε. Εδώ μπορείτε να εξαναγκάσετε τον Mac να κλείσει:
- 1. Απενεργοποιήστε την εφαρμογή "Κατεψυγμένη" σε Mac
- 2. Επαναφέρετε το SMC
- 3. Επαναφέρετε το NVRAM
- 4. Force Shutdown Mac
- 5. Επανεγκαταστήστε το macOS
- Έξτρα συμβουλή: Πώς να ανακτήσετε τα χαμένα αρχεία μετά το τερματισμό της ισχύος ή την επανεγκατάσταση του macOS
1. Απενεργοποιήστε την εφαρμογή "Κατεψυγμένη" σε Mac
Εάν μια εφαρμογή προκαλεί το πρόβλημα με το Mac σαςδεν μπορείτε να κλείσετε, ίσως θελήσετε να εξαναγκάσετε να κλείσετε την εφαρμογή, έτσι ώστε να επιτρέπεται στο Mac σας να απενεργοποιηθεί. Αν ποτέ δεν έχετε κλείσει μια εφαρμογή στο Mac σας και δεν είστε βέβαιοι πώς γίνεται, τα παρακάτω θα σας διδάξουν πώς να το κάνετε.
Βήμα 1. Πατήστε το Εντολή + επιλογή + Esc κλειδιά ταυτόχρονα στο πληκτρολόγιό σας Mac και θα ανοίξει ένα παράθυρο διαλόγου.
Βήμα 2. Όταν ανοίξει το παράθυρο διαλόγου, θα δείτε μια λίστα εφαρμογών που εκτελούνται αυτήν τη στιγμή στο Mac σας. Κάντε κλικ στην εφαρμογή που θέλετε να κλείσετε και στη συνέχεια κάντε κλικ στο Δύναμη λήξης κουμπί.

Η επιλεγμένη εφαρμογή θα κλείσει στον Mac σας. Αυτός είναι ο τρόπος με τον οποίο πιέζετε τις κοντινές εφαρμογές Mac, ώστε να μπορεί να απενεργοποιηθεί το Mac.
2. Επαναφέρετε το SMC
Το SMC σημαίνει System Controller καιη επαναφορά της πιθανότατα θα διορθώσει το Mac που δεν θα τερματιστεί το πρόβλημα που αντιμετωπίζετε στο μηχάνημά σας. Αυτό το τμήμα είναι υπεύθυνο για την παροχή ενέργειας στα εξαρτήματα Mac.
Ένα από τα παρακάτω βήματα σας ζητά να απενεργοποιήσετε τη λειτουργία σαςMac έτσι ώστε αυτή η μέθοδος να είναι κατάλληλη για εσάς, αν δεν αντιμετωπίζετε πάντα το ζήτημα τερματισμού λειτουργίας στο μηχάνημά σας. Η επαναφορά του SMC σε ένα Mac είναι μια αρκετά εύκολη εργασία και τα παρακάτω είναι τα βήματα για το πώς μπορείτε να το κάνετε στο μηχάνημά σας.
Βήμα 1. Κάντε κλικ στο λογότυπο της Apple στην επάνω αριστερή γωνία της οθόνης και επιλέξτε ΤΕΡΜΑΤΙΣΜΟΣ ΛΕΙΤΟΥΡΓΙΑΣ για να απενεργοποιήσετε το Mac σας.

Βήμα 2. Εάν ο φορτιστής σας είναι συνδεδεμένος στο Mac σας, αποσυνδέστε τον τώρα.
Βήμα 3. Κρατήστε πατημένο το Shift + Control + Επιλογή και τα πλήκτρα τροφοδοσίας στο πληκτρολόγιό σας. Κρατήστε τα κρατημένα για δέκα δευτερόλεπτα.
Βήμα 4. Αφήστε τα πλήκτρα και πατήστε το Εξουσία για να ενεργοποιήσετε το Mac.
Έχετε επαναφέρει επιτυχώς το SMC στο μηχάνημά σας και δεν θα αντιμετωπίζετε ξανά το ζήτημα τερματισμού στο Mac σας.
3. Επαναφέρετε το NVRAM
Το NVRAM είναι ένα είδος μνήμης τυχαίας προσπέλασηςΤο Mac χρησιμοποιεί για να παρέχει γρήγορα πληροφορίες στον επεξεργαστή του. Η εκκαθάριση των περιεχομένων αυτού του τύπου RAM θα σας βοηθήσει να διορθώσετε το πρόβλημα τερματισμού λειτουργίας και τα παρακάτω είναι πώς μπορείτε να το κάνετε για να το κάνετε στο Mac σας.
Λάβετε υπόψη ότι η μέθοδος είναι κατάλληλη για εσάς, αν δεν αντιμετωπίζετε πάντα το ζήτημα τερματισμού λειτουργίας.
Βήμα 1. Απενεργοποιήστε το Mac σας και πατήστε παρατεταμένα τα πλήκτρα Option + Command + P + R στο πληκτρολόγιό σας.
Βήμα 2. Κρατήστε τα πλήκτρα που κρατούνται για περίπου είκοσι δευτερόλεπτα.
Βήμα 3. Αφήστε τα πλήκτρα και το Mac σας εκκίνησης.
Το ζήτημα τερματισμού λειτουργίας θα πρέπει να είναι σταθερό στο μηχάνημά σας.
4. Force Shutdown Mac
Εάν εξακολουθείτε να μην μπορείτε να κλείσετε το Mac σαςκατά κανόνα, μπορεί να χρειαστεί να αναγκάσετε το σύστημα να κλείσει το μηχάνημά σας με οποιοδήποτε κόστος. Υπάρχει στην πραγματικότητα μια δυνατότητα στο Mac σας που σας επιτρέπει να το κάνετε αυτό, και τα ακόλουθα θα πρέπει να σας βοηθήσουν με αυτό.
Εδώ είναι πώς να εξαναγκάσει τον τερματισμό MacBook Pro:
Βήμα 1. Αποθηκεύστε την εργασία σας και κλείστε τυχόν εφαρμογές που εκτελούνται στο Mac σας.
Βήμα 2. Πατήστε και κρατήστε πατημένο το πλήκτρο Εντολή + Έλεγχος + Επιλογή + Ισχύς ταυτόχρονα στο Mac σας.
Ο υπολογιστής σας Mac θα αναγκαστεί να κλείσει.
5. Επανεγκαταστήστε το macOS
Εάν καμία από τις παραπάνω μεθόδους δεν έχει εργαστεί για εσάς, εσείςμπορεί να θέλετε να εκτελέσετε την τελική λύση που πρόκειται να εγκαταστήσετε ξανά το λειτουργικό σύστημα MacOS στο Mac σας. Θα αντικαταστήσει το τρέχον σύστημα σας και θα εγκαταστήσει μια νέα έκδοση του λειτουργικού συστήματος στο μηχάνημά σας.
Το παρακάτω είναι το πώς το κάνετε:
Βήμα 1. Απενεργοποιήστε το Mac σας. Μάθετε πώς μπορείτε να κλείσετε το MacBook Pro χρησιμοποιώντας την παραπάνω μέθοδο αν δεν ξέρετε πώς να το κάνετε.
Βήμα 2. Ξεκινήστε το Mac σας και πατήστε και κρατήστε πατημένο το Command + R τα πλήκτρα μαζί όταν ξεκινάτε την κουδούνι εκκίνησης.
Βήμα 3. Η ανάκτηση macOS θα φορτωθεί. Επιλέξτε την επιλογή που λέτε Επανεγκαταστήστε το macOS.
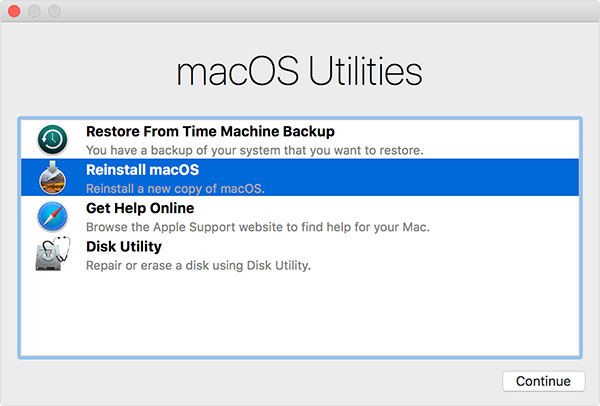
Ακολουθήστε τις οδηγίες στην οθόνη και μια νέα έκδοση του λειτουργικού συστήματος θα εγκατασταθεί στο Mac σας.
Έξτρα συμβουλή: Πώς να ανακτήσετε τα χαμένα αρχεία μετά το τερματισμό της ισχύος ή την επανεγκατάσταση του macOS
Είναι σπάνιο αλλά μερικές φορές καταλήγετε σε χάσιμο αρχείωνόταν εξαναγκάζετε να τερματίσετε τη λειτουργία ή να εγκαταστήσετε ξανά μια έκδοση του macOS στο Mac σας. Αν αυτό έχει συμβεί σε εσάς και έχετε χάσει τα αρχεία σας, μπορείτε να ανακτήσετε τα αρχεία σας χρησιμοποιώντας τις παρακάτω οδηγίες.
Πληκτρολογήστε το Tenorshare UltData - Mac, ένα λογισμικό πουσας δίνει τη δυνατότητα να ανακτήσετε χαμένα αρχεία στο μηχάνημά σας. Χρησιμοποιεί ειδικούς αλγόριθμους για την ανίχνευση και ανάκτηση αρχείων από διάφορες μονάδες στο μηχάνημα Mac. Το παρακάτω είναι πώς το χρησιμοποιείτε.
Βήμα 1 Λήψη και εκτέλεση του λογισμικού στον Mac σας. Επιλέξτε τη μονάδα δίσκου όπου εντοπίστηκαν τα διαγραμμένα αρχεία σας και κάντε κλικ στο Σάρωση.

Βήμα 2 Εάν εκτελείτε MacOS High Sierra ή αργότερα στο Mac σας, απενεργοποιήστε το SIP χρησιμοποιώντας τις οδηγίες στην παρακάτω εικόνα.

Βήμα 3 Ελέγξτε τα αποτελέσματα της σάρωσης, επιλέξτε τα αρχεία που θέλετε να ανακτήσετε και κάντε κλικ στο Αναρρώνω.

Βήμα 4 Επιλέξτε ένα φάκελο για να αποθηκεύσετε τα αρχεία σας.
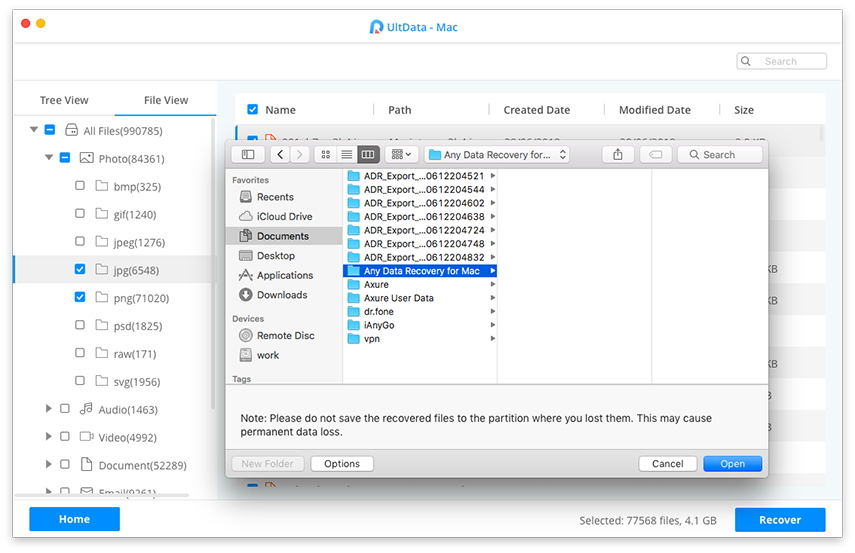
Έχετε ανακτήσει με επιτυχία τα χαμένα αρχεία στο Mac σας.
συμπέρασμα
Εάν ο Mac σας δεν θα κλείσει για οποιονδήποτε λόγο, το δικό μαςοδηγός παραπάνω θα πρέπει να σας βοηθήσει να διορθώσετε το πρόβλημα, έτσι ώστε το μηχάνημα να τερματίζεται όποτε θέλετε. Δείχνει επίσης πώς μπορείτε να ανακτήσετε τα δεδομένα σας εάν τα χάσετε κατά την εκτέλεση οποιασδήποτε από τις μεθόδους που περιγράφονται στον οδηγό.


![[Πλήρης οδηγός] Πώς να επαναφέρετε το SMC σε Mac](/images/os-x/full-guide-how-to-reset-smc-on-mac.jpg)






![[Πλήρης οδηγός] Πώς να λύσει το iOS 12 No Notifications Error](/images/ios-12/full-guide-how-to-solve-ios-12-no-notifications-error.jpg)