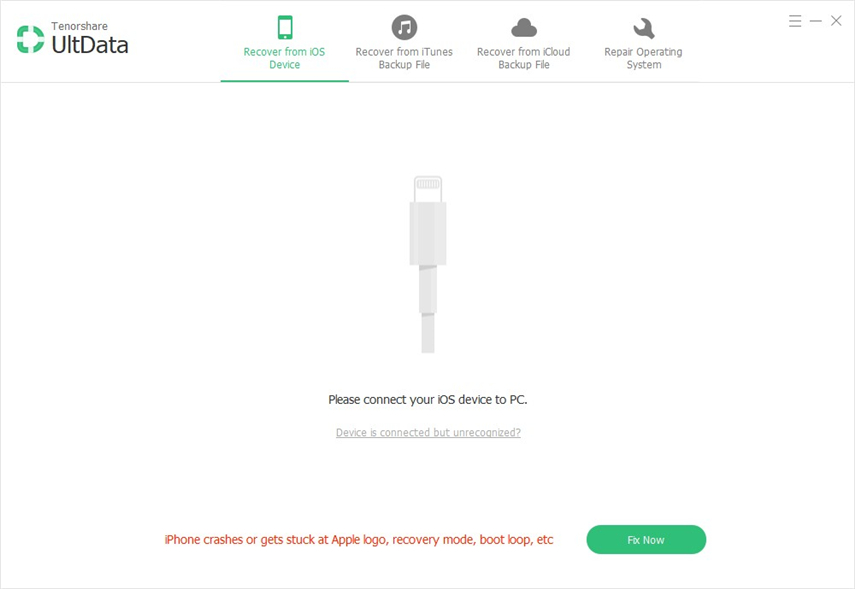2019 Best Mac Undelete εργαλείο για την αναίρεση των αρχείων σε Mac με υψηλό ποσοστό ανάκτησης
Η επιλογή διαγραφής αρχείου υπήρχε σε υπολογιστές Mac καιάλλοι υπολογιστές για μεγάλο χρονικό διάστημα, αλλά έχετε ποτέ θελήσει εάν υπήρχε επίσης μια επιλογή ξεκλείδωμα; Δυστυχώς, μια τέτοια επιλογή δεν είναι διαθέσιμη σε όλες τις πλατφόρμες επιφάνειας εργασίας. Αλλά ευτυχώς, υπάρχουν μερικές Mac εργαλείο αναίρεσης που σας επιτρέπουν να κάνετε τη δουλειά στο Mac σας.
Αυτό που κάνει αυτό το λογισμικό αναίρεσης Mac είναι ότι,σας επιτρέπουν να ανακτήσετε τα διαγραμμένα αρχεία στο μηχάνημα Mac. Χρησιμοποιώντας αυτό το λογισμικό, μπορείτε εύκολα να ανακτήσετε το αρχείο που είτε χάθηκε κατά λάθος είτε διαγράψατε σκόπιμα. Μια γρήγορη αναζήτηση στο Google αποφέρει έναν αριθμό τέτοιου είδους λογισμικού, αλλά δεν είναι όλα αυτά που λειτουργούν τόσο καλά όσο διαφημίζουν.
Ως εκ τούτου, έχουμε συνθέσει αυτόν τον οδηγό για να σας παρουσιάσουμε το καλύτερο και δωρεάν λογισμικό ανάγνωσης για τον υπολογιστή σας Mac. Ας το ελέγξουμε.
- Μέρος 1. Το καλύτερο εργαλείο Undelete για Mac Δωρεάν Λήψη 2019
- Μέρος 2. Πώς να ανακαλέσει τα αρχεία σε Mac με λογισμικό Mac Undelete;
- Μέρος 3. Άλλοι χρήσιμοι τρόποι για την ανάκτηση των διαγραμμένων αρχείων σε Mac
Μέρος 1. Το καλύτερο εργαλείο Undelete για Mac Δωρεάν Λήψη 2019
Τα τελευταία χρόνια έχουν δει πολλά εργαλεία αποκατάστασηςέρχονται και πάνε, αλλά αυτό που εξακολουθεί να λειτουργεί το έτος 2019 είναι το Tenorshare UltData - Mac. Είναι ένα τόσο μεγάλο και προηγμένο λογισμικό που κάθε χρήστης Mac θα θέλει να το έχει στους υπολογιστές Mac.
Το λογισμικό συνοδεύεται από τόνους χαρακτηριστικώνγια να σας βοηθήσει να ανακαλέσετε τα αρχεία Mac. Παρ 'όλες τις δυνατότητες που διαθέτει, διατηρεί μια απλή και εύκολη στη χρήση διεπαφή, ώστε να μην έχετε δυσκολίες στη χρήση της για να ανακτήσετε τα δεδομένα σας.
Κορυφαία χαρακτηριστικά του Tenorshare UltData - Mac
- Αναίρεση διαγραφής εικόνων, βίντεο, μουσικής, ηλεκτρονικών μηνυμάτων, εγγράφων κ.λπ. από το Mac σας.
- Αποκτήστε τα δεδομένα Mac πίσω, χάνονται λόγω διαγραφής, μορφοποίησης, επιθέσεις από ιούς ή φυσικές καταστροφές κ.λπ.
- Αναίρεση διαγραφής των αρχείων από εξωτερικό σκληρό δίσκο, USB, κάρτα SD κ.λπ. συνδεδεμένο στον υπολογιστή σας Mac.
- Δείτε τα ανακτήσιμα δεδομένα πριν από την ανάκτηση.
- 100% ασφαλές και ασφαλές για να χρησιμοποιήσετε αυτό το λογισμικό για την αναίρεση των αρχείων σας.
- Υποστηρίζει αρκετά συστήματα αρχείων, συμπεριλαμβανομένων των APFS και FAT32 για ανάκτηση δεδομένων.
- Υποστήριξη macOS 10.14 Mojave, 10.13 Υψηλή Σιέρα, 10.12 Σιέρα ή κάτω.
Όπως μπορείτε να δείτε, το δωρεάν λογισμικό Undelete Mac είναιικανή να εκτελέσει πολλές λειτουργίες ανάκτησης δεδομένων στο Mac σας. Η παρακάτω ενότητα θα σας διδάξει πώς να χρησιμοποιήσετε το λογισμικό για να ξεδιαγράψετε τα αρχεία σας.
Μέρος 2. Πώς να ανακαλέσει τα αρχεία σε Mac με λογισμικό Mac Undelete;
Τώρα που ξέρετε για τα χαρακτηριστικά γνωρίσματα τουτο λογισμικό, ίσως να θέλετε να το δοκιμάσετε για να δείτε αν πραγματικά διαγράφει τα αρχεία σας. Αυτή η ενότητα θα σας διδάξει πώς μπορείτε να χρησιμοποιήσετε το λογισμικό για να ανακτήσετε αρχεία από οποιαδήποτε από τις υποστηριζόμενες συσκευές του Mac.
Βήμα 1 Κατεβάστε και εγκαταστήστε το λογισμικό στο Mac σας. Εκκινήστε το λογισμικό και επιλέξτε τη μονάδα δίσκου όπου θα θέλατε να διαγράψετε τα αρχεία σας. Στη συνέχεια, κάντε κλικ στο κουμπί που λέει Σάρωση στην κάτω δεξιά γωνία.

Βήμα 2 Εάν εκτελείτε Mac MacOS High Sierra ή αργότερα, απενεργοποιήστε το SIP χρησιμοποιώντας τα βήματα της παρακάτω εικόνας.

Βήμα 3 Θα πρέπει να δείτε τα αποτελέσματα σάρωσης στην οθόνη σας. Επιλέξτε τα αρχεία που θέλετε να διαγράψετε και στη συνέχεια κάντε κλικ στο Αναρρώνω κουμπί.
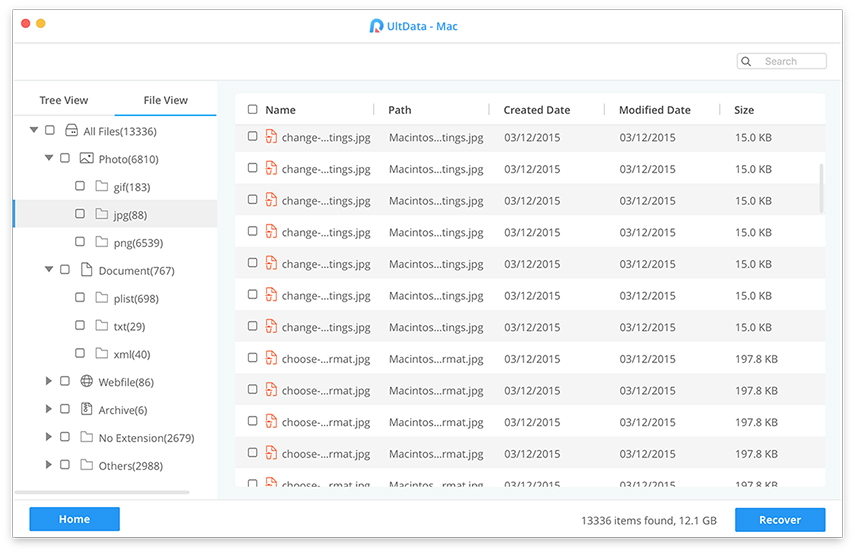
Βήμα 4 Επιλέξτε ένα φάκελο για να αποθηκεύσετε τα μη επαναληφθέντα αρχεία στο Mac σας.

Αυτό είναι το μόνο που υπάρχει σε αυτό. Τα επιλεγμένα αρχεία σας θα διαγραφούν και θα αποθηκευτούν στο Mac σας.
Μέρος 3. Άλλοι χρήσιμοι τρόποι για την ανάκτηση των διαγραμμένων αρχείων σε Mac
Εάν θέλετε να δοκιμάσετε άλλες μεθόδους ανάκτησης αρχείων σε Mac, ακολουθούν οι μέθοδοι που μπορείτε να χρησιμοποιήσετε.
1. Ανάκτηση από το κάδο απορριμάτων
Όλοι γνωρίζουμε ότι όλα τα διαγραμμένα δεδομένα στον Mac σας μπαίνουν στο Σκουπίδια. Απλά ανοίξτε τον Κάδο απορριμμάτων, αναζητήστε τα αρχεία που θέλετε να ανακτήσει, κάντε δεξί κλικ σε αυτά τα αρχεία και επιλέξτε Βάλε πίσω.
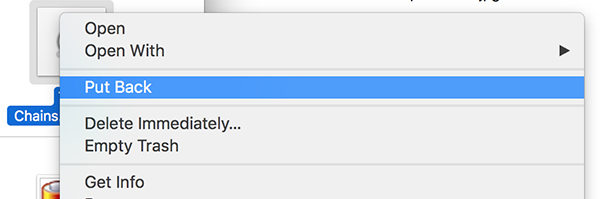
Τα αρχεία σας θα αποκατασταθούν στις αρχικές τοποθεσίες τους στο Mac σας. Λάβετε υπόψη ότι ο κάδος απορριμμάτων διατηρεί μόνο τα αρχεία σας για έως και τριάντα ημέρες. Έτσι ξεφορτώνετε το Trash Mac.
2. Επαναφέρετε από το Time Machine
Το Time Machine είναι ακόμα ένα βοηθητικό πρόγραμμα που δημιουργεί αντίγραφα ασφαλείας των αρχείων σας και μπορείτε να το χρησιμοποιήσετε για να ανακτήσετε τα χαμένα αρχεία σας.
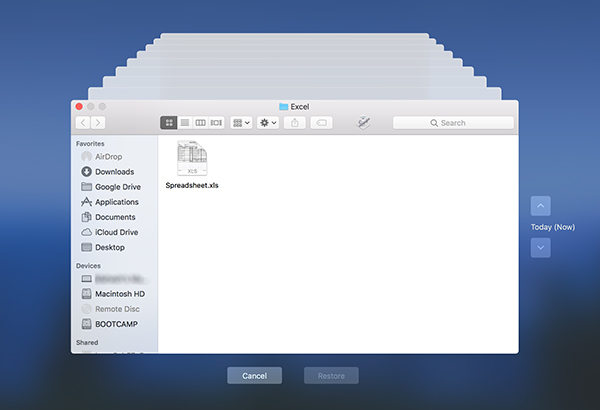
Κάντε κλικ στο εικονίδιο Time Machine στη γραμμή μενού και επιλέξτε Εισαγάγετε τη μηχανή χρόνου. Επιλέξτε το παράθυρο όπου βλέπετε το αρχείο σας και κάντε κλικ στο κουμπί που λέει Επαναφέρω. Θα επαναφέρει τα διαγραμμένα αρχεία σας για εσάς.
3. Επαναφορά από το iCloud
Εάν χρησιμοποιείτε το iCloud για αντίγραφα ασφαλείας, μπορείτε να το χρησιμοποιήσετε για να βρείτε και να επαναφέρετε τα αρχεία σας. Ανατρέξτε στον ιστότοπο iCloud και συνδεθείτε στο λογαριασμό σας. Κάντε κλικ στο Ρυθμίσεις στην παρακάτω οθόνη και επιλέξτε Επαναφορά αρχείων. Θα σας επιτρέψει να ανακτήσετε τα διαγραμμένα αρχεία σας. Λάβετε υπόψη ότι μπορεί να μην έχουν όλα τα διαγραμμένα αρχεία σας.

συμπέρασμα
Ελπίζουμε ότι ο πιο πάνω οδηγός θα σας βοηθήσει να ανακαλύψετε το καλύτερο εργαλείο ανίχνευσης Mac για να ανακτήσετε τα διαγραμμένα αρχεία στο Mac σας. Ο οδηγός διδάσκει επίσης εναλλακτικές μεθόδους ανάκτησης χαμένων αρχείων στο μηχάνημα Mac.


![[2019] Top 10 λογισμικό αποκατάστασης στοιχείων για Mac](/images/mac-data/2019top-10-data-recovery-software-for-mac.jpg)