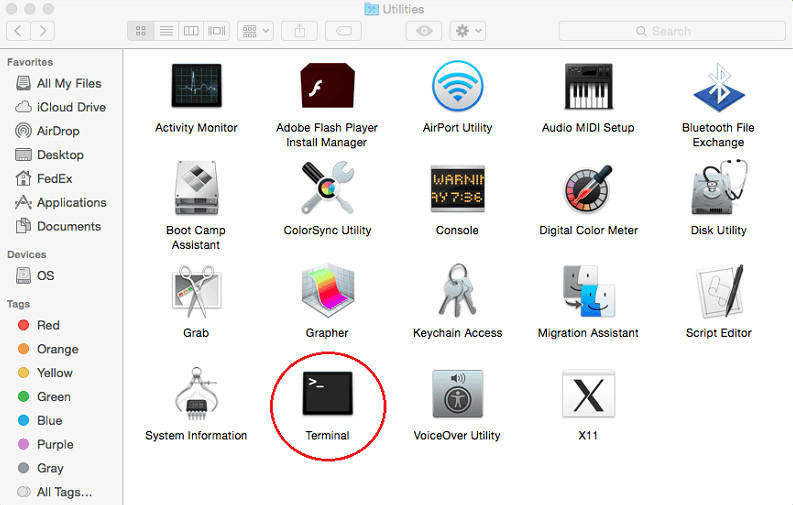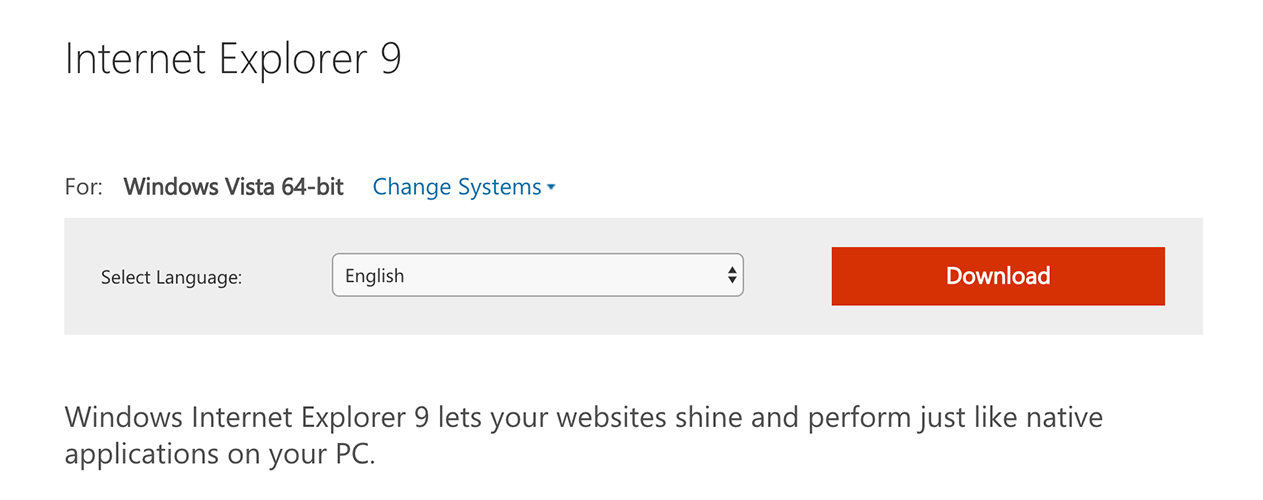Top 2 τρόποι για να απεγκαταστήσετε εφαρμογές σε Mac
Πώς να απεγκαταστήσετε προγράμματα σε Mac είναι ένα πολύ κοινό ερώτημα μεταξύ των Mac κοινότητες καιφόρουμ. Αν προσπαθείτε να καταργήσετε μια παλιά εφαρμογή από το Mac ή να εγκαταστήσετε ξανά κατεστραμμένο λογισμικό ή απλά να καθαρίσετε το χώρο στο σκληρό δίσκο, η διαγραφή εφαρμογών είναι αναμφισβήτητα σημαντική. Η μέθοδος είναι πολύ εύκολη και αυτό είναι καλά νέα για τους νέους χρήστες Mac. Έτσι, για όσους δεν ξέρουν τι να κάνουν, είμαστε εδώ με έναν λεπτομερή οδηγό για την απεγκατάσταση εφαρμογών στο Mac. Ας αρχίσουμε λοιπόν.
Βήματα για την κατάργηση εγκατάστασης εφαρμογών σε Mac και τον τρόπο κατάργησης των αρχείων που απομένουν
Υπάρχουν κυρίως δύο τρόποι με τους οποίους μπορείτε να διαγράψετε εφαρμογές σε Mac. Το παραδοσιακό και το πιο εύκολο!
Χρήση του Finder:
Ο παραδοσιακός τρόπος χρησιμοποιεί το Finder. Έχει χρησιμοποιηθεί εδώ και πάνω από μια δεκαετία από χρήστες Mac και εξακολουθεί να ισχύει και τώρα. Είναι απλό και απλό και έτσι μπορείτε να το κάνετε:
1. Μεταβείτε στο Finder
2. Στη συνέχεια, μεταβείτε στο φάκελο / Applications και επιλέξτε την εφαρμογή που θέλετε να καταργήσετε.
3. Μπορείτε είτε να κάνετε δεξί κλικ και να πατήσετε "Μετακίνηση σε κάδο" είτε να σύρετε το εικονίδιο της εφαρμογής στο Κάδο απορριμμάτων.

4. Τώρα, μεταβείτε στο εικονίδιο Κάδος απορριμμάτων. Κάντε δεξί κλικ και πατήστε "Empty Trash".
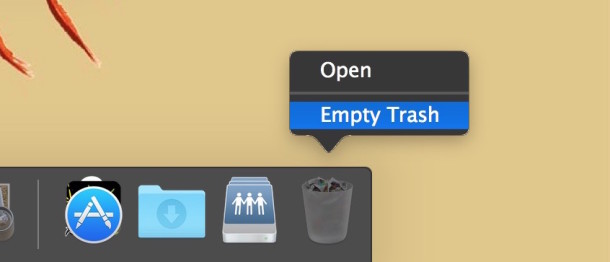
Αυτός είναι ο τρόπος απεγκατάστασης των εφαρμογών σε Mac χρησιμοποιώντας την κλασική μέθοδο. Λειτουργεί σε όλες τις εκδόσεις του Mac όπως OS X El Capitan / Snow Leopard κλπ.
Χρήση του Launchpad:
Η παραπάνω μέθοδος είναι αποτελεσματική και πολύ απλήτρόπος για να απεγκαταστήσετε εφαρμογές στο Mac. Αλλά Mac Lion και Mountain Lion και μετά, είναι ακόμα πιο εύκολο καθώς παίρνει τα συνθήματα από το iOS. Ναι, είναι τόσο απλό όσο η κατάργηση της εγκατάστασης εφαρμογών από το iPhone σας. Αυτό λειτουργεί μόνο σε εφαρμογές που έχουν εγκατασταθεί από το App Store και όχι σε εφαρμογές που έχουν ληφθεί από τρίτους. Δείτε πώς να το χρησιμοποιήσετε:
1. Ανοίξτε το LaunchPad.
2. Πατήστε παρατεταμένα το εικονίδιο εφαρμογής που θέλετε να καταργήσετε.
3. Όταν αρχίσει να τσαλακώνει, πατήστε το μαύρο εικονίδιο "X" που θα εμφανιστεί αυτόματα.
4. Τώρα, κάντε κλικ στο "Διαγραφή" για να καταργήσετε την εφαρμογή.
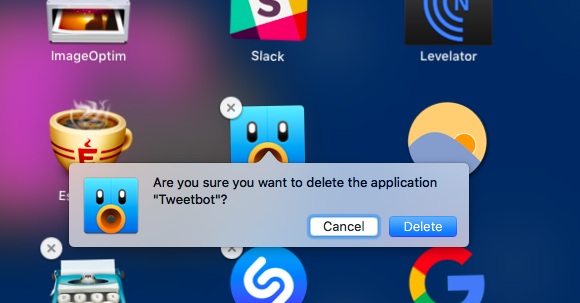
Τώρα ξέρετε πώς να απεγκαταστήσετε εφαρμογές σε Macχρησιμοποιώντας το LaunchPad. Το LaunchPad δεν θα χρειαστεί να αδειάσει τον Κάδο απορριμμάτων πριν από την κατάργηση της εγκατάστασης οποιωνδήποτε εφαρμογών σε αντίθεση με τη μέθοδο Finder. Αυτό είναι παρόμοιο με το iOS και αυτό είναι ένα μεγάλο χαρακτηριστικό που καθιστά το Lion επιθυμητή αναβάθμιση.
Αλλά αυτό δεν είναι το τέλος! Μια εφαρμογή περιλαμβάνει πολλά πράγματα όπως προτιμήσεις, αρχεία υποστήριξης, κρυφές μνήμες και κρυφά αρχεία κλπ. Αυτά τα ανεπιθύμητα αρχεία συσχετίζονται με εφαρμογές που είναι εγκατεστημένες στο Mac σας και όταν απεγκαταστήσετε την εφαρμογή, μερικές φορές τα αρχεία αυτά παραμένουν στο σκληρό σας δίσκο. Αν και αυτό δεν είναι ανησυχητικό, δεν απαιτείται παρά μόνο σε περίπτωση έκτακτης ανάγκης. Είναι γενικά μια καλή ιδέα να ξέρετε πώς να αφαιρέσετε εφαρμογές από Mac μαζί με τα σχετικά αρχεία.
Έτσι, αν θέλετε να απαλλαγείτε από αυτά, είναι εύκολο. Απλά εντοπίστε τα σχετικά αρχεία υποστήριξης των εφαρμογών και αφαιρέστε τα και αυτά. Αυτές είναι μερικές τυπικές διευθύνσεις θέσης για αρχεία εφαρμογών:
- Αρχεία υποστήριξης εφαρμογών: "~ / Library / Application Support / (Application Name)"
- Προτιμήσεις: "~ / Βιβλιοθήκη / Προτιμήσεις / (Όνομα εφαρμογής)"
- Caches: "~ / Βιβλιοθήκη / Caches / (Όνομα εφαρμογής)"
Επιλέξτε τα αρχεία και μετακινήστε τα στον κάδο απορριμμάτων. Αυτό είναι!
Extra Tip: Πώς να ανακτήσετε τυχαία διαγραμμένα αρχεία εφαρμογών Mac
Κατά τη διαγραφή των εφαρμογών και των δεδομένων, εάν κατά λάθοςδιαγράφηκαν σημαντικά αρχεία από το Mac σας, τότε μπορείτε να τα επαναφέρετε με το λογισμικό Tenorshare Any Data Recovery. Πρόκειται για ένα ειδικά σχεδιασμένο εργαλείο το οποίο μπορεί να ανακτήσει οτιδήποτε από το Mac σας. Είτε έχετε χάσει τυχαία κάποια αρχεία με διαγραφή είτε λόγω αναβάθμισης ή μορφοποίησης ή εκκένωσης των σκουπιδιών, μπορεί να ανακτήσει οτιδήποτε από τα βίντεο, τη μουσική, τις φωτογραφίες, τα έγγραφα κ.λπ. Εδώ μπορείτε να το χρησιμοποιήσετε:
1. Κατεβάστε και εκκινήστε οποιαδήποτε εφαρμογή ανάκτησης δεδομένων για Mac.
2. Επιλέξτε τους τύπους χαμένων αρχείων.
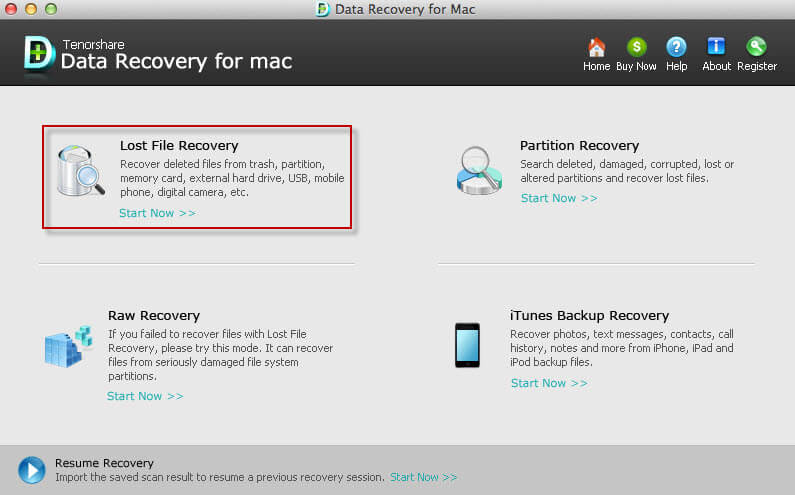
3. Τώρα επιλέξτε την τοποθεσία προορισμού. Εδώ επιλέξτε τη μονάδα από την οποία έχετε χάσει τα αρχεία από το Mac σας.
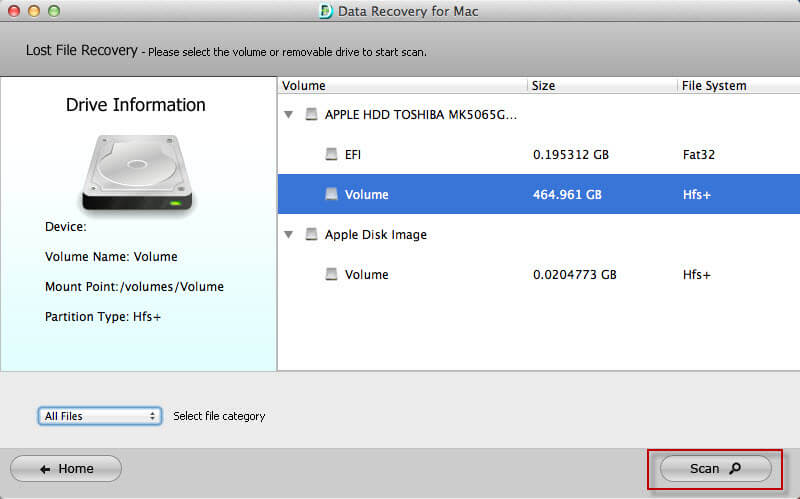
4. Μετά τη λήξη της διαδικασίας σάρωσης, μπορείτε να κάνετε προεπισκόπηση και να επιλέξετε τα Απώλεια αρχείων για ανάκτηση αμέσως. Επιλέξτε τα αρχεία που θέλετε να ανακτήσετε και κάντε κλικ στην επιλογή Ανάκτηση.
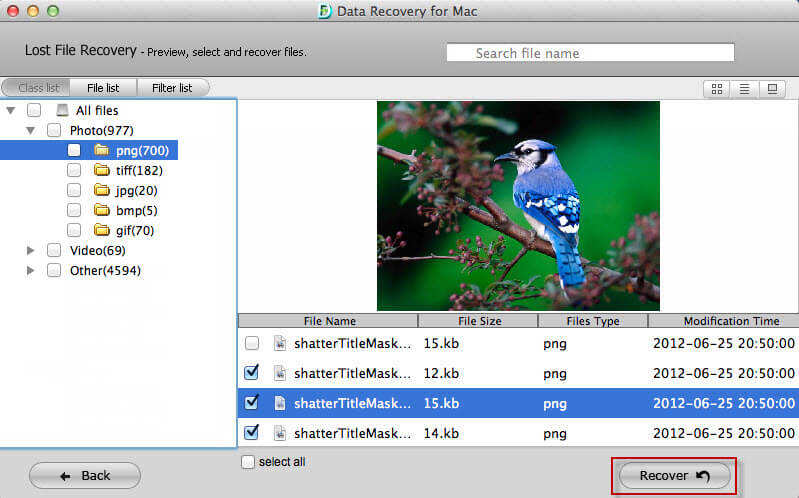
5. Παρέχετε τον προορισμό για να αποθηκεύσετε τα ανακτημένα αρχεία. Να παρέχετε πάντα μια τοποθεσία διαφορετική από την αρχική διαδρομή των χαμένων αρχείων.

Αυτό είναι! Θα έχετε όλα τα επιλεγμένα αρχεία σας ανακτηθεί σε δευτερόλεπτα. Μην χάσετε αυτό το εκπληκτικό λογισμικό.
Συμπέρασμα:
Γενικά, εάν θέλετε, αναρωτιέστε πώς να το κάνετεαπεγκαταστήσετε λογισμικό σε Mac, τώρα ξέρετε τι να κάνετε. Ακολουθήστε προσεκτικά τις οδηγίες και επιλέξτε το ανάλογα. Όσον αφορά την ευκολία σας, το LaunchPad είναι μια ταχύτερη διαδικασία όταν πρόκειται για εφαρμογές από το App Store. Και όσο για τα προσωρινά και τα υποστηριζόμενα αρχεία διαφόρων εφαρμογών, τείνουν να στοιβάζονται και να καταλαμβάνουν χώρο στο δίσκο. Έτσι, καλύτερα να διαγράψετε όλα αυτά. Αν θέλετε να ανακτήσετε τυχόν διαγραμμένα αρχεία, συνιστούμε ανεπιφύλακτα να πάτε για Tenorshare Any Data Recovery!