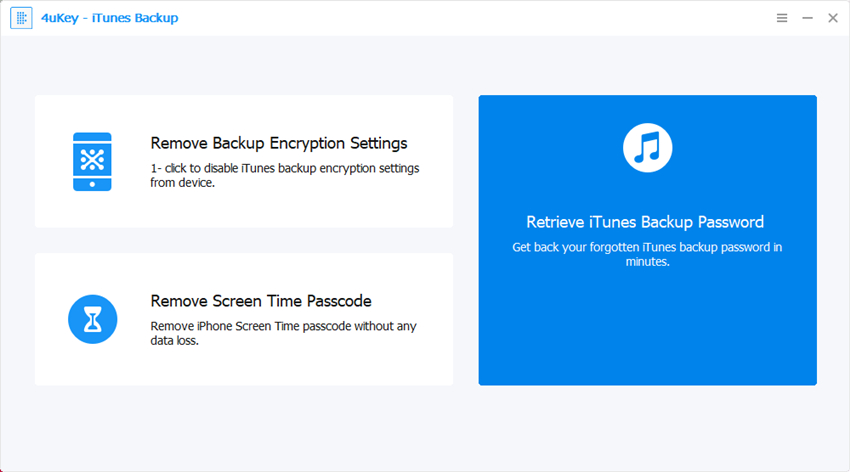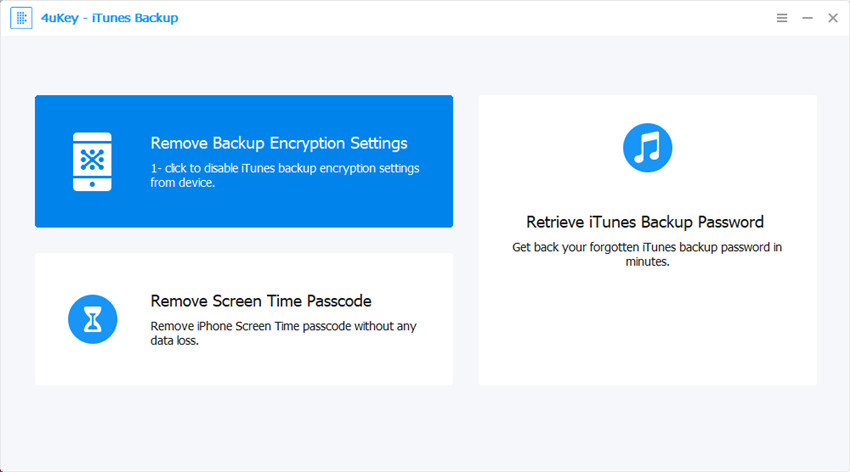Πώς να αφαιρέσετε την κρυπτογράφηση από το iPhone Backup από Mac
Πώς μπορείτε να καταργήσετε αντίγραφα ασφαλείας iPhone σε Mac; Είστε χρήστης Mac και αναζητάτε έναν τρόπο για να αφαιρέσετε την κρυπτογράφηση από το αντίγραφο ασφαλείας του iPhone και δεν μπορείτε να καταλάβετε πώς να το κάνετε. Λοιπόν, αυτό δεν πρέπει να σας ανησυχεί γιατί σε αυτό το άρθρο θα σας δείξουμε πώς να αφαιρέσετε την κρυπτογράφηση αντιγράφων ασφαλείας iPhone από το Mac χρησιμοποιώντας την εφαρμογή iTunes και επίσης να χρησιμοποιήσετε το λογισμικό Tenorshare 4uKey - iTunes Backup.
- Μέρος 1: Πώς να απενεργοποιήσετε την κρυπτογράφηση αντιγράφων ασφαλείας iPhone από το Mac χρησιμοποιώντας το iTunes
- Μέρος 2: Πώς να αφαιρέσετε τις ρυθμίσεις κρυπτογράφησης αντιγράφων ασφαλείας με 4uKey - iTunes Backup
- Μέρος 3: Τρόπος δημιουργίας αντιγράφων ασφαλείας αρχείων από συσκευές iOS χωρίς iTunes
Μέρος 1: Πώς να απενεργοποιήσετε την κρυπτογράφηση αντιγράφων ασφαλείας iPhone από το Mac χρησιμοποιώντας το iTunes
Με την εφαρμογή iTunes, μπορείτε να αφαιρέσετε τον κωδικό πρόσβασης αντιγράφων ασφαλείας iPhone, εφόσον γνωρίζετε τον κωδικό πρόσβασής σας. Ακολουθούν τα βήματα που θα σας καθοδηγήσουν για την κατάργηση της κρυπτογράφησης από το αντίγραφο ασφαλείας iPhone στο Mac με το iTunes.
Βήμα 1. Πηγαίνετε στο "Εφαρμογές" και ανοίξτε την εφαρμογή iTunes στο Mac σας. Το iTunes πρέπει να είναι η πιο πρόσφατη έκδοση, επομένως να το ενημερώσετε αν είναι παλαιότερη έκδοση.
Βήμα 2. Μετά από αυτό, μπορείτε τώρα να συνδέσετε το iPhone στο Mac σας χρησιμοποιώντας ένα καλώδιο USB. Το iTunes ενδέχεται να σας προειδοποιήσει για τη συσκευή Trust ή να δώσετε έναν κωδικό πρόσβασης εάν είναι η πρώτη φορά που συνδέετε το iPhone με αυτό το Mac.
Βήμα 3. Το iTunes θα ανιχνεύσει τότε το τηλέφωνό σας αμέσως. Τώρα, κάντε κλικ στη συσκευή σας και στη συνέχεια τοποθετήστε το δείκτη του ποντικιού στην καρτέλα "Περίληψη".
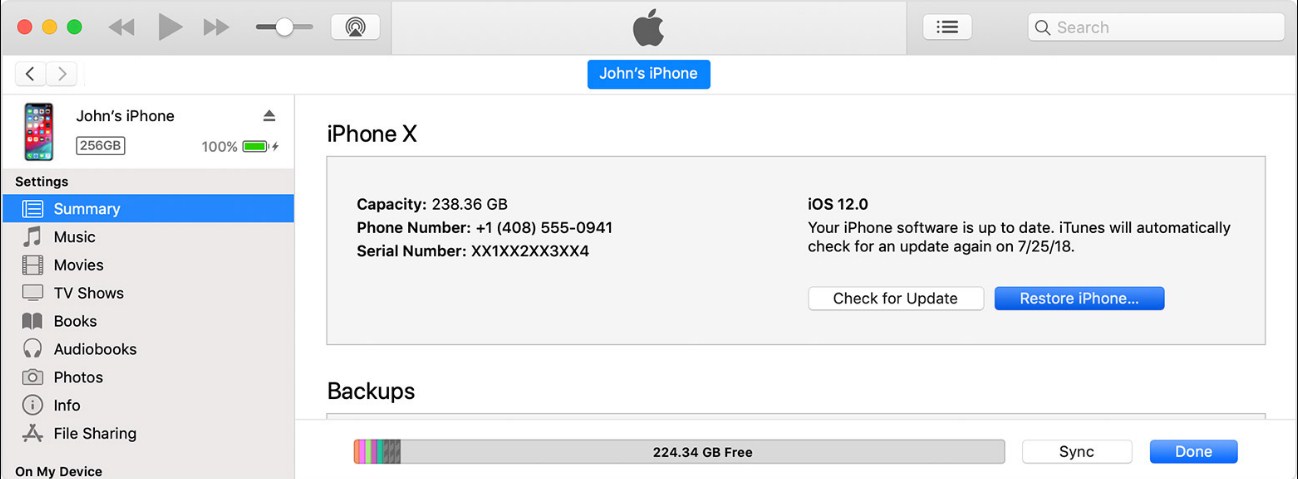
Βήμα 4. Τώρα, κατευθυνθείτε στην ενότητα "Δημιουργία αντιγράφων ασφαλείας" και κάντε κλικ στην επιλογή "Κρυπτογράφηση αντιγράφων ασφαλείας iPhone" για να την καταργήσετε.

Βήμα 5. Στη συνέχεια, θα σας ζητηθεί να εισαγάγετε τον κωδικό κρυπτογράφησης. Καταχωρίστε τον κωδικό πρόσβασης και επαληθεύστε τον και στη συνέχεια κάντε κλικ στο "OK".
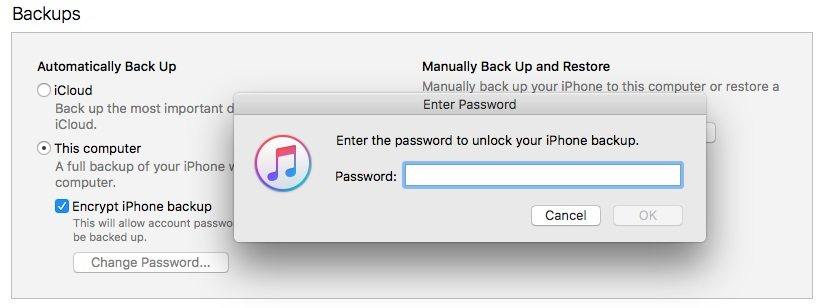
Μέρος 2: Πώς να αφαιρέσετε τις ρυθμίσεις κρυπτογράφησης αντιγράφων ασφαλείας με 4uKey - iTunes Backup
Έχετε δει πώς να αφαιρέσετε την κρυπτογράφηση απόiPhone backup Mac με το iTunes, τώρα τι γίνεται αν θέλετε να δημιουργήσετε ένα μη κρυπτογραφημένο αντίγραφο ασφαλείας iPhone χωρίς να χρησιμοποιήσετε τον προηγούμενο κωδικό πρόσβασης; Σε μια τέτοια κατάσταση, θα πρέπει να χρησιμοποιήσετε το Tenorshare 4uKey - iTunes Backup για να καταργήσετε τις ρυθμίσεις κρυπτογράφησης αντιγράφων ασφαλείας. 4uKey - iTunes Backup είναι ένα πρόγραμμα που είναι συμβατό με Mac και Windows OS που σας επιτρέπει να αφαιρέσετε τον κωδικό πρόσβασης αντιγράφων ασφαλείας iPhone από Mac. Εκτός από αυτό, αυτό το λογισμικό θα σας επιτρέψει να ανακτήσετε την αντιγραφή κρυπτογράφησης κωδικού πρόσβασης χρησιμοποιώντας τρεις τρόπους.
Με αυτό λέγεται, εδώ είναι πώς να αφαιρέσετε το iPhone backup mac χρησιμοποιώντας το λογισμικό Tenorshare 4uKey - iTunes Backup.
Βήμα 1. Πηγαίνετε στην ιστοσελίδα Tenorshare 4uKey - iTunes Backup και κατεβάστε την έκδοση Mac, εγκαταστήστε την στον υπολογιστή σας και ανοίξτε την.
Βήμα 2. Κατά το άνοιγμα του λογισμικού, θα δείτε δύο επιλογές στο κεντρικό παράθυρο που είναι "Ανάκτηση του κωδικού ασφαλείας του iTunes backup" και "Κατάργηση ρυθμίσεων κρυπτογράφησης αντιγράφων ασφαλείας". Τώρα, κάντε κλικ στην επιλογή "Κατάργηση ρυθμίσεων κρυπτογράφησης αντιγράφων ασφαλείας" επιλογή.

Βήμα 3. Από εκεί, μπορείτε στη συνέχεια να συνδέσετε το iPhone σας στον υπολογιστή και το πρόγραμμα θα το εντοπίσει αμέσως. Στη συνέχεια, κάντε κλικ στο κουμπί "Έναρξη" και προχωρήστε

Βήμα 4. Το πρόγραμμα αρχίζει να καταργεί τις ρυθμίσεις κρυπτογράφησης και θα μπορείτε να δείτε την πρόοδο στην οθόνη. Να είστε υπομονετικοί και μην αποσυνδέετε το iPhone σας.
Βήμα 5. Μόλις το 4uKey - iTunes Backup αφαιρέσει τις ρυθμίσεις κρυπτογράφησης, θα δείτε την ειδοποίηση στην οθόνη. Αυτό που πρέπει να κάνετε είναι να κάνετε κλικ στο κουμπί "Τέλος".

Μέρος 3: Τρόπος δημιουργίας αντιγράφων ασφαλείας αρχείων από συσκευές iOS χωρίς iTunes
Εναλλακτικά, μπορείτε να χρησιμοποιήσετε το iCloud για να δημιουργήσετε αντίγραφα ασφαλείαςαρχεία iPhone, αν δεν θέλετε να χρησιμοποιήσετε το iTunes. Το iCloud είναι το cloud storage της Apple που σας επιτρέπει να δημιουργείτε αντίγραφα ασφαλείας και να επαναφέρετε εύκολα τις συσκευές iOS. Με την αποθήκευση iCloud μπορείτε να δημιουργήσετε αντίγραφα ασφαλείας των αρχείων iOS όπως φωτογραφίες, βίντεο, φωνητικά μηνύματα, δεδομένα εφαρμογών, μηνύματα, δεδομένα υγείας κλπ. Η διαδικασία δημιουργίας αντιγράφων iCloud είναι απλή, με την προϋπόθεση ότι έχετε καλή σύνδεση Wi-Fi. Στον επόμενο παρακάτω οδηγό θα σας δείξουμε πώς μπορείτε να δημιουργήσετε αντίγραφα ασφαλείας αρχείων από συσκευές iOS χωρίς iTunes.
Βήμα 1. Ξεκινήστε συνδέοντας το iPhone σας σε μια ασφαλή σύνδεση Wi-Fi.
Βήμα 2. Στη συνέχεια, πατήστε στην εφαρμογή "Ρυθμίσεις" στη συσκευή σας iOS και επιλέξτε την επιλογή "iCloud".
Βήμα 3. Στο μενού "iCloud", μετακινηθείτε προς τα κάτω και πατήστε "Backup" για να ενεργοποιήσετε την iCloud Backup.
Βήμα 4. Όταν έχετε ενεργοποιήσει το iCloud Backup, μπορείτε να πατήσετε τώρα στην επιλογή "Δημιουργία αντιγράφων ασφαλείας τώρα".
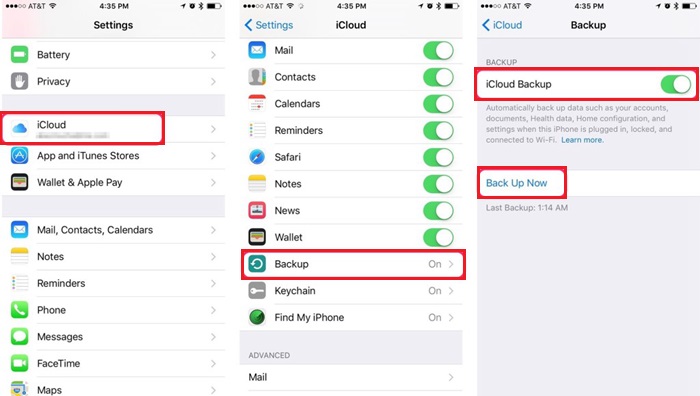
Βήμα 5. Το iCloud θα ξεκινήσει στη συνέχεια να δημιουργήσει αντίγραφα ασφαλείας των αρχείων της συσκευής iOS. Αυτή η διαδικασία μπορεί να διαρκέσει αρκετό χρόνο ανάλογα με το μέγεθος του αρχείου στη συσκευή σας iOS.
Βήμα 6. Για να ελέγξετε τη δημιουργία αντιγράφων ασφαλείας, κάντε κλικ στην επιλογή Ρυθμίσεις> iCloud> Αποθήκευση> Διαχείριση αποθήκευσης και θα δείτε μια λίστα των αντιγράφων ασφαλείας ανάλογα με το χρόνο.
συμπέρασμα
Όταν πρόκειται να καταργήσετε τον κωδικό πρόσβασης αντιγράφων ασφαλείας iPhoneσε Mac, δεν πρέπει ποτέ να ανησυχείτε καθώς μπορείτε να χρησιμοποιήσετε το λογισμικό iTunes. Αλλά αν δεν μπορείτε να θυμηθείτε τον κωδικό πρόσβασης, τότε έχετε μαζί σας το λογισμικό Tenorshare 4uKey - iTunes Backup. Με αυτό το λογισμικό, θα είστε βέβαιος να αφαιρέσετε την κρυπτογράφηση από το iPhone αντίγραφο ασφαλείας από Mac χωρίς να τρέξει σε τυχόν σφάλματα. Όσο για τη δημιουργία αντιγράφων ασφαλείας, μπορείτε επίσης να χρησιμοποιήσετε το iCloud για να δημιουργήσετε εύκολα αντίγραφα ασφαλείας για τη συσκευή iOS.