Πώς να συγχρονίσετε μηνύματα από iPhone σε Mac
Ένας χρήστης του iPhone μπορεί να χρησιμοποιήσει iTunes ή iCloud για να δημιουργήσειένα αντίγραφο ασφαλείας των δεδομένων της συσκευής τους και, στη συνέχεια, να διαγράψετε τα αρχεία που δεν χρειάζονται και να γεμίζουν τη συσκευή. Αργότερα, αν χρειάζονται το διαγραμμένο αρχείο, θα μπορούσαν εύκολα να το επαναφέρουν από το αντίγραφο ασφαλείας που δημιουργήθηκε πριν.
Όμως, ένα iPhone όχι μόνο επιτρέπει την εύκολη δημιουργία αντιγράφων ασφαλείας. Μπορείτε επίσης να συγχρονίσετε τα δεδομένα iPhone με τις άλλες συσκευές της Apple, όπως iPhone, iPad, iPod, καθώς και Mac χρησιμοποιώντας το iCloud. Είναι επίσης δυνατή η συγχρονισμός δεδομένων από το iPhone σε Mac. Εάν δεν γνωρίζετε τη διαδικασία συγχρονισμού μηνυμάτων από iPhone σε Mac, συνεχίστε να διαβάζετε αυτό το άρθρο. Εδώ σας έχουμε δώσει διάφορες λύσεις για πώς να συγχρονίζετε μηνύματα από το iPhone σε Mac.
- Μέρος 1: Πώς να συγχρονίσετε μηνύματα από iPhone σε Mac μέσω iCloud
- Μέρος 2: Επιλεκτικά συγχρονισμός μηνυμάτων από iPhone σε Mac
Μέρος 1: Πώς να συγχρονίσετε μηνύματα από iPhone σε Mac μέσω iCloud
Αν ζητήσετε από οποιονδήποτε χρήστη iPhone να συγχρονίσει τα μηνύματααπό το iPhone στο Macbook, τότε προφανώς, η απάντησή τους θα ήταν iCloud. Το iCloud δεν είναι μόνο η υπηρεσία αποθήκευσης cloud της Apple, αλλά είναι επίσης υπηρεσία συγχρονισμού δεδομένων που επιτρέπει στους χρήστες της Apple να συγχρονίζουν τις διαφορετικές συσκευές τους μεταξύ τους. Εκτός από τη δυνατότητα δημιουργίας αντιγράφων ασφαλείας δεδομένων στο iPhone, το iCloud μπορεί επίσης να σας βοηθήσει να συγχρονίσετε τα μηνύματα καθώς και το iMessage από το iPhone στο Mac.
Για συγχρονισμό iCloud για εργασία μεταξύ του iPhone σαςκαι Mac, πρέπει να συνδεθείτε στο ίδιο αναγνωριστικό iCloud (ίδιο με το αναγνωριστικό Apple) και στις δύο συσκευές. Στη συνέχεια, θα μπορείτε να αρχίσετε να συγχρονίζετε τα μηνύματά σας από το iPhone στην εφαρμογή μηνυμάτων Mac. Αν δεν ξέρετε πώς να συνδέσετε το iPhone στα μηνύματα Mac, ακολουθήστε τα παρακάτω βήματα -
Βήμα 1: Αρχικά, στο iPhone σας, πατήστε στην εφαρμογή Ρυθμίσεις και, στη συνέχεια, μεταβείτε στην επιλογή Μηνύματα.

Βήμα 2: Στην οθόνη μηνυμάτων, πατήστε στην επιλογή "Αποστολή & λήψη" και, στη συνέχεια, στην επόμενη σελίδα, θα δείτε το αναγνωριστικό της Apple στο επάνω μέρος της οθόνης. Εάν όχι, κάντε κλικ στην επιλογή Χρήση του αναγνωριστικού της Apple για iMessage και, στη συνέχεια, συνδεθείτε με το Apple ID και τον κωδικό πρόσβασής σας.

Βήμα 3: Τώρα, πληκτρολογήστε έναν αριθμό τηλεφώνου και μια διεύθυνση ηλεκτρονικού ταχυδρομείου για να την συνδέσετε με το Apple ID στην επιλογή "Μπορείτε να φτάσετε με iMessage At".
Βήμα 4: Στον Mac σας, ανοίξτε την εφαρμογή Messages από το φάκελο Application και στη συνέχεια συνδεθείτε με το Apple ID και τον κωδικό πρόσβασής σας.

Βήμα 5: Κάντε κλικ στην επιλογή Μηνύματα στην κορυφή και, στη συνέχεια, κάντε κλικ στην επιλογή Προτιμήσεις από το μενού.
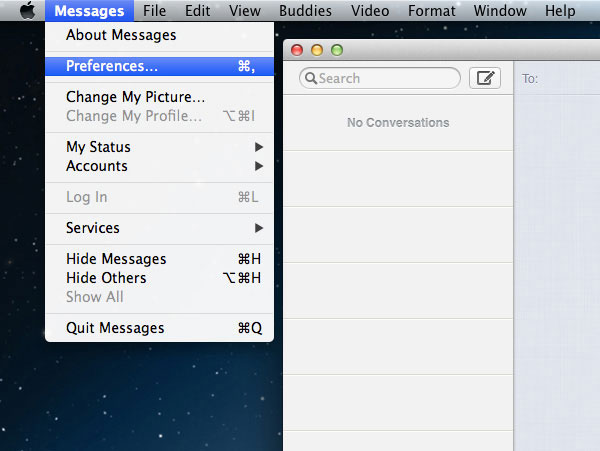
Βήμα 6: Στη συνέχεια, επιλέξτε Λογαριασμοί και βεβαιωθείτε ότι έχετε συνδεθεί με το ίδιο αναγνωριστικό της Apple με το iPhone σας.

Βήμα 7: Στη συνέχεια, επιλέξτε τον αριθμό τηλεφώνου ή τη διεύθυνση ηλεκτρονικού ταχυδρομείου που επιλέγετε στο iPhone για μηνύματα στο πλαίσιο "Μπορείτε να προσεγγιστείτε για μηνύματα στο" και "Έναρξη νέας συνομιλίας από".
Αυτός είναι ο τρόπος συγχρονισμού των μηνυμάτων από το iPhone σε Mac. Αλλά, αυτή η μέθοδος συγχρονίζει όλα τα μηνύματα από iPhone σε Mac. Εάν θέλετε να συγχρονίσετε μόνο επιλεκτικές συνομιλίες ή μόνο παλαιότερες συζητήσεις και όχι νέες, τότε αυτή η μέθοδος δεν συνιστάται. Εάν θέλετε να γνωρίζετε πώς να συγχρονίζετε παλιά μηνύματα από iPhone σε Mac ή μόνο επιλεκτικά μηνύματα, μεταβείτε στην επόμενη λύση .
Μέρος 2: Επιλεκτικά συγχρονισμός μηνυμάτων από iPhone σε Mac
Με το iCloud, είστε σε θέση να συγχρονίσετε όλα τα μηνύματαπαλιά ή νέα στο Mac. Αλλά, μερικές φορές, δεν θέλετε να συγχρονίζετε τα πάντα στο Mac, αλλά μόνο μερικά σημαντικά μηνύματα. Ωστόσο, ο συγχρονισμός iCloud δεν σας επιτρέπει να επιλέξετε ποια μηνύματα θέλετε να συγχρονίσετε ή όχι. Αν συμβαίνει αυτό, θα μπορούσατε να χρησιμοποιήσετε το https://www.tenorshare.com/products/icarefone.html βοηθητικό πρόγραμμα iOS για εύκολο συγχρονισμό μηνυμάτων από iPhone σε Mac.
Tenorshare iCareFone είναι μια καταπληκτική συσκευή iOSβοηθητικό πρόγραμμα διαχείρισης που σας επιτρέπει να https://www.tenorshare.com/ios-file-transfer/how-to-manage-iphone-files-without-itunes.html. Δεν μπορεί να χρησιμοποιηθεί μόνο για τη μεταφορά μηνυμάτων από iPhone σε Mac, αλλά και τη μεταφορά μουσικής, φωτογραφιών, βίντεο, επαφών, επαφών και πολλά άλλα. Η μεταφορά μπορεί να γίνει με αμφότερους τρόπους, δηλ. Από τη συσκευή iOS σε Mac και Mac σε iOS συσκευή. Επιπλέον, σας επιτρέπει επίσης να δημιουργείτε αντίγραφα ασφαλείας και να επαναφέρετε δεδομένα iPhone εύκολα από iTunes και iCloud backup και είναι συμβατό τόσο με υπολογιστές Windows όσο και Mac. Χρησιμοποιώντας το λογισμικό Tenorshare iCareFone, συγχρονίζετε μηνύματα από το iPhone σε Mac χύμα ή επιλεκτικά, από παλιά σε νέα. Έτσι, είναι το καλύτερο εργαλείο όταν πρόκειται για τη μεταφορά μηνυμάτων από το iPhone σε Mac. Θέλετε να μάθετε πώς να συνδέετε το iMessage από το iPhone σε Mac χρησιμοποιώντας το Tenorshare iCareFone; Ακολουθήστε τα παρακάτω βήματα -
Βήμα 1 Πρώτα απ 'όλα, πρέπει να κατεβάσετε το Tenorshare iCareFone στο Mac σας και στη συνέχεια να το εγκαταστήσετε.
Βήμα 2 Μετά την εγκατάσταση του Tenorshare iCareFone, ξεκινήστε το πρόγραμμα και στη συνέχεια συνδέστε το iPhone σε Mac χρησιμοποιώντας ένα κατάλληλο καλώδιο USB.
Βήμα 3 Στην αρχική οθόνη του Tenorshare iCareFone, κάντε κλικ στην επιλογή "Δημιουργία αντιγράφων ασφαλείας & επαναφορά" στην κορυφή.

Βήμα 4 Τώρα, επιλέξτε τον τύπο δεδομένων που θέλετε να μεταφέρετε στο Mac. Εδώ, ελέγξτε την επιλογή "Μηνύματα & συνημμένα" και, στη συνέχεια, κάντε κλικ στο κουμπί "Backup" για να ξεκινήσετε τη διαδικασία συγχρονισμού.

Βήμα 5 Στη συνέχεια, το Tenorshare iCareFone θα βρει όλα τα μηνύματα στο iPhone σας. Δείτε τα μηνύματα και στη συνέχεια επιλέξτε αυτά που χρειάζεστε.

Βήμα 6 Τέλος, κάντε κλικ στο κουμπί Εξαγωγή στο υπολογιστή και τα μηνύματα θα αποθηκευτούν στο Mac σας.
συμπέρασμα
Η συγχρονισμός των μηνυμάτων από το iPhone σε Mac είναι απαραίτητη όταν θέλετε να δημιουργήσετε αντίγραφα ασφαλείας για σημαντικά μηνύματα, αλλά μην θέλετε να γεμίσετε τη συσκευή σας. Έτσι σε αυτό το άρθρο δώσαμε 2 εύκολους τρόπους πώς να συγχρονίζετε μηνύματα από το iPhone σε Mac. Αλλά, αν μιλάμε για την καλύτερη μέθοδο συγχρονισμούiPhone μηνύματα σε Mac, στη συνέχεια https://www.tenorshare.com/products/icarefone.html είναι η καλύτερη επιλογή. Σας επιτρέπει να συγχρονίζετε μηνύματα καθώς και άλλα δεδομένα από το iPhone σε Mac ή Mac στο iPhone. Συνιστάται!









