Πώς να βρείτε την τοποθεσία αντίγραφο ασφαλείας iPhone και να διαγράψετε τα αντίγραφα ασφαλείας iPhone
Γενικά, οι χρήστες κάνουν πολλά αντίγραφα ασφαλείαςτη συσκευή iOS και αποθηκεύονται σε μια συγκεκριμένη τοποθεσία για ασφαλή φύλαξη. Αλλά μερικές φορές πάρα πολλά αντίγραφα ασφαλείας δημιουργούν ένα πρόβλημα διαχείρισης διαστήματος. Ο αποτελεσματικός τρόπος για να το διορθώσετε θα ήταν να διαγράψετε τα περιττά αρχεία από τη συσκευή σας, τα οποία θα κάνουν χώρο για άλλα αρχεία.
Δυστυχώς, είναι σχεδόν αδύνατο βρείτε μια τοποθεσία δημιουργίας αντιγράφων ασφαλείας iPhone. Εάν δεν μπορείτε να το βρείτε τότε δεν υπάρχει θέμα διαγραφής. Έτσι, για τις διευκολύνσεις του χρήστη, οι συγκεκριμένες τοποθεσίες δημιουργίας αντιγράφων ασφαλείας iPhone αναφέρονται λεπτομερώς παρακάτω στο άρθρο.
- Μέρος 1: Πώς να βρείτε τοποθεσίες αντιγράφων ασφαλείας iPhone σε Windows και Mac
- Μέρος 2: Πώς να διαγράψετε τα αντίγραφα ασφαλείας iPhone
- Μέρος 3. Πώς να προβάλετε το iTunes / iCloud Backup για ΔΩΡΕΑΝ και να το επαναφέρετε στο iPhone χωρίς να σκουπίσετε δεδομένα iPhone
Μέρος 1: Πώς να βρείτε τοποθεσίες αντιγράφων ασφαλείας iPhone σε Windows και Mac
Το αρχείο αντιγράφου ασφαλείας του iTunes αποθηκεύεται τοπικά στο δικό σαςυπολογιστή. Εάν κατευθυνθείτε απλά στον συγκεκριμένο φάκελο, θα βρείτε τα αρχεία αντιγράφων ασφαλείας. Κάθε φάκελος στο "Backup" περιέχει ένα μόνο αρχείο αντιγράφων ασφαλείας. Μπορούν να αντιγραφούν και μπορείτε να τους μετακινήσετε ακόμη και έναν άλλο υπολογιστή, αλλά δεν θα έχετε τη δυνατότητα να αποκτήσετε οποιαδήποτε πληροφορία από αυτές καθώς είναι πολύ κρυπτογραφημένες.
- 1.1 Η τοποθεσία όταν κάνετε backup με το iTunes
- 1.2 Η τοποθεσία όταν δημιουργείτε αντίγραφο ασφαλείας με το iCloud
1.1 Αν δημιουργείτε αντίγραφα ασφαλείας του iPhone από iTunes, εδώ είναι η τοποθεσία:
Η τοποθεσία δημιουργίας αντιγράφων ασφαλείας του iTunes στα Windows 8/7 / Vista:
Αυτή είναι η θέση του αρχείου backup του iTunes στα Windows 7/8 ή Vista:
Χρήστες (όνομα χρήστη) / AppData / Περιαγωγή / Apple Computer / MobileSyncBackup
Εάν θέλετε να έχετε γρήγορη πρόσβαση στο AppData, πρέπει να κάνετε κλικ στο "Start" και, στη συνέχεια, πληκτρολογήστε "AppData" στη γραμμή αναζήτησης και πατήστε "Enter".
Η τοποθεσία δημιουργίας αντιγράφων ασφαλείας iTunes στα Windows 10:
Αυτή είναι η θέση του αρχείου ασφαλείας του iTunes στα Windows 10:
C: ΧρήστεςUSERAppDataRoamingApple ComputerMobileSyncBackup
Τοποθεσία δημιουργίας αντιγράφων iTunes σε Mac OS:
Αυτή είναι η θέση για το αντίγραφο ασφαλείας του iTunes σε Mac OS:
~ / Βιβλιοθήκη / Υποστήριξη εφαρμογών / MobileSync / Backup /
Το "~" σημαίνει το αρχικό φάκελο. Αν όμως δεν μπορείτε να βρείτε τη Βιβλιοθήκη στο αρχικό φάκελο, τότε θα χρειαστεί να ανοίξετε "Επιλογή" και να κάνετε κλικ στο "Go Menu".
1.2 Αν κάνετε Back Up Your iPhone από το iCloud:
Windows 8.1:
Βήμα 1: Πρέπει να μεταβείτε στο "Start" και να κάνετε κλικ στο Down Arrow.
Βήμα 2: Στη συνέχεια, κάντε κλικ στο "iCloud", ακολουθούμενο από το "Διαχείριση".
Παράθυρα 8:
Αυτό είναι πολύ απλό, απλά πηγαίνετε στην οθόνη Έναρξη και κάντε κλικ στο iCloud. Μετά κάντε κλικ στο "Διαχείριση".
Windows 7:
Βήμα 1: Μεταβείτε στο μενού "Έναρξη" και κάντε κλικ στο "Όλα τα προγράμματα".
Βήμα 2: Κάντε κλικ στο "iCloud" και, στη συνέχεια, στο "Διαχείριση".
Windows 10:
C: ΧρήστεςUSERAppDataRoamingApple ComputerMobileSyncBackup
iCloud τοποθεσία backup σε Mac OS:
Εάν χρησιμοποιείτε Mac OS, ακολουθήστε τα παρακάτω βήματα για να βρείτε backup iCloud:
Βήμα 1: Ανοίξτε το Mac και μεταβείτε στο Apple Menu.
Βήμα 2: Στη συνέχεια, μεταβείτε στις "Προτιμήσεις συστήματος" και κάντε κλικ στο "iCloud", ακολουθούμενο από το "Διαχείριση".
iCloud Backup location στο iPhone σας:
Αν προσπαθείτε να εντοπίσετε το backup iCloud στο iPhone σας, ακολουθήστε τα παρακάτω βήματα:
Βήμα 1: Ανοίξτε το iPhone σας και μεταβείτε στις Ρυθμίσεις.
Βήμα 2: Πατήστε στο iCloud, ακολουθούμενο από το "Storage & Backup"
Μέρος 2: Πώς να διαγράψετε τα αντίγραφα ασφαλείας iPhone
Είναι πολύ απλό να διαγράψετε αντίγραφα ασφαλείας iPhone, αλλά υπάρχουν iTunes και iCloud αντίγραφα ασφαλείας και η διαδικασία είναι πολύ διαφορετική για καθένα από αυτά. Οι διαδικασίες εξετάζονται ξεχωριστά παρακάτω:
2.1 Πώς να διαγράψετε το αρχείο αντιγράφου iTunes
Η διαγραφή ενός backup iTunes θα είναι το απλούστερο πράγμα που έχετε κάνει στη ζωή σας. Αλλά δεν θα μπορείτε να διαγράψετε άμεσα το αντίγραφο ασφαλείας από το iTunes.
Θα πρέπει να πλοηγηθείτε στη συγκεκριμένη τοποθεσία της, η οποία είναι "username / library / Application Support / Mobilesync / Backups".
Μετά, φτάνοντας εκεί, πρέπει να κάνετε δεξί κλικ σε ένα συγκεκριμένο αντίγραφο ασφαλείας και να το μετακινήσετε στον Κάδο απορριμμάτων. Όταν αδειάζετε το Κάδο απορριμμάτων, το αντίγραφο ασφαλείας θα διαγραφεί για πάντα.
Έτσι, αν θέλετε να φτάσετε στο iTunes Preferences στο Mac σας τότε απλά κάντε κλικ στο "iTunes" και στη συνέχεια "Προτιμήσεις".
Αλλά για Windows PC πρέπει να επιλέξετε "Επεξεργασία" και στη συνέχεια "Προτιμήσεις".
Όνομα: trash-itunes-backupAlt: backup backup2.2 Πώς να διαγράψετε το αρχείο Backup του iCloud
Αν θέλετε να διαγράψετε το αντίγραφο ασφαλείας iCloud, ακολουθήστε τα παρακάτω βήματα. Είναι πολύ εύκολο:
Βήμα 1: Ανοίξτε το iPhone σας και μεταβείτε στις Ρυθμίσεις.
Βήμα 2: Πατήστε στο iCloud ακολουθούμενο από την επιλογή "Backup & Storage".
Βήμα 3: Στη συνέχεια, πατήστε στην επιλογή "Διαχείριση αποθήκευσης" και επιλέξτε ένα αντίγραφο ασφαλείας.
Βήμα 4: Στη συνέχεια, απλά κάντε κλικ στο "Delete Backup" και το αντίγραφο ασφαλείας θα διαγραφεί.

Μέρος 3. Πώς να προβάλετε το iTunes / iCloud Backup για ΔΩΡΕΑΝ και να το επαναφέρετε στο iPhone χωρίς να σκουπίσετε δεδομένα iPhone
Κανονικά, δεν είναι δυνατή η προβολή του iTunes ή τουiCloud εφεδρικά αρχεία. Έτσι, μετά την πραγματοποίηση της δημιουργίας αντιγράφων ασφαλείας, ο μόνος τρόπος για να δείτε ή να εξαγάγετε ένα συγκεκριμένο αρχείο είναι να επαναφέρετε πλήρως το αρχείο αντιγράφων ασφαλείας. Ποιο θα σβήσει όλα τα δεδομένα στη συσκευή σας αυτή τη στιγμή.
Αλλά με το Tenorshare UltData θα είστε σε θέση ναεξαγάγετε συγκεκριμένα αρχεία και θα πάρετε μια πολύ αναμενόμενη προεπισκόπηση όλων των αρχείων μέσα στο αντίγραφο ασφαλείας. Το πρόγραμμα λειτουργεί για backup iTunes και iCloud αλλά οι μέθοδοι θα είναι κάπως διαφορετικές.
iTunes Backup Preview
Βήμα 1 Κατεβάστε και εγκαταστήστε το UltData στον υπολογιστή σας και στη συνέχεια ξεκινήστε το.
Βήμα 2 Επιλέξτε "Recover from iTunes Backup file" από την κύρια διασύνδεση. Το πρόγραμμα θα εντοπίσει όλο το αρχείο αντιγράφων ασφαλείας του iTunes στον υπολογιστή σας. Πρέπει να επιλέξετε ένα και κάντε κλικ στην επιλογή "Έναρξη σάρωσης".

Βήμα 3 Μόνο μετά την ολοκλήρωση της σάρωσης θα λάβετε μια προεπισκόπηση των αρχείων μέσα στο αντίγραφο ασφαλείας
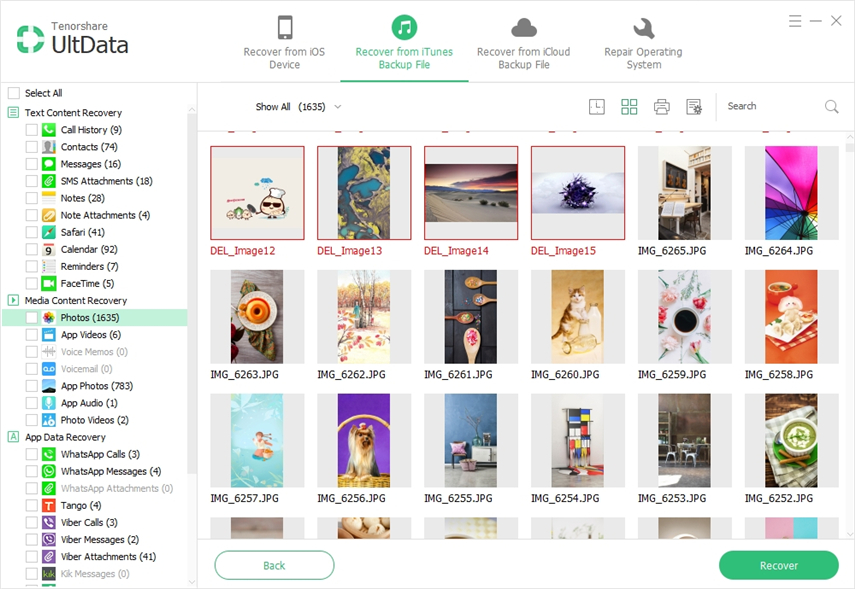
Αφού λάβετε την προεπισκόπηση, θα προχωρήσετε στην ανάκτηση των αρχείων μέσα στο αντίγραφο ασφαλείας. Αλλά αν ο στόχος σας ήταν να πάρετε την προεπισκόπηση, μπορείτε να σταματήσετε εδώ.
iCloud Backup Preview
Χρησιμοποιείτε το ίδιο πρόγραμμα εδώ, έτσι ώστε η βασική αρχή θα είναι η ίδια:
Βήμα 1 Έτσι, κατεβάστε και εγκαταστήστε το UltData και στη συνέχεια ξεκινήστε το.
Βήμα 2 Επιλέξτε το στοιχείο "Ανάκτηση από το αρχείο iCloud Backup" από την κύρια διασύνδεση και, στη συνέχεια, συνδεθείτε στο λογαριασμό iCloud χρησιμοποιώντας το Apple ID.

Βήμα 3 Στο εσωτερικό του λογαριασμού θα βρείτε όλο το εφεδρικό αρχείο iCloud, επιλέξτε ένα και κάντε κλικ στο κουμπί "Επόμενο".

Βήμα 4 Τώρα, εάν θέλετε να δείτε ένα συγκεκριμένο αρχείο, επιλέξτε έναν συγκεκριμένο τύπο αρχείου, διαφορετικά επιλέξτε όλα και κάντε κλικ στο κουμπί "Επόμενο".
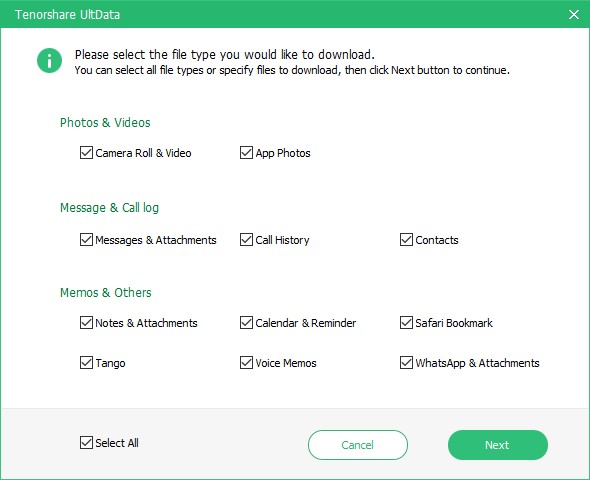
Βήμα 5 Μετά από αυτό το UitData θα σαρώσει τα αρχεία και θα πάρετε μια προεπισκόπηση.

Εάν επιθυμείτε να συνεχίσετε μπορείτε, διαφορετικά να σταματήσετε εδώ.
συμπέρασμα
Ένας πολύ αποτελεσματικός τρόπος για να κάνετε προεπισκόπηση των εφεδρικών αντιγράφων και των συγκεκριμένων θέσεων αυτών των εφεδρικών αρχείων αναλύονται λεπτομερώς στο άρθρο, εάν θέλετε να τα διαγράψετε.


![[Το ζήτημα επιλυθεί] Το iTunes δεν θα μπορούσε να δημιουργήσει αντίγραφα ασφαλείας για το iPhone](/images/itunes-tips/issue-solved-itunes-could-not-backup-iphone.jpg)






