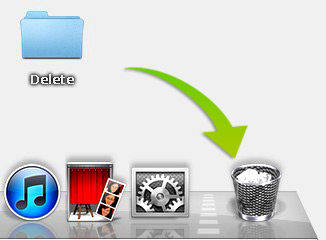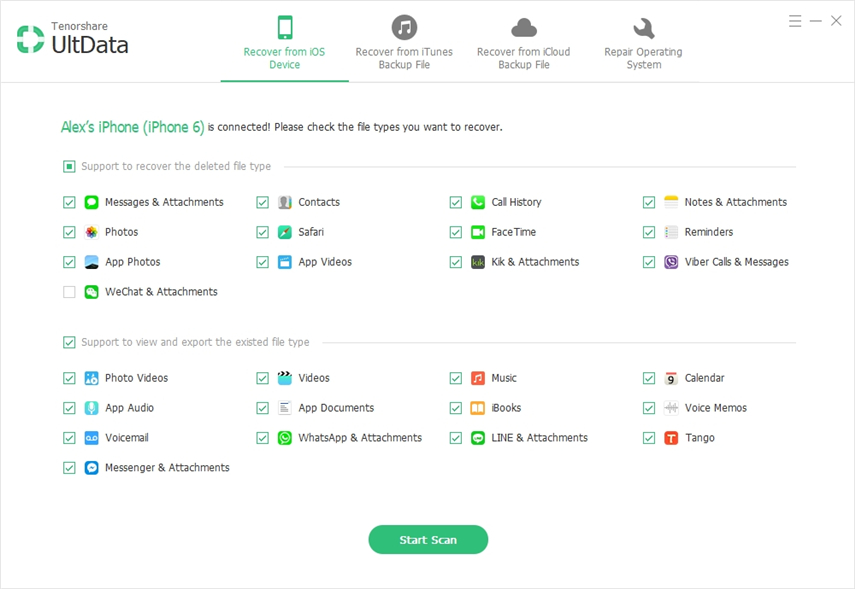Top 3 τρόποι για να ανακτήσετε φωτογραφίες iPhone μετά την επαναφορά
Η αποκατάσταση του iPhone είναι ένας από τους καλύτερους τρόπους για να διορθώσετε πολλά θέματα, το μόνο μειονέκτημα του οποίου είναι ότι μπορεί να χάσετε τα προσωπικά σας δεδομένα. Αν έχετε αποκαταστήσει το iPhone σας και δεν ξέρετε πώς να ανακτήσετε φωτογραφίες iPhone μετά την επαναφορά τότε συνεχίστε να διαβάζετε. Έχουμε αναφέρει μερικούς από τους καλύτερους και αξιόπιστους τρόπους για να ξανακερδίσουμε τις πολύτιμες αναμνήσεις σας. Αυτές οι μέθοδοι ισχύουν για το XS / XS Max / XR / X / 8/8 Plus / 7/7 Plus / 6S / 6 / SE / 5s / 5 και υποστηρίζουν την τελευταία έκδοση του iOS 12.
- Τρόπος 1: Ανάκτηση φωτογραφιών iPhone μετά την επαναφορά χωρίς δημιουργία αντιγράφων ασφαλείας
- Τρόπος 2: Επιλεκτικά ανακτήσετε φωτογραφίες από το Restored iPhone με iTunes Backup
- Τρόπος 3: Προαιρετικά ανακτήστε τις φωτογραφίες iPhone μετά την επαναφορά από τα iCloud Backup
- Extra Συμβουλή: Πώς να Επαναφέρετε το εργοστάσιο iPhone με το iTunes;
Τρόπος 1: Ανάκτηση φωτογραφιών iPhone μετά την επαναφορά χωρίς δημιουργία αντιγράφων ασφαλείας
Μια από τις καλύτερες μεθόδους για την ανάκτηση φωτογραφιών iPhoneμετά την αποκατάσταση χωρίς δημιουργία αντιγράφων ασφαλείας χρησιμοποιεί το Tenorshare UltData. Το Tenorshare UltData είναι ένα πλήρες εργαλείο αποκατάστασης, το οποίο μπορεί να χρησιμοποιηθεί για την αποκατάσταση φωτογραφιών, επαφών, μηνυμάτων και σημειώσεων. Αν έχετε αποκαταστήσει το iPhone σας χωρίς να δημιουργήσετε αντίγραφα ασφαλείας των φωτογραφιών σας, χρησιμοποιήστε αυτό το πρόγραμμα είναι η καλύτερη σου βολή. Ακολουθήστε τα παρακάτω βήματα για να ανακτήσετε φωτογραφίες χρησιμοποιώντας το Tenorshare UltData.
- Βήμα 1: Συνδέστε το iPhone με τον υπολογιστή σας και ξεκινήστε το iPhone Data Recovery. Το λογισμικό θα εντοπίσει το iPhone σας και θα σας δείξει διεπαφή για να επιλέξετε ποια δεδομένα θα σαρωθούν. Μπορείτε να ελέγξετε "Φωτογραφίες" και να κάνετε κλικ στην επιλογή "Έναρξη σάρωσης".
- Βήμα 2: Τώρα επιλέξτε "εμφάνιση διαγραμμένων στοιχείων" και αποφασίστε τι να ανακτήσετε. Πριν από την ανάκτηση, μπορείτε να κάνετε προεπισκόπηση των εικόνων και κάντε διπλό κλικ για να δείτε το πλήρες μέγεθος.

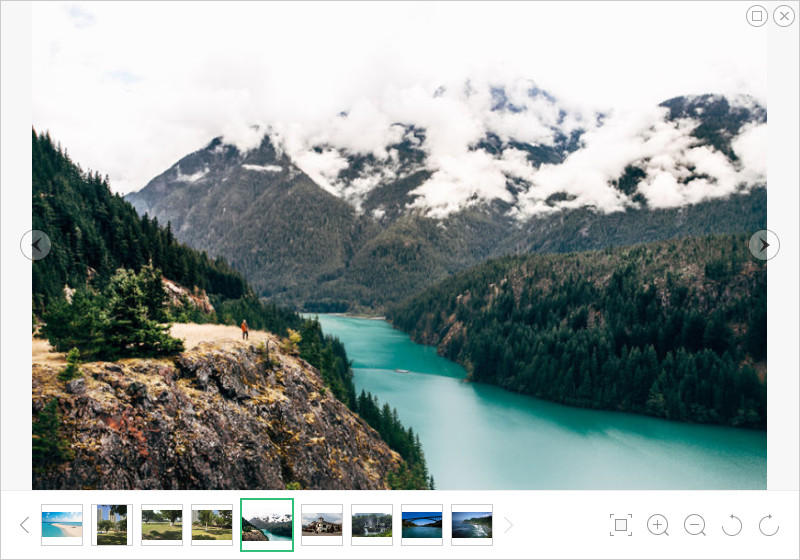
Τρόπος 2: Επιλεκτικά ανακτήσετε φωτογραφίες από το Restored iPhone με iTunes Backup
Υπάρχουν πολλοί λόγοι για τους οποίους θα μπορούσε κάποιοςεπαναφέρετε επιλεκτικά τις φωτογραφίες από το iTunes Backup αλλά το θλιβερό είναι ότι δεν μπορείτε να το κάνετε αυτό χρησιμοποιώντας το iTunes.Το iTunes σας επιτρέπει να επαναφέρετε πλήρως ολόκληρα δεδομένα αλλά υπάρχει ένας εναλλακτικός τρόπος.Χρησιμοποιώντας το Tenorshare UltData θα λύσει αυτό το πρόβλημα είναι ένα εξαιρετικό εργαλείο η οποία σας επιτρέπει να επαναφέρετε μόνο φωτογραφίες καθώς και άλλα δεδομένα και το πιο ενδιαφέρον, λειτουργεί επίσης και αν το iPhone σας είναι κλειδωμένο ή σπασμένο.Αυτό είναι το πώς μπορείτε να ανακτήσετε διαγραμμένες φωτογραφίες από το iPhone μετά την επαναφορά χρησιμοποιώντας iTunes backup με Tenorshare UltData.
- Βήμα 1: Μεταβείτε στη λειτουργία αποκατάστασης αντιγράφων ασφαλείας iTunes και επιλέξτε iTunes Backup από τη διασύνδεση. Ανάκτηση από το iTunes backup δεν χρειάζεται να συνδέσετε τη συσκευή.
- Βήμα 2: Μόλις ολοκληρωθεί η σάρωση, μπορείτε να κάνετε προεπισκόπηση των αρχείων σας. Μπορείτε να επιλέξετε τα αντικείμενα επιλεκτικά τα οποία θέλετε να ανακτήσετε και, στη συνέχεια, κάντε κλικ στο κουμπί "Ανάκτηση".
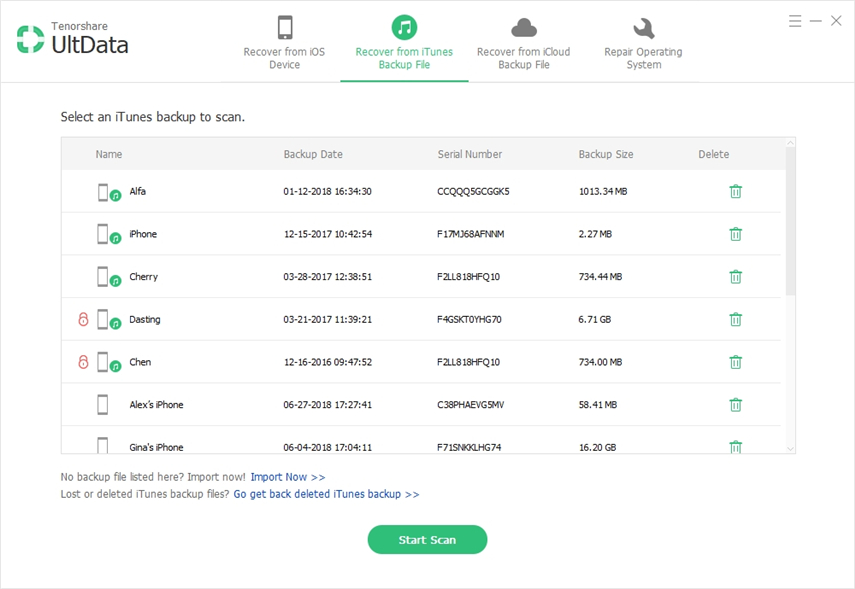
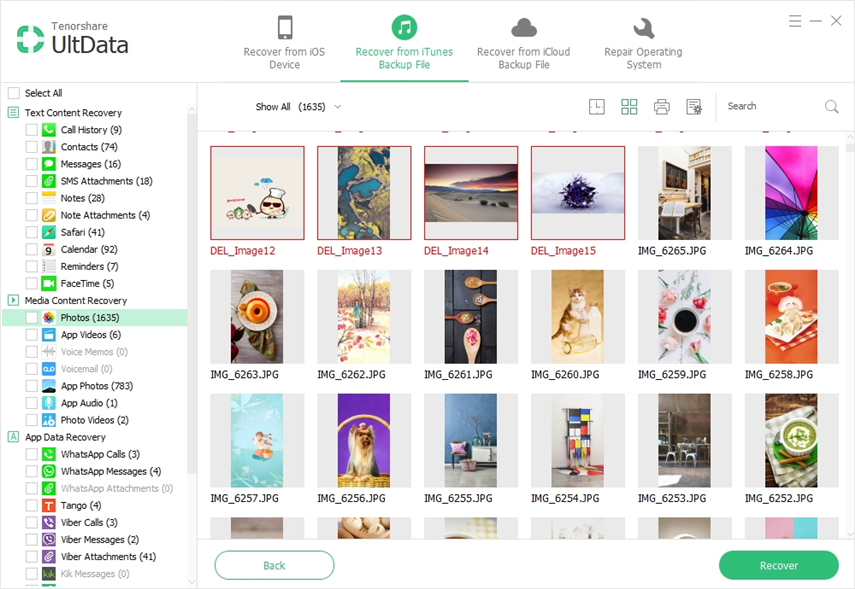
Τρόπος 3: Προαιρετικά ανακτήστε τις φωτογραφίες iPhone μετά την επαναφορά από τα iCloud Backup
Tenorshare UltData σας επιτρέπει επίσης να λύσετεΤο iPhone χάσει φωτογραφίες μετά από το πρόβλημα της επαναφοράς με iCloud Backups και το καλύτερο μέρος είναι ότι μπορείτε επίσης να ανακτήσετε δεδομένα επιλεκτικά χρησιμοποιώντας αυτή τη μέθοδο, η οποία δεν διαθέτει iTunes και iCloud backups. Επομένως, σας συνιστούμε να χρησιμοποιήσετε το Tenorshare UltData για όλα τα είδη των ζητημάτων ανάκτησης δεδομένων. Αυτός είναι ο τρόπος με τον οποίο ανακτάτε φωτογραφίες από το iPhone που έχει αποκατασταθεί χρησιμοποιώντας το εργαλείο ανάκτησης δεδομένων iPhone.
- Βήμα 1: Εκκινήστε το πρόγραμμα στον Η / Υ και επιλέξτε "Ανάκτηση από τα αρχεία backup iCloud" .Συγραμμίστε στο iCloud χρησιμοποιώντας το λογαριασμό id της Apple.
- Βήμα 2: Μόλις συνδεθείτε, θα εμφανιστεί η λίστα αντιγράφων ασφαλείας, επιλέξτε το κατάλληλο αντίγραφο ασφαλείας iCloud και κάντε κλικ στο κουμπί "Επόμενο" για να επιλέξετε τύπο αρχείου, όπως "Φωτογραφίες" που θέλετε να σαρώσετε.
- Βήμα 3: Ξεκινήστε τη λήψη κάνοντας κλικ στο κουμπί "Επόμενο" και περιμένετε μέχρι να ολοκληρωθεί. Τώρα μπορείτε να δείτε τα αρχεία και να επιλέξετε τα αρχεία που θα ανακτήσετε.
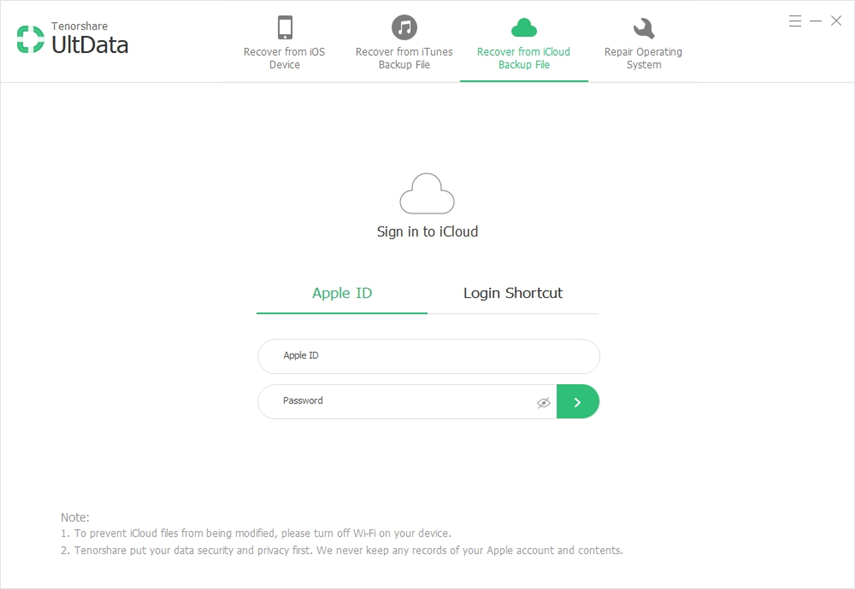
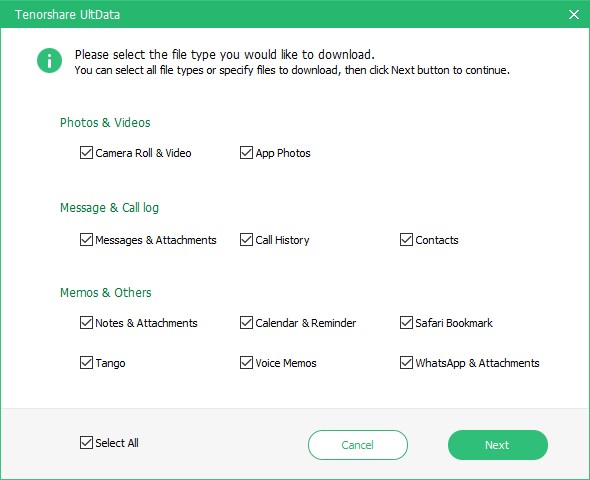
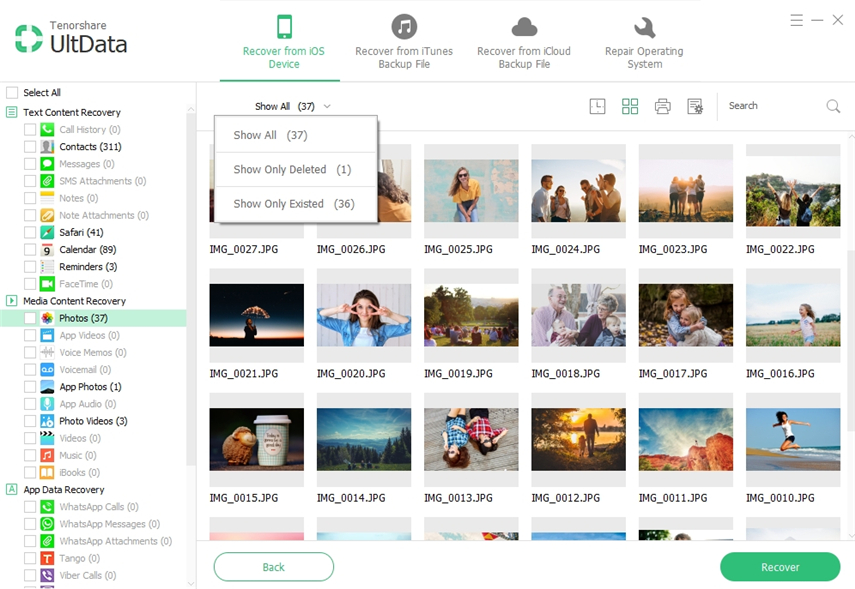
Extra Συμβουλή: Πώς να Επαναφέρετε το εργοστάσιο iPhone με το iTunes;
Εάν αντιμετωπίζετε προβλήματα στο iPhone και το iPhone σαςδεν μπορεί να ξεφορτωθεί, τότε το Factory Restore iPhone είναι το καλύτερο στοίχημα για εσάς, θα επαναφέρει όλες τις ρυθμίσεις και θα διαγράψει και τα προσωπικά σας δεδομένα, γι 'αυτό βεβαιωθείτε ότι έχετε δημιουργήσει αντίγραφα ασφαλείας των δεδομένων σας νωρίτερα. Έτσι μπορείτε να το κάνετε χρησιμοποιώντας το iTunes:
- Βήμα 1: Συνδέστε το iPhone με τον υπολογιστή σας και ξεκινήστε το iTunes.
- Βήμα 2: Επιλέξτε το iPhone από τη διασύνδεση iTunes.
- Βήμα 3: Κάντε κλικ στην επιλογή "Επαναφορά [συσκευής]" στον πίνακα σύνοψης και επιβεβαιώστε την επιλογή. Η διαδικασία θα ξεκινήσει σύντομα και το iPhone σας θα ξεκινήσει μόλις ολοκληρωθεί.
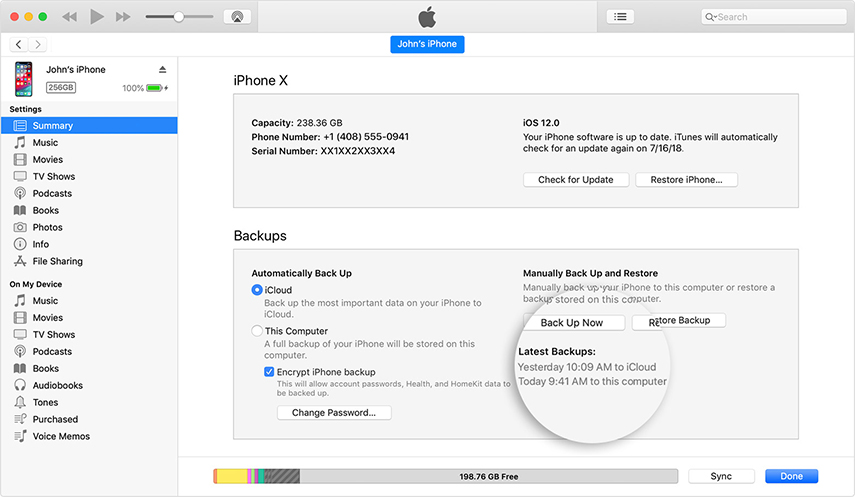

Αυτοί ήταν μερικοί από τους καλύτερους τρόπους με τους οποίους μπορείτε να χρησιμοποιήσετενα ανακτήσετε τις φωτογραφίες σας και τα σημαντικά δεδομένα από την αποκατάσταση του iPhone χωρίς κόπο, το iTunes δεν θα σας επιτρέψει να επιδιορθώσετε επιλεκτικά τα δεδομένα, επομένως έχουμε εισαγάγει επίσης μερικές μεθόδους που μπορείτε να χρησιμοποιήσετε για να αποκτήσετε βαθύτερο έλεγχο στη διαδικασία δημιουργίας αντιγράφων ασφαλείας και επαναφοράς.