Πώς να διορθώσετε το iCloud Backup χωρίς να επαναφέρετε τις φωτογραφίες
"Οι φωτογραφίες δεν έχουν αποκατασταθεί από το backup iCloud. Πώς μπορώ να εξάγσω με μη αυτόματο τρόπο τις φωτογραφίες μου; "
"Γιατί οι φωτογραφίες μου δεν επέστρεφαν όταν αποκαθίσαμε το τηλέφωνό μου με το backup iCloud μου;"
Ανακαλύψαμε ότι κάποιοι χρήστες είχαν το πρόβλημαότι το backup iCloud δεν αποκαθιστούσε τις φωτογραφίες όπως αναμενόταν.Αυτό το πρόβλημα μπορεί να επιλυθεί εύκολα.Πριν ληφθούν παρακάτω μέθοδοι, υπάρχουν μερικά πράγματα που πρέπει να ελέγξετε πρώτα: Χρησιμοποιείτε τον ίδιο λογαριασμό iCloud; Είναι συνδεδεμένο το iPhone ή το iPad σας Το iCloud backup περιλαμβάνει τις φωτογραφίες που θέλετε να επαναφέρετε; Εάν όλες οι απαντήσεις είναι Ναι, συνεχίστε να διαβάζετε και να μάθετε πώς να διορθώσετε το iCloud δεν θα αποκαταστήσει τις φωτογραφίες.
Λύση 1: Ελέγξτε εάν η βιβλιοθήκη φωτογραφιών iCloud είναι ενεργοποιημένη
Μεταβείτε στις Ρυθμίσεις> Το όνομά σας> iCloud> Φωτογραφίες στιςτην παλιά συσκευή σας και δείτε αν έχετε ενεργοποιήσει τη βιβλιοθήκη φωτογραφιών iCloud. Εάν η επιλογή είναι ενεργοποιημένη, οι φωτογραφίες και τα βίντεό σας έχουν ήδη μεταφορτωθεί στο iCloud αντί των αρχείων backup iCloud. Επομένως, δεν μπορείτε να επαναφέρετε τις φωτογραφίες από το iCloud backup.

Για να επιλύσετε αυτό το πρόβλημα, απλά πρέπει να ενεργοποιήσετε τη Βιβλιοθήκη φωτογραφιών iCloud μετά την επαναφορά της νέας συσκευής σας και οι φωτογραφίες θα αρχίσουν να πραγματοποιούνται αν είναι συνδεδεμένες στο δίκτυο Wi-Fi.
Λύση 2: Επαναφορά φωτογραφιών με iTunes Backup
Αν οι φωτογραφίες περιλαμβάνονται στο αντίγραφο ασφαλείας iCloud και δεν μπορείτε να τις βρείτε στο iPhone σας μετά την επαναφορά, έχετε εναλλακτική λύση για επαναφορά με το iTunes, το οποίο λειτουργεί το ίδιο.
Εάν ρυθμίζετε νέο iPhone / iPad, επιλέξτεΕπαναφέρετε από το iTunes backup από την οθόνη App & Data και, στη συνέχεια, συνδέστε τη συσκευή σας με το iTunes. Βεβαιωθείτε ότι έχετε επιλέξει ένα σωστό αντίγραφο ασφαλείας που περιέχει τις επιθυμητές φωτογραφίες σας.

Για τη χρησιμοποιημένη συσκευή, συνδέστε τη συσκευή σας με το iTunes και μεταβείτε στην ενότητα Περίληψη> Επαναφορά αντιγράφων ασφαλείας και επιλέξτε ένα αρχείο αντιγράφου ασφαλείας. Περιμένετε να τελειώσει ολόκληρη η διαδικασία αποκατάστασης.

Λύση 3: Λήψη φωτογραφιών iCloud στο iPhone
Αν οι φωτογραφίες δεν αποκαθιστούν από το iCloud και είστε σίγουροι ότι έχουν μεταφορτωθεί στο iCloud, εδώ είναι ένα εύκολο τέχνασμα για να προσθέσετε iCloud φωτογραφίες στο iPhone σας.
Ανοίξτε το icloud.com στον υπολογιστή σας και συνδεθείτε με το ίδιο αναγνωριστικό της Apple με τη συσκευή σας iOS. Στη συνέχεια, επιλέξτε Φωτογραφίες από το μενού που εμφανίζεται. Θα δείτε όλες τις συγχρονισμένες εικόνες.

Από τη δεξιά γωνία μπορείτε να βρείτε μια λήψη, το οποίο σας επιτρέπει να κάνετε λήψη των φωτογραφιών από το iCloud στον υπολογιστή. Μετά από αυτό, μπορείτε να χρησιμοποιήσετε το Airdrop ή κάποιο λογισμικό μεταφοράς τρίτων όπως το Tenorshare iCareFone για να μεταφέρετε αρχεία στο iPhone / iPad σας.
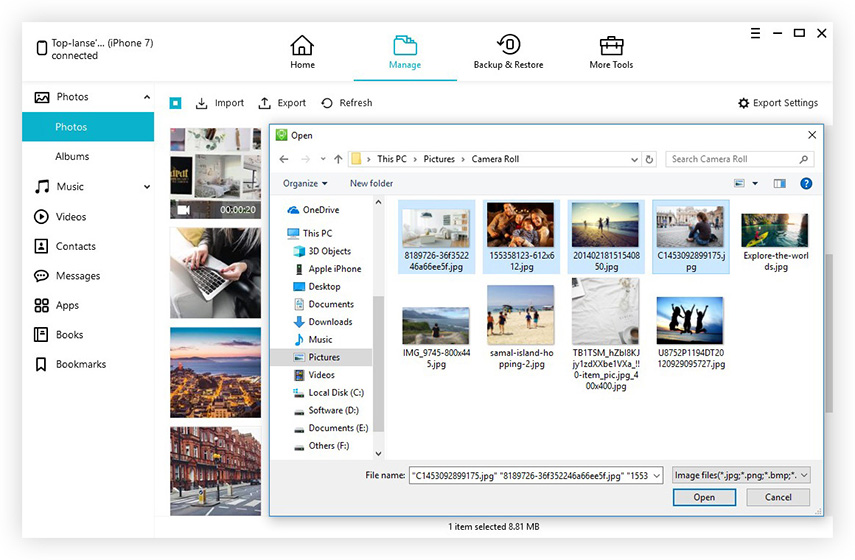
Λύση 4: Εξαγωγή φωτογραφιών από iCloud Backup [iOS 12 και Νέο iPhone υποστηρίζεται]
Για χρήστες που θέλουν να επαναφέρουν τις διαγραμμένες φωτογραφίες απόiCloud backup, τώρα σας προσφέρουμε μια καλύτερη επιλογή, που είναι η Tenorshare iPhone Data Recovery, η οποία υποστηρίζει το χρήστη να εξαγάγει άμεσα και να αποκτήσει πρόσβαση σε αρχεία backup του iCloud.Με αυτό, δεν θα ενοχλείται από τις φωτογραφίες που λείπουν μετά την αποκατάσταση από το backup iCloud. το συναρπαστικό πράγμα με το iPhone Data Recovery είναι ότι μπορείτε να επαναφέρετε φωτογραφίες μόνο χωρίς να επηρεάσετε τα υπάρχοντα δεδομένα.
Παρακάτω θα σας δείξω βήματα με βήματα σχετικά με τον τρόπο χρήσης του iPhone Data Recovery.
Βήμα 1: Κατεβάστε και εγκαταστήστε αυτό το λογισμικό στον υπολογιστή σας ή στο Mac και συνδεθείτε με το iPhone / iPad.
Βήμα 2: Επιλέξτε Επαναφορά από iCloud Backup Files στο επάνω μενού και συνδεθείτε με το ίδιο αναγνωριστικό της Apple.

Βήμα 3: Επιλέξτε ένα αρχείο αντιγράφου ασφαλείας και έναν τύπο αρχείου που θέλετε να επαναφέρετε. Εδώ, ας ελέγξουμε τη φωτογραφική μηχανή Roll & Video, φωτογραφίες εφαρμογών.

Βήμα 4: Παίρνει λίγο χρόνο για να εξαγάγετε το αρχείο αντιγράφου ασφαλείας και όταν τελειώσει, μπορείτε να δείτε όλες τις εικόνες, είτε διαγράφονται είτε εξακολουθούν να υπάρχουν, εμφανίζονται για περαιτέρω ανάκτηση. Επιλέξτε όλες ή συγκεκριμένες εικόνες που θέλετε να επαναφέρετε και κάντε κλικ στο κουμπί Ανάκτηση για εξαγωγή στον υπολογιστή σας.

Ομοίως, μπορείτε να καταφύγετε σε Tenorshare iCareFone ή οποιαδήποτε άλλα εργαλεία για να τραβήξετε φωτογραφίες στο iPhone.
Στο τέλος
Μετά την ανάγνωση αυτής της ανάρτησης, θα πρέπει να μάθετε πώς ναασχολείται με το backup iCloud που δεν αποκαθιστά τις φωτογραφίες; Στην πραγματικότητα δεν χρειάζεται να παλέψετε με το iCloud όλη την ώρα όταν δεν λειτουργεί, άλλες εναλλακτικές λύσεις όπως iTunes ή iPhone Data Recovery μπορούν επίσης να κάνουν την δουλειά τέλεια. Απλώς τους δοκιμάστε!


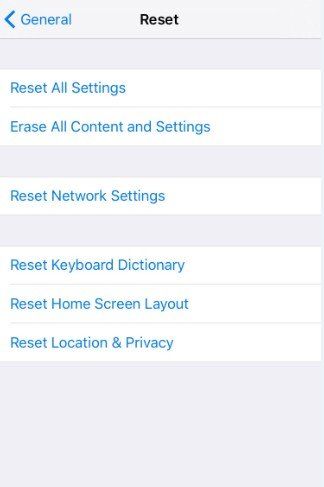
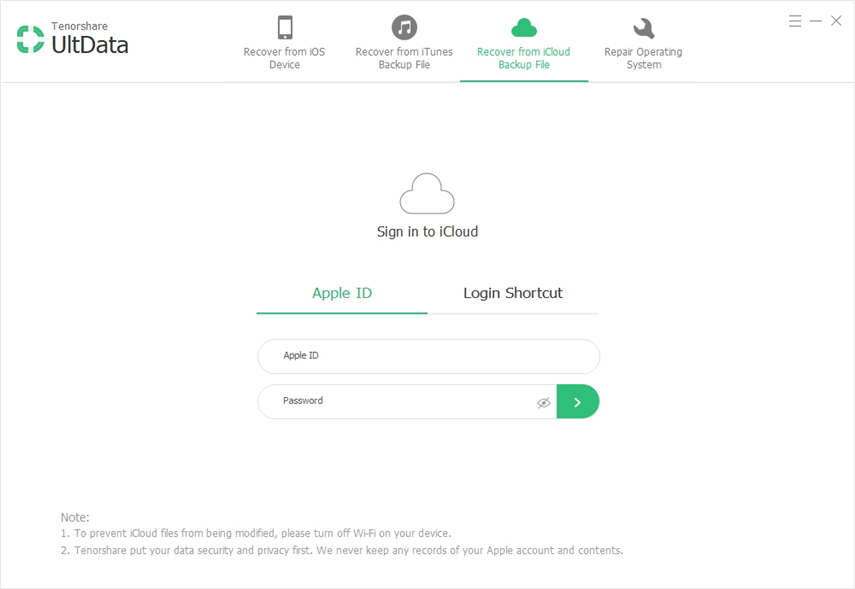




![[Επίλυση] Πώς να καθορίσει iCloud Επαναφορά Stuck για την εκτίμηση του εναπομένοντος χρόνου](/images/icloud-tips/solved-how-to-fix-icloud-restore-stuck-on-estimating-time-remaining.jpg)
